Home verwijderen uit navigatievenster in Verkenner [2 eenvoudige manieren]
![Home verwijderen uit navigatievenster in Verkenner [2 eenvoudige manieren]](https://cdn.thewindowsclub.blog/wp-content/uploads/2023/08/windows-11-remove-home-from-file-explorer-640x375.webp)
De bestandsverkenner in Windows 11 heeft een grote revisie ondergaan en biedt nu een gebruiksvriendelijkere gebruikersinterface. Een van deze veranderingen was de introductie van OneDrive en het Home-pictogram in het linkerdeelvenster. Maar u kunt Home verwijderen uit de Windows 11 Verkenner.
In feite kunnen gebruikers het OneDrive-item ook verwijderen. Ontkoppel eenvoudigweg het OneDrive-account en het zou verdwenen moeten zijn. Maar met het tabblad Start in Snelle toegang is het allemaal niet zo eenvoudig, hoewel je het nog steeds kunt verwijderen. Blijf lezen om de methoden te ontdekken!
Hoe verwijder ik het Home-pictogram uit Verkenner in Windows 11?
1. Voeg de HubMode DWORD toe aan het register
- Druk op Windows + R om Uitvoeren te openen, typ regedit in het tekstveld en druk op Enter.
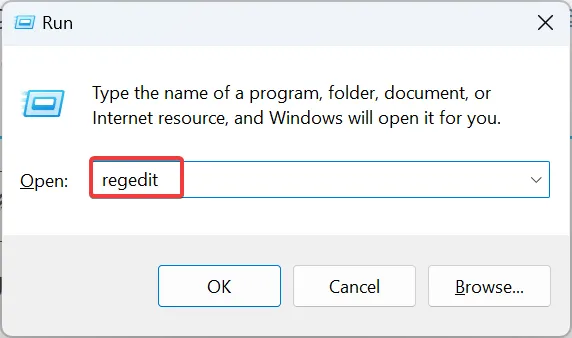
- Klik op Ja in de UAC-prompt.
- Plak het volgende pad in de adresbalk bovenaan en druk op Enter:
HKEY_LOCAL_MACHINE\SOFTWARE\Microsoft\Windows\CurrentVersion\Explorer - Klik met de rechtermuisknop op het lege gedeelte, plaats de cursor op New , selecteer DWORD (32-bit) Value en noem deze HubMode .
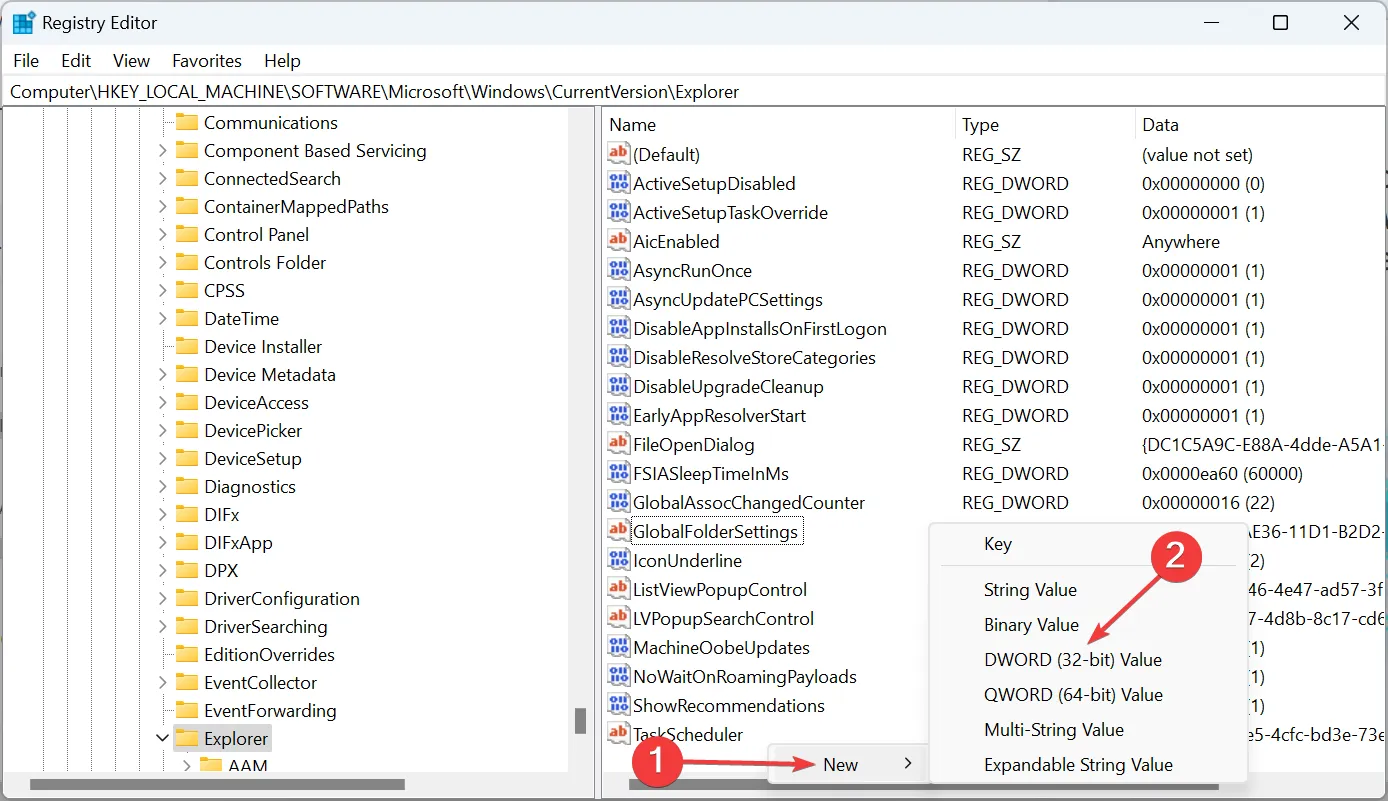
- Dubbelklik op de zojuist aangemaakte invoer, voer bij Waardegegevens 1 in en klik op OK om de wijzigingen op te slaan.
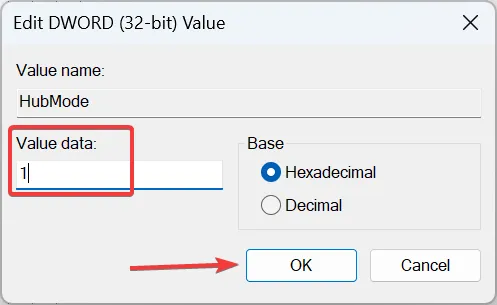
- Navigeer nu naar het volgende pad:
HKEY_LOCAL_MACHINE\SOFTWARE\Microsoft\Windows\CurrentVersion\Explorer\Desktop\NameSpace_36354489 - Zoek de registersleutel {f874310e-b6b7-47dc-bc84-b9e6b38f5903} , klik er met de rechtermuisknop op en selecteer Verwijderen.
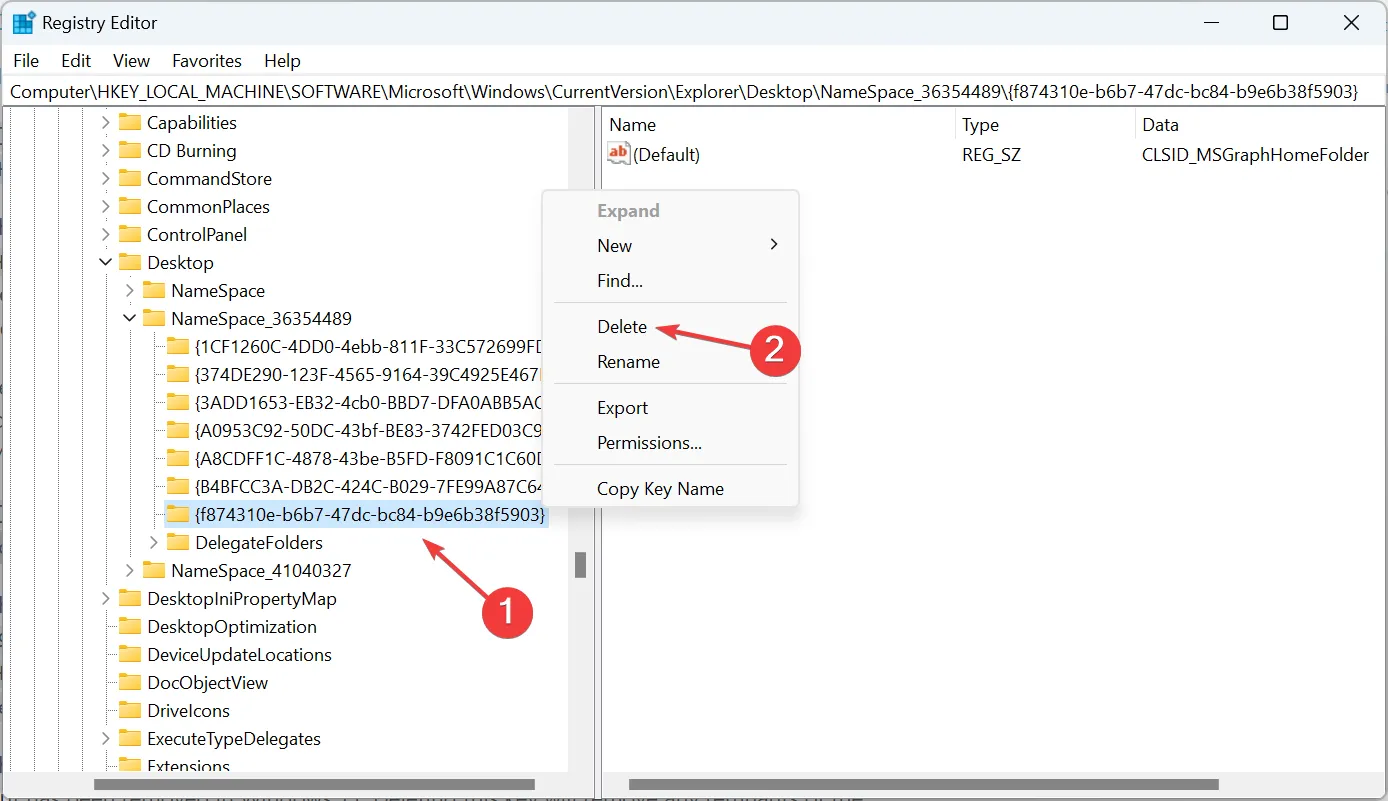
- Klik op Ja in het dialoogvenster.
- Als u klaar bent, start u de computer opnieuw op om de wijzigingen door te voeren.
2. Attributen wijzigen
- Druk op Windows+ Som het menu Zoeken te openen, typ Register-editor in het tekstveld en klik vervolgens op het relevante resultaat.
- Ga het volgende pad af via het navigatievenster aan de linkerkant:
HKEY_CLASSES_ROOT\CLSID\{679f85cb-0220-4080-b29b-5540cc05aab6}\ShellFolder - Klik met de rechtermuisknop op de ShellFolder-sleutel en selecteer Machtigingen in het contextmenu.

- Klik op het tabblad Beveiliging op de knop Geavanceerd .
- Klik op de knop Wijzigen .
- Voer nu beheerder in het tekstveld in, klik op Namen controleren en vervolgens op OK .
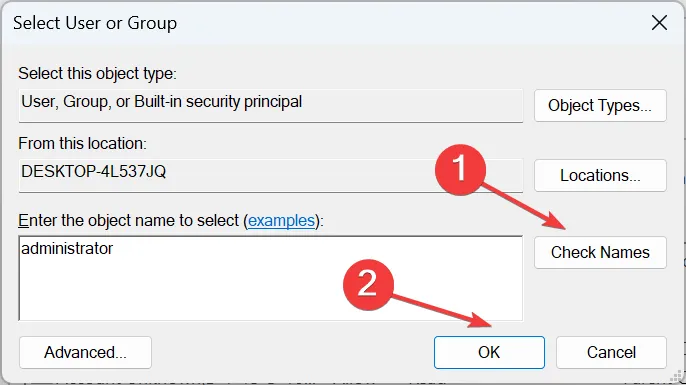
- Schakel de selectievakjes in voor Eigenaar van subcontainers en objecten vervangen en Alle machtigingsvermeldingen van onderliggende objecten vervangen door overneembare machtigingsvermeldingen van dit object, en klik op OK .
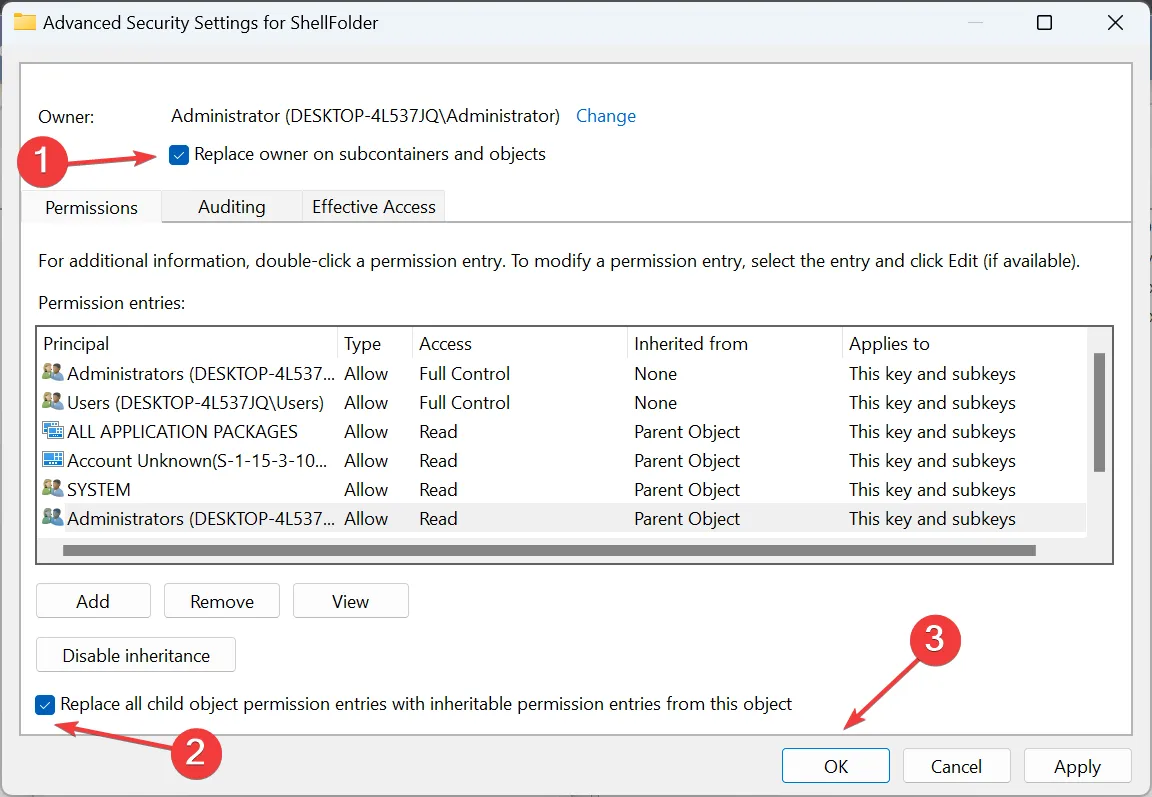
- Zorg er ten slotte voor dat de beheerdersgroep volledige controle heeft en klik nogmaals op OK om de wijzigingen op te slaan.

- Dubbelklik op de Attributen DWORD aan de rechterkant, voer a0600000 in het tekstveld in en klik op OK .
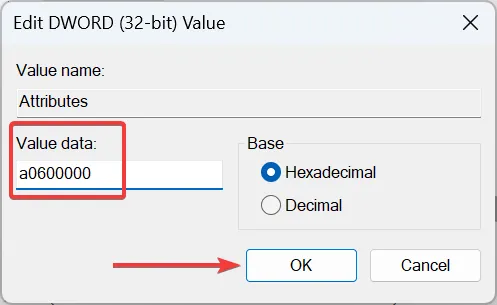
- Start het Verkenner-proces of de pc opnieuw om de wijzigingen van kracht te laten worden.
- Om het Home-pictogram terug te krijgen, wijzigt u de Waardegegevens voor Attributen in a0100000 .
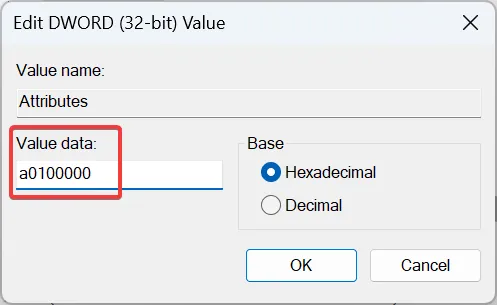
Hoewel enigszins complex, zal het wijzigen van de Attributen DWORD het tabblad Home in Verkenner op Windows 11 voorgoed verwijderen.
En als u merkt dat de Windows 11 File Explorer-startpagina crasht, zijn de beschadigde systeembestanden waarschijnlijk de schuldige. In dit geval zou het uitvoeren van de DISM-opdrachten en de SFC-scan de problemen moeten oplossen.
Hoe wijzig ik pictogrammen in het navigatiedeelvenster van de Verkenner?
- Stap 1 : Druk op Windows+ Eom Verkenner te openen. Identificeer alle pictogrammen die u uit het navigatievenster in Windows 11 wilt verwijderen.
- Stap 2 : Klik er afzonderlijk met de rechtermuisknop op en selecteer Losmaken van snelle toegang in het contextmenu.
- Stap 3 : Voor bestanden en mappen die vaak worden geopend, heet de optie d Verwijderen uit Snelle toegang .
En voor meer duidelijkheid en een betere sortering van veelgebruikte mappen en bestanden kunt u het groeperen in Verkenner uitschakelen .
Vergeet niet om te delen of de stappen hebben gewerkt en welke andere methoden u mogelijk kent, in het opmerkingengedeelte hieronder.



Geef een reactie