Breng foto’s op afstand over van een Android-telefoon naar een computer

Iedereen maakt foto’s met zijn telefoon, maar het grootste probleem doet zich voor wanneer u foto’s van een Android-telefoon naar een computer moet overbrengen. Er zijn verschillende manieren om dit te doen, en misschien wel de meest gebruikelijke oplossing is om de telefoon via een USB-kabel op uw computer aan te sluiten. Maar zelfs als je geen kabel bij de hand hebt, zijn er verschillende manieren om op afstand foto’s van een Android-telefoon naar je Windows-pc over te zetten.
1. Gebruik de Native Photos-app van Windows
Misschien wel de gemakkelijkste manier om foto’s draadloos van een Android-apparaat naar een pc over te zetten, is via de ingebouwde Windows Photos-app. Deze methode is afhankelijk van OneDrive om te werken. De service is vooraf geïnstalleerd op recente Windows-versies.
Op je Android-telefoon
Installeer de OneDrive-app op uw telefoon en log in met dezelfde inloggegevens die u gebruikte toen u het account voor het eerst activeerde.
Zodra je dat hebt gedaan, tik je onderaan op ‘Bestanden’, waardoor je naar je OneDrive-map gaat.
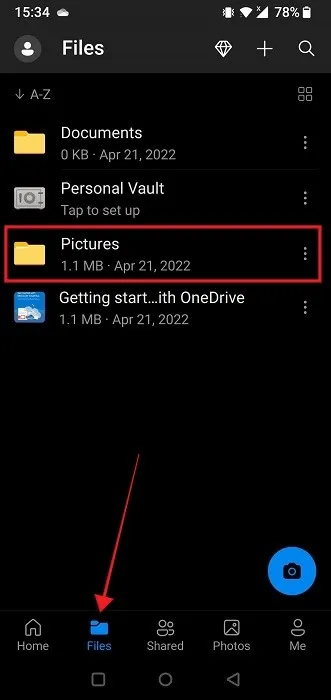
Selecteer ‘Afbeeldingen’. Tik op de knop ‘+’ in de rechterbovenhoek.
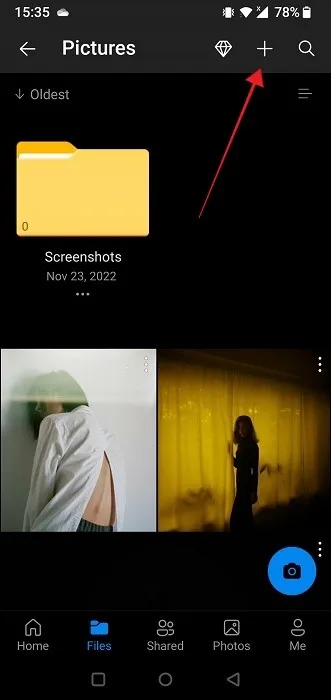
Selecteer ‘Uploaden’.
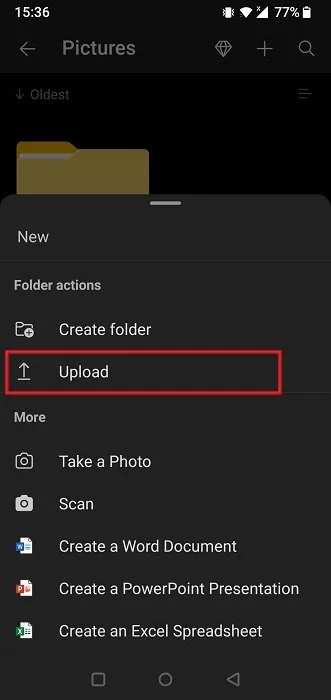
Zoek uw afbeelding en tik erop om deze te selecteren. De afbeelding begint met uploaden. Om de afbeelding te bekijken, tikt u onderaan op “Foto’s”.
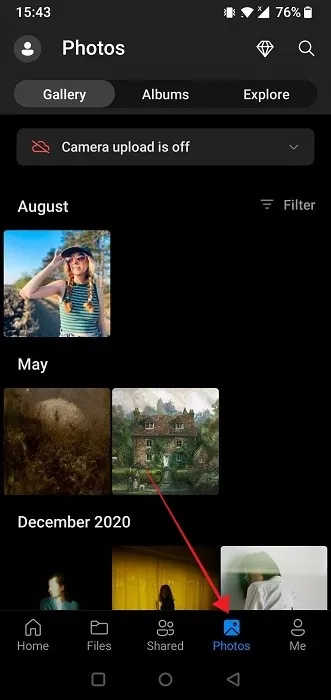
Op bureaublad
Open de Foto’s-app op uw Windows-pc. Klik op het tandwielvormige pictogram in de rechterbovenhoek.
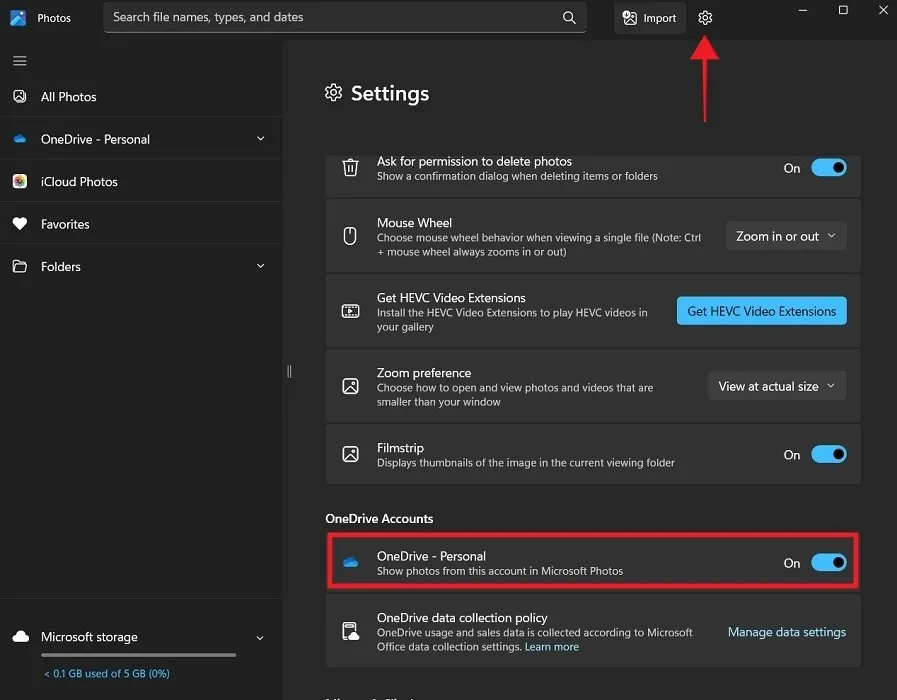
Blader naar beneden totdat u het gedeelte ‘OneDrive’-accounts vindt en zorg ervoor dat de schakelaar ‘OneDrive – Persoonlijk’ is ingeschakeld.
Klik in het menu aan de linkerkant op “OneDrive – Persoonlijk”.
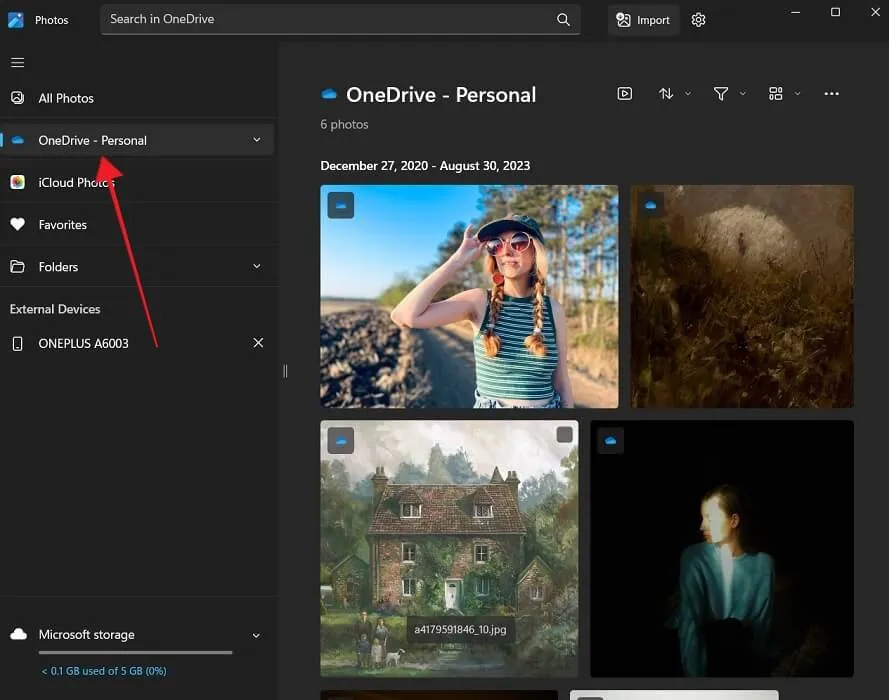
Als dit de eerste keer is dat u dit doet, wordt u gevraagd u aan te melden met uw OneDrive-inloggegevens. De afbeelding die u vanaf uw Android heeft geüpload, is zichtbaar in de Foto’s-app. Als je het niet ziet, probeer dan de app af te sluiten en opnieuw te openen.
Om een afbeelding op uw pc op te slaan, klikt u er met de rechtermuisknop op en selecteert u de optie “Openen in bestandsverkenner”.
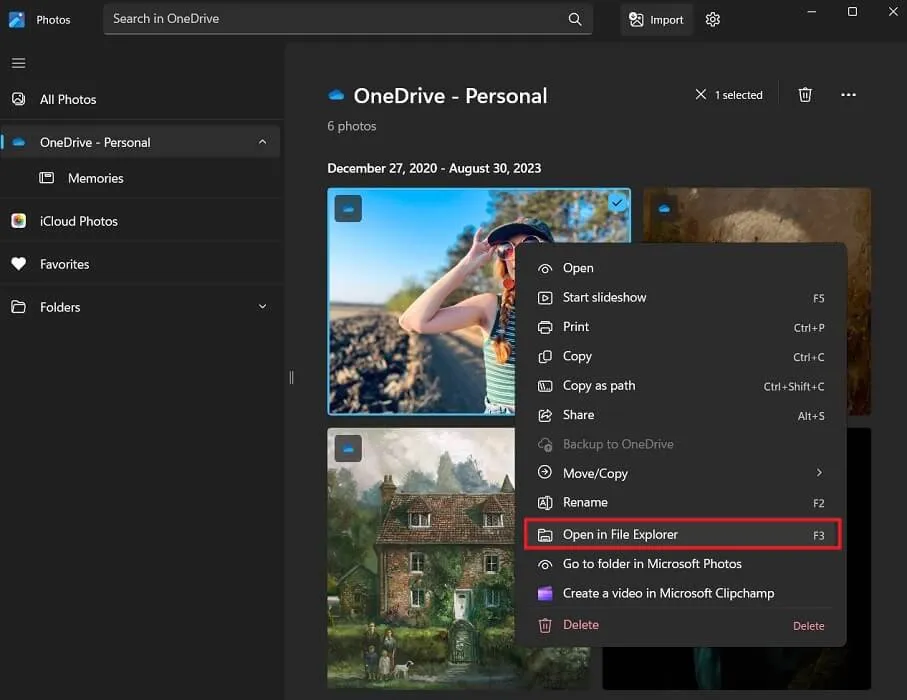
U kunt het eenvoudig vanuit de OneDrive-map naar een andere locatie op uw computer kopiëren.
2. Met de PhoneLink-app van Microsoft
De PhoneLink-app van Microsoft ( Windows | Android ) overbrugt naadloos de kloof tussen uw smartphone en Windows-pc, waardoor moeiteloze synchronisatie van foto’s, maar ook van meldingen, berichten, oproepen en meer mogelijk wordt.
Het is eerlijk gezegd een geweldige manier om je apparaten te synchroniseren, en je kunt je Android en pc binnen enkele seconden koppelen. Als u klaar bent om aan de slag te gaan, bekijk dan onze uitgebreide handleiding over hoe u uw Android met Windows kunt verbinden via PhoneLink .
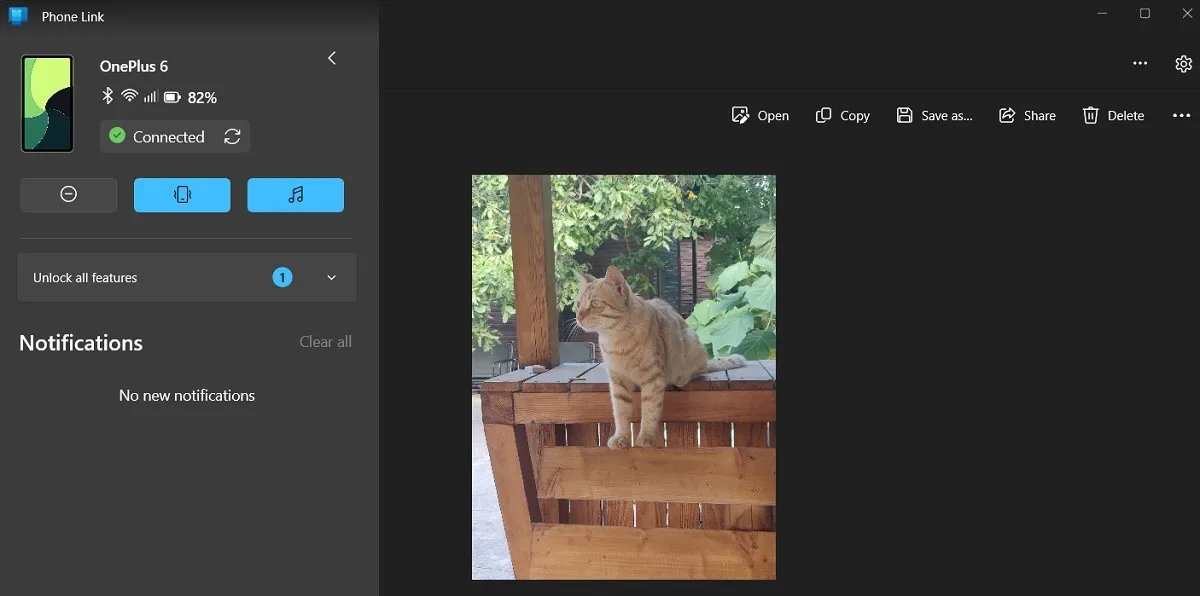
Zodra de twee zijn gekoppeld, krijgt u toegang tot uw Android-fotocollectie door op de knop “Foto’s” in de PhoneLink-client voor desktop te drukken. Van daaruit kunt u eenvoudig foto’s op uw pc opslaan en delen of verwijderen.
3. Via Google Foto’s
Een andere methode om foto’s draadloos van uw Android-apparaat naar uw pc over te zetten, is door Google Foto’s te gebruiken. Op de meeste Android-apparaten is de Google Foto’s-app standaard geïnstalleerd, dus u hoeft geen extra app naar uw telefoon te downloaden. Google Foto’s is ook toegankelijk als webapplicatie op uw pc. Om deze methode te laten werken, heb je een werkend Gmail-account nodig. Gebruik het om in te loggen op de Google Foto’s-app, evenals op de webversie van Google Foto’s.
Op uw Android-apparaat
Open de afbeelding die u wilt overbrengen op uw Android-apparaat.

Druk op de optie ‘Delen’ en selecteer vervolgens ‘Uploaden naar foto’s’. Als u dit voor de eerste keer doet, ziet u de optie mogelijk niet onmiddellijk en moet u mogelijk op ‘Meer’ drukken.

Tik op ‘Uploaden’. Als u meerdere Google-accounts heeft, zorg er dan voor dat u degene selecteert waarnaar u de foto wilt uploaden.
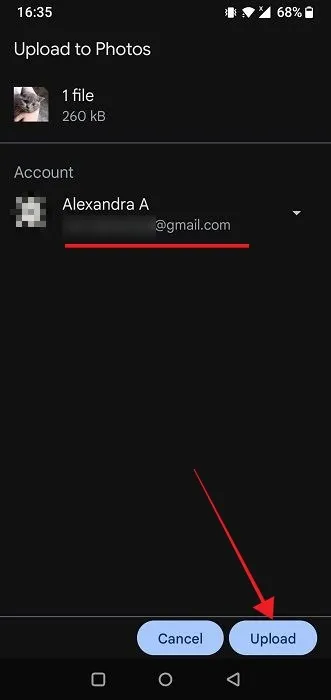
Het is ook mogelijk om meerdere foto’s in één keer over te zetten. Selecteer ze allemaal via de Galerij-app van je telefoon en zoek naar de knop Delen, die bovenaan zou moeten staan.
Op bureaublad
Open op uw pc uw favoriete browser, navigeer naar Google Foto’s en zorg ervoor dat u bent ingelogd.
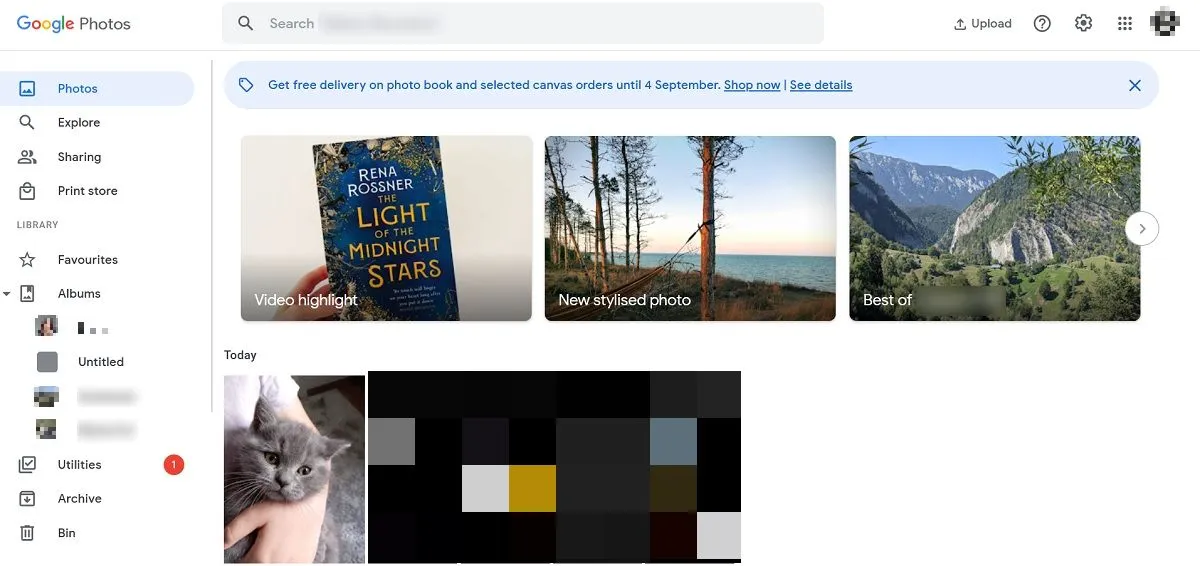
De interface wordt onmiddellijk geladen. De afbeelding die je vanuit Android hebt geüpload, zou bovenaan zichtbaar moeten zijn in het gedeelte ‘Vandaag’.
Klik op de afbeelding en klik vervolgens op de drie stippen in de rechterbovenhoek.

Selecteer “Downloaden” om het op uw pc op te slaan.

Ook hier is het mogelijk om meerdere foto’s in één keer te downloaden. Beweeg de muis over een foto totdat je een klein vinkje in de linkerhoek ziet verschijnen. Klik erop en klik vervolgens op alle andere foto’s die u wilt downloaden. Druk op de drie stippen in de rechterbovenhoek en selecteer ‘Verwijderen’.
4. Via Bluetooth
Als u een computer met Bluetooth-functionaliteit heeft, kunt u foto’s via Bluetooth overbrengen.
Controleer eerst of de Bluetooth-functionaliteit voor beide apparaten is ingeschakeld. Veeg op uw Android-telefoon vanaf de bovenkant van uw scherm om ‘Snelle instellingen’ te openen. Zorg ervoor dat Bluetooth is ingeschakeld.
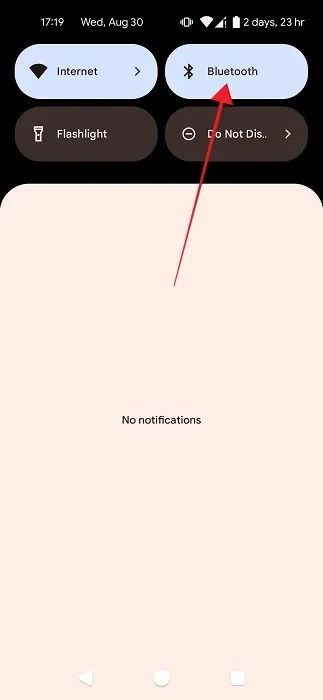
Ga op het Windows-apparaat naar ‘Instellingen -> Bluetooth en apparaten’ en zorg ervoor dat de Bluetooth-schakelaar bovenaan is ingeschakeld. Noteer hier ook de naam van uw pc, weergegeven naast ‘Vindbaar als’.
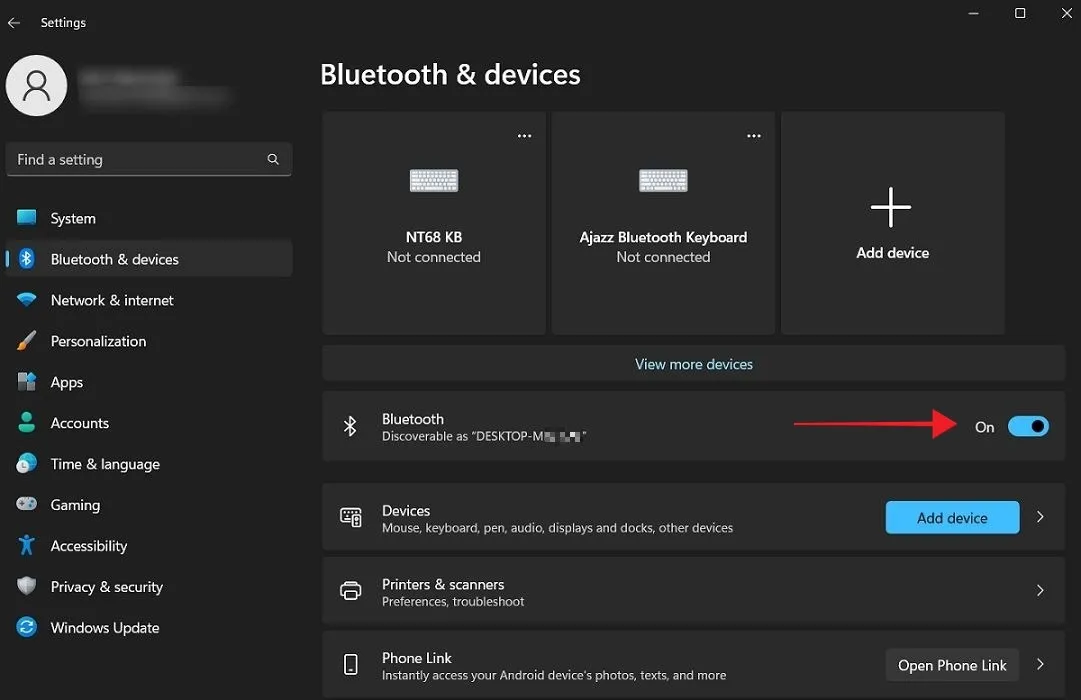
U kunt ook in het Actiecentrum controleren of de Bluetooth-schakelaar is ingeschakeld. (Klik op het Wi-Fi-pictogram in het systeemvak.) Als u de Bluetooth-knop niet ziet, leest u wat u moet doen .
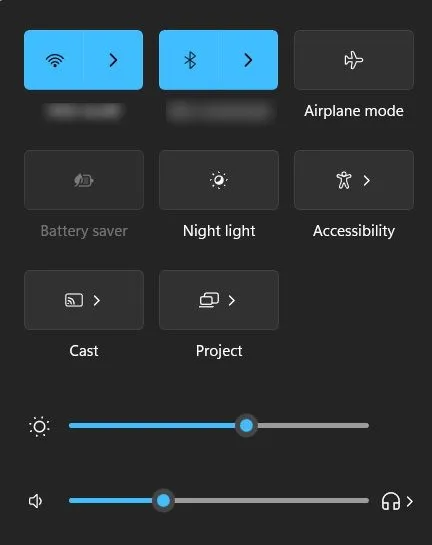
Op het Android-apparaat
Ga naar “Instellingen -> Verbonden apparaten.”
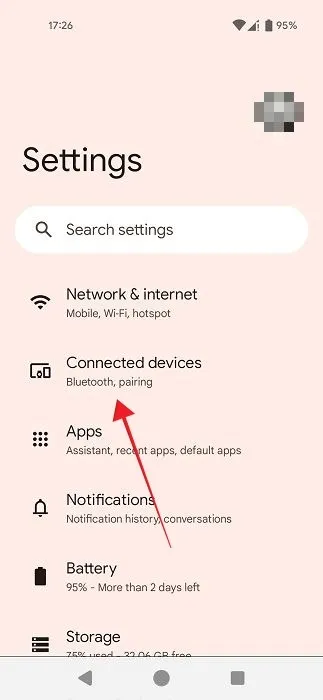
Tik op ‘Nieuw apparaat koppelen’.
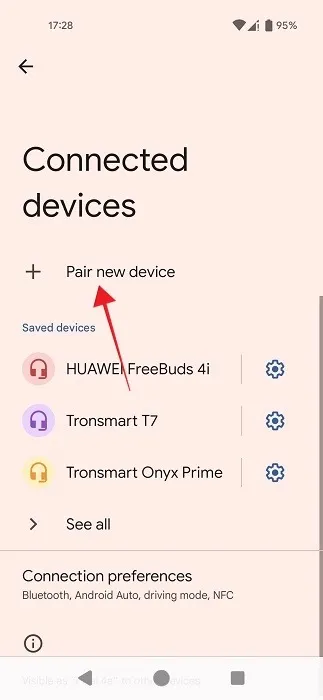
Zodra uw pc verschijnt als een Bluetooth-apparaat, tikt u erop.
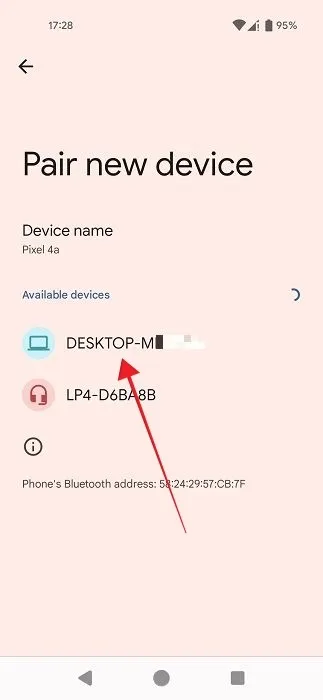
Er verschijnt een pop-up met een code. Druk op de knop “Koppelen”.
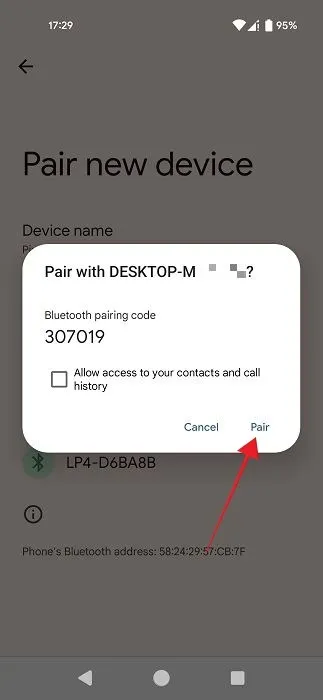
Op bureaublad
Klik op “Een apparaat toevoegen” boven de naam van uw telefoon in een pop-up op het bureaublad.
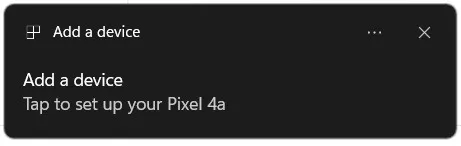
Een pop-up met een pincode vraagt of dit dezelfde pincode is die een paar seconden geleden op uw telefoon werd weergegeven. Als dit overeenkomt, drukt u op ‘Ja’.
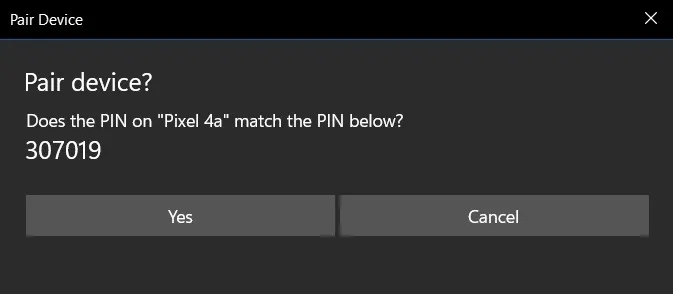
Er verschijnt een bericht “Verbinding geslaagd” op de pc.

De overdracht uitvoeren
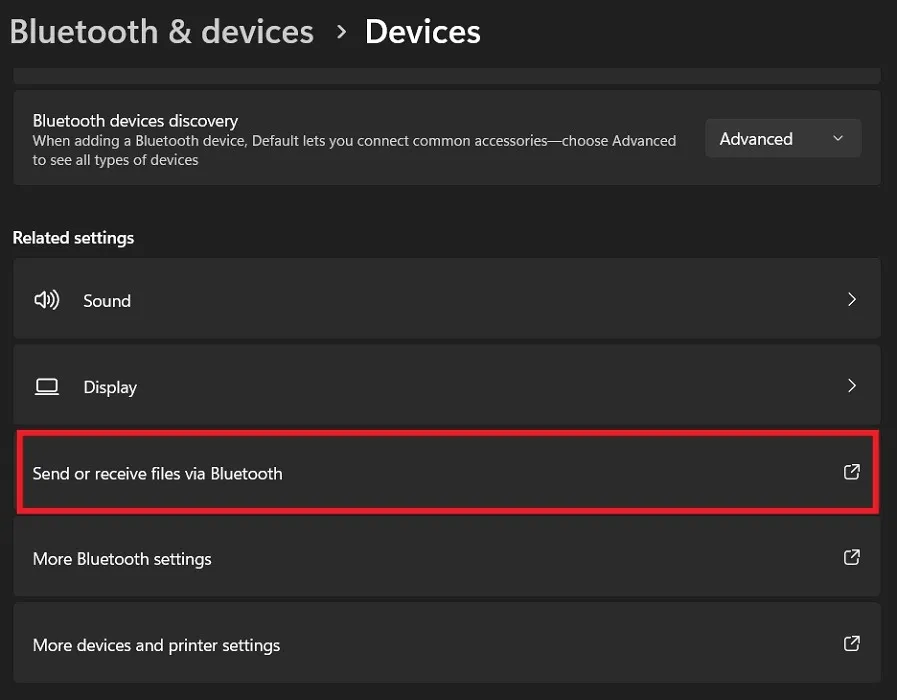
Selecteer ‘Bestanden ontvangen’.
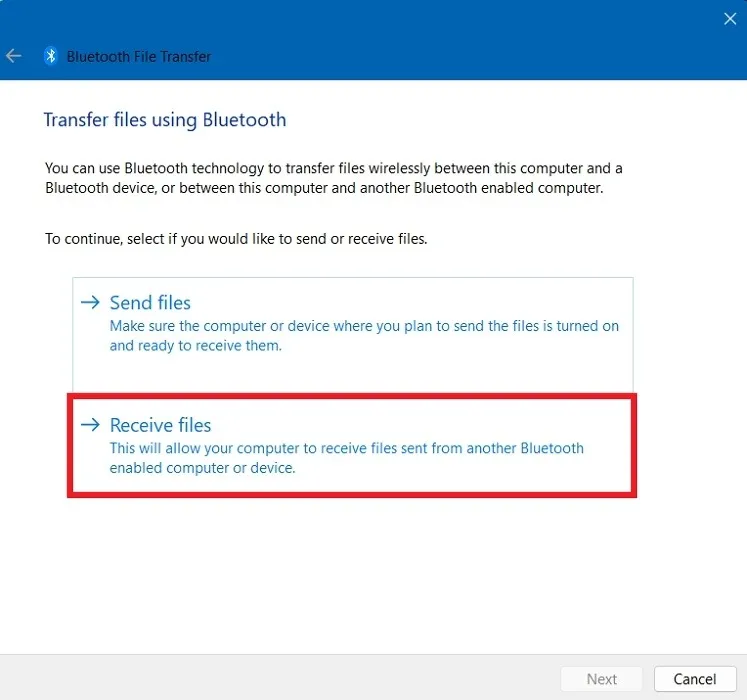
Hierdoor wordt een nieuw scherm ‘Wachten op een verbinding’ geopend.
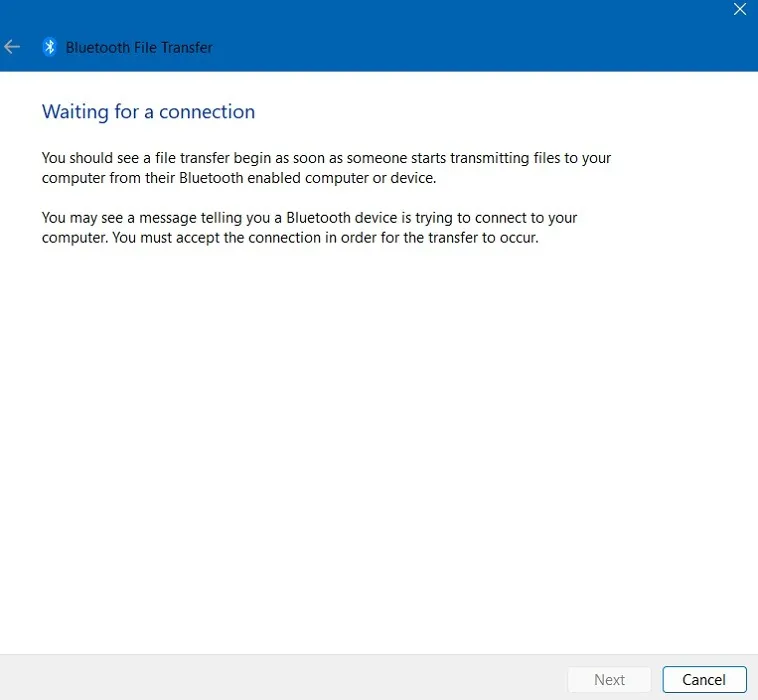
Schakel over naar uw Android-telefoon en zoek een afbeelding die u wilt overbrengen. Druk op de knop ‘Delen’ eronder.

Selecteer ‘Bluetooth’. Als u deze optie niet ziet, drukt u op ‘Meer’.
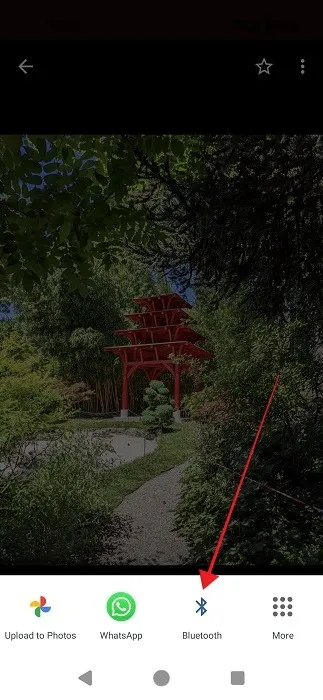
Selecteer uw pc.
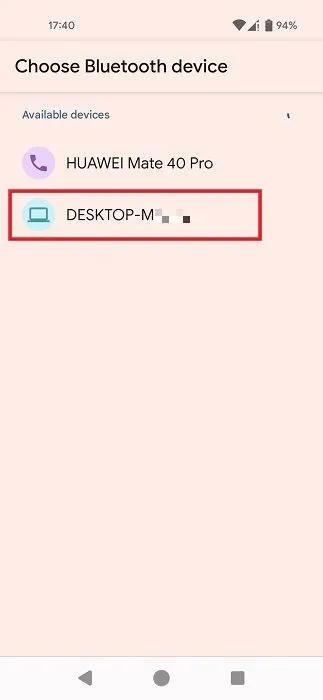
De overdracht zou moeten beginnen. U kunt de voortgang zowel op uw mobiel als op pc zien.

Zodra de overdracht is voltooid, klikt u op “Voltooien” op de pc.
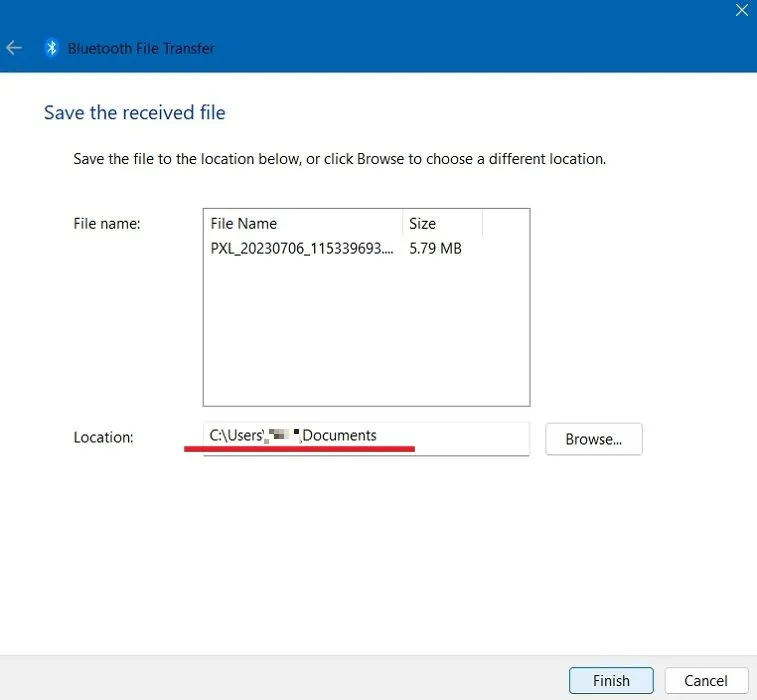
Voer de bovenstaande stappen nogmaals uit om te beginnen met het overbrengen van een ander beeld. Zorg ervoor dat u het pad controleert waar uw afbeeldingen op uw pc zijn opgeslagen.
5. Gebruik e-mail
Als u een e-mailadres heeft, kunt u eenvoudig foto’s van uw Android-telefoon naar uw pc overbrengen. Zorg ervoor dat u dezelfde e-mailapp op uw telefoon heeft geïnstalleerd.
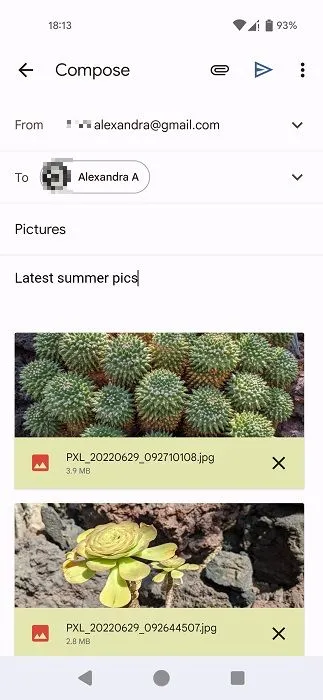
Maak vanuit uw e-mailapp een e-mail gericht aan uzelf. Voeg de foto’s toe als bijlage en verstuur deze. Open de e-mail op uw pc en download de afbeeldingen.
Houd er rekening mee dat de meeste e-mailservices een bijlagelimiet hebben. De Gmail-limiet is bijvoorbeeld 25 MB. Als u deze limiet overschrijdt, moet u mogelijk nog een e-mail sturen.
6. Gebruik een app van derden
U kunt ook een app van derden gebruiken om uw foto’s naar uw pc over te zetten als u een van de hierboven beschreven methoden niet prettig vindt. Bijvoorbeeld Foto-overdracht ( Windows | Android ). Om dit schema te laten werken, moet je de app op beide apparaten downloaden. De apparaten moeten met hetzelfde Wi-Fi-netwerk zijn verbonden.
Open de Photo Transfer-app op uw pc en mobiele apparaat. Klik op de knop ‘Apparaten zoeken’ aan de linkerkant van de pc. Je telefoon zou eronder moeten verschijnen.
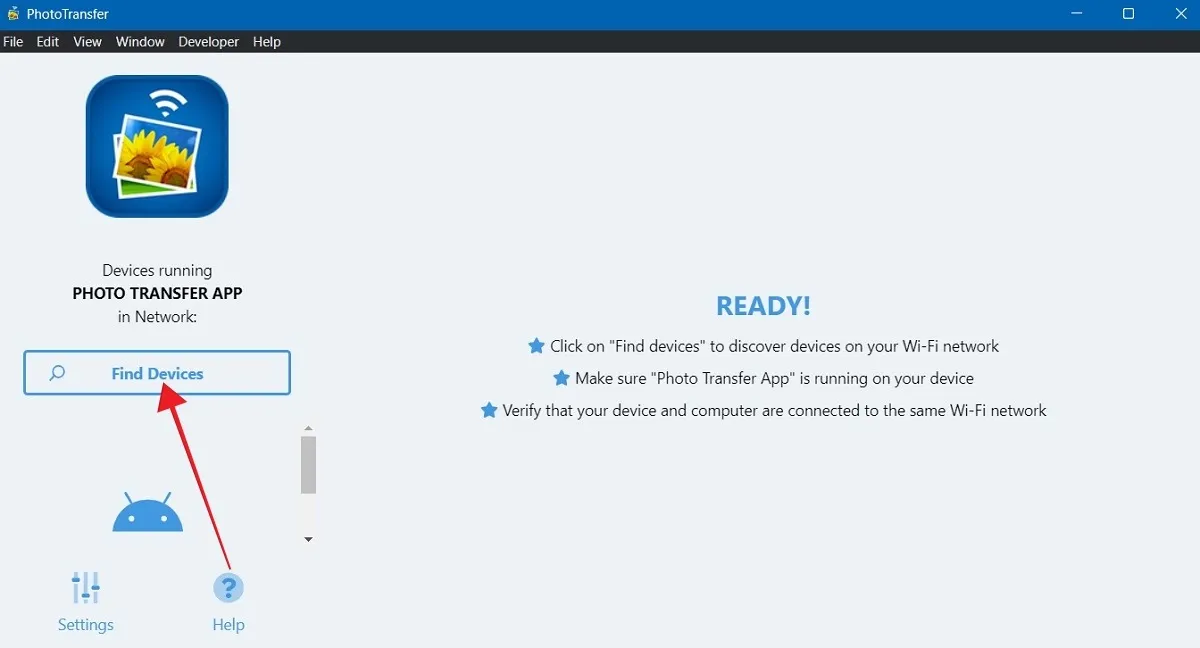
Klik op uw Android.
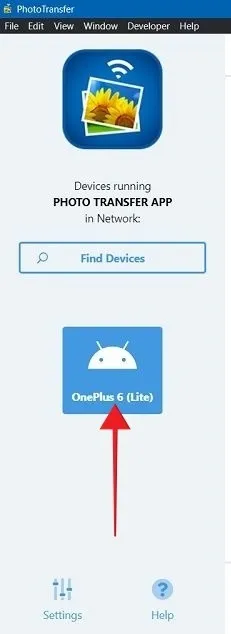
Er verschijnt een pop-up waarin u wordt gevraagd de verbinding te autoriseren. Selecteer uw voorkeursoptie.
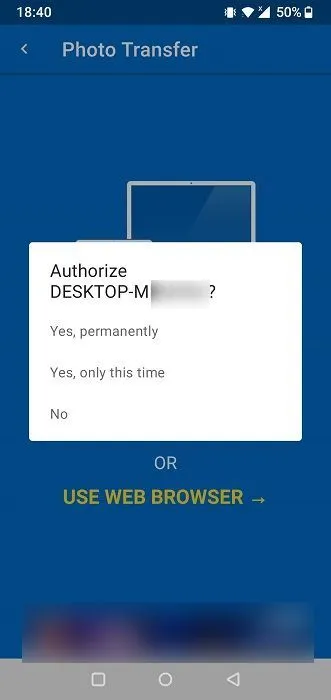
De telefoon geeft het bericht ‘Verbonden’ weer.
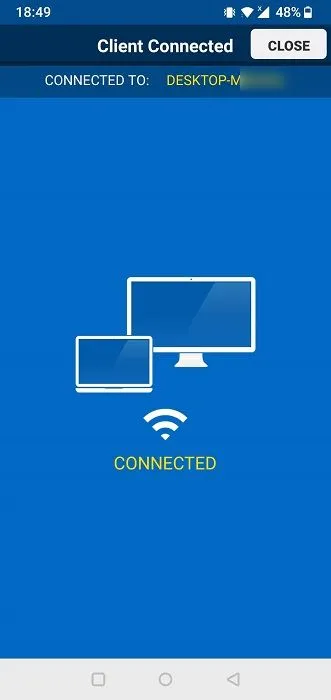
Terug op uw pc ziet u al uw Android-afbeeldingen gegroepeerd in verschillende mappen.
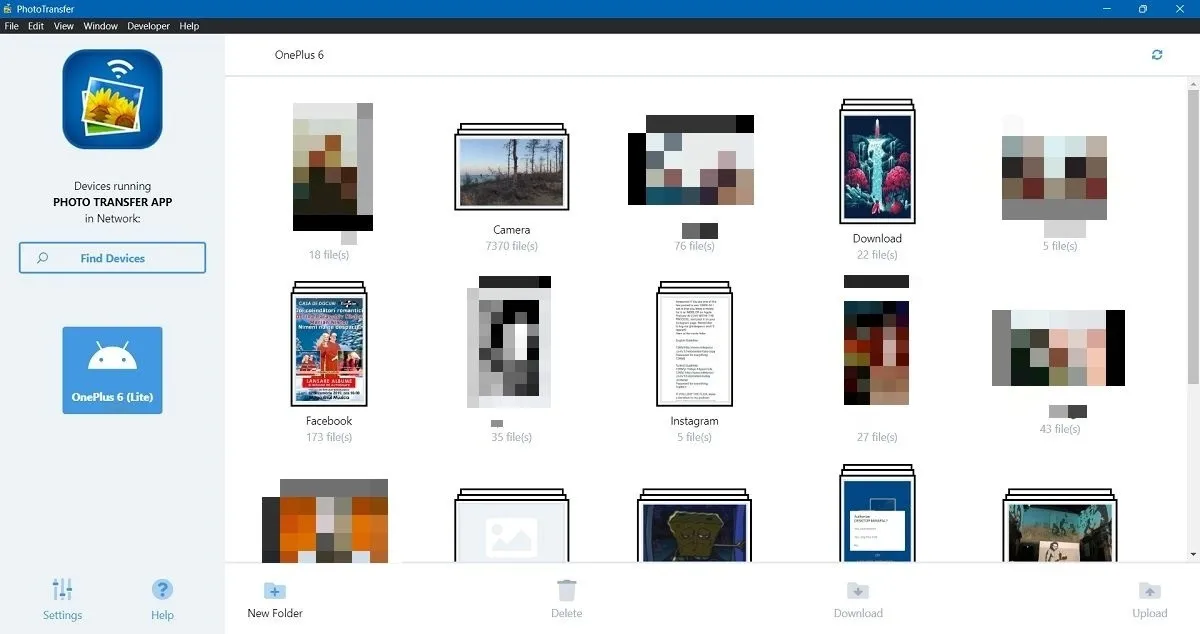
Blader door de mappen totdat u de afbeeldingen vindt die u op uw pc wilt opslaan. Selecteer ze en druk vervolgens onderaan op “Downloaden”.
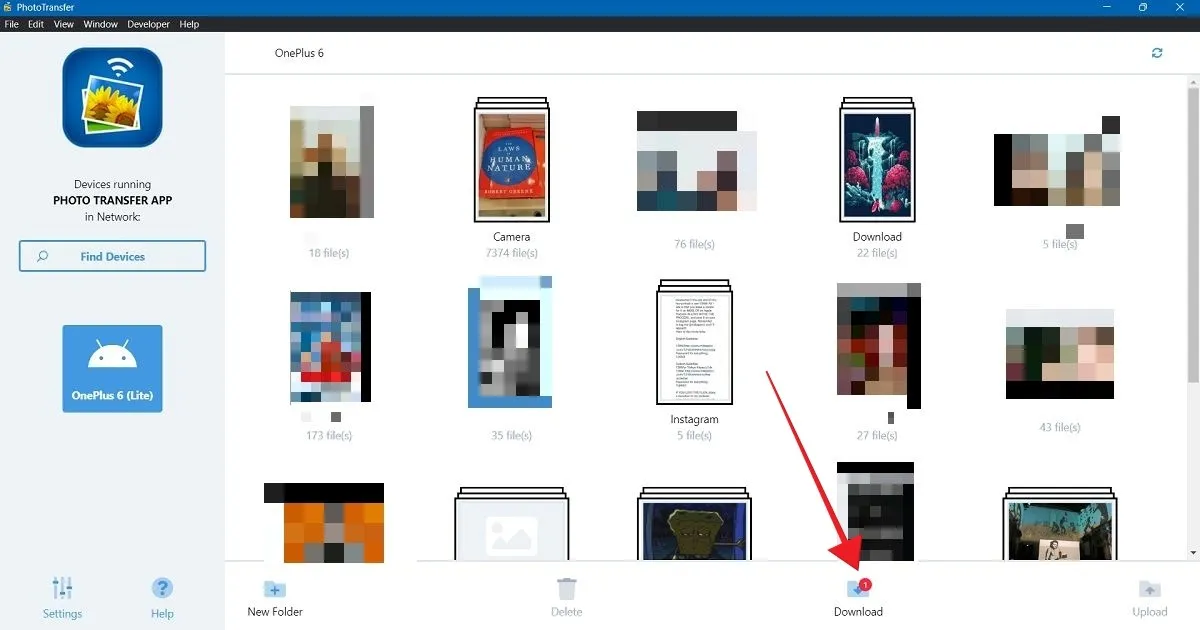
7. Profiteer van cloudopslag
Een andere methode waarmee u mogelijk rekening wilt houden, is het uploaden van uw afbeeldingen naar een cloudopslagdienst, zoals Google Drive of Dropbox , met behulp van hun speciale Android-apps.
U kunt vanaf uw pc via een browser toegang krijgen tot dezelfde dienst en vanaf daar de afbeeldingen downloaden.
8. Via uw favoriete sociale app
Gebruik deze methode als de kwaliteit van de overgebrachte foto u niets uitmaakt, aangezien deze apps de kwaliteit van de afbeelding verminderen. Als je snel een foto van je boodschappenlijstje of een paar coole memes die je van je vrienden hebt ontvangen wilt overbrengen, gebruik dan een sociale of berichten-app die ook een web- of desktopclient heeft . Opties zijn onder meer:
- WhatsApp ( Android | Windows )
- Messenger ( Android | Windows )
- Telegram ( Android | Windows )
- Signaal ( Android | Windows )
- Instagram ( Android | Windows )
Eenvoudig afbeeldingen delen tussen apparaten
Het is nog nooit zo eenvoudig geweest om uw Android-afbeeldingen te synchroniseren met uw Windows-pc. Er is ook een eenvoudige manier om uw iOS-apparaat met een Windows-pc te verbinden . Voeg iCloud-e-mail toe in Outlook voor Windows en Android voor een nog meer verbonden ervaring.
Afbeelding tegoed: Freepik . Alle schermafbeeldingen door Alexandra Arici.



Geef een reactie