Geluid van extern bureaublad werkt niet in Windows 11
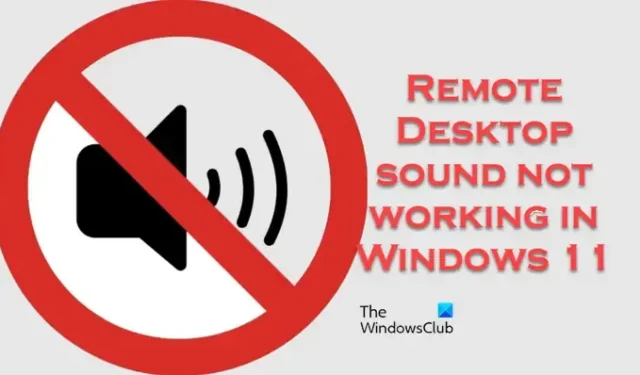
Sommige Windows-gebruikers meldden dat het afspelen op extern bureaublad niet werkt op hun computers. Volgens het rapport was er in het verleden geen probleem, maar de laatste tijd begonnen ze deze eigenaardigheid op te merken. In dit bericht zullen we zien wat je kunt doen als het Remote Desktop-geluid niet werkt op een Windows-computer.

Waarom speelt Remote Desktop geen audio af?
Als Remote Desktop-audio niet wordt afgespeeld, controleer dan of de audio op de lokale computer is uitgeschakeld. U kunt dit doen via de taakbalk. Als de audio is ingeschakeld, maar u nog steeds niets hoort, mislukken de services, het beleid en de stuurprogramma’s die bedoeld zijn om deze taak uit te voeren.
Geluid van extern bureaublad werkt niet in Windows 11
Als het geluid van Extern bureaublad niet werkt op uw computer, volgt u de onderstaande oplossingen om het probleem op te lossen.
- Schakel Windows Audio Service in of start deze opnieuw
- Update audiostuurprogramma’s
- Start Extern bureaublad-services opnieuw
- Schakel Firewall tijdelijk uit
- Configureer de Groepsbeleid-editor
Laten we beginnen.
1] Schakel Windows Audio Service in of start deze opnieuw
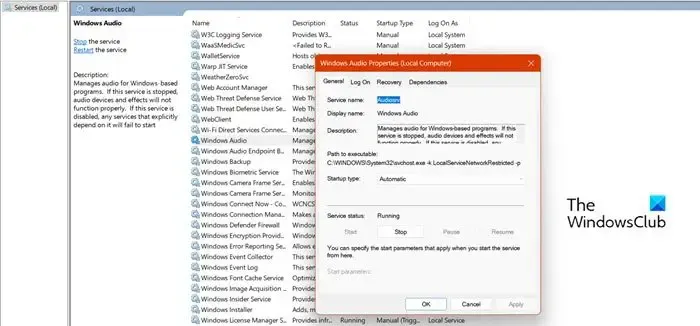
Allereerst moet u controleren of uw geluid daadwerkelijk is ingeschakeld in Remote Desktop Connection of niet. Om hetzelfde te doen, moet u de onderstaande stappen volgen op uw externe computer, niet op uw huidige computer.
- Druk eerst op de Windows-toets, typ vervolgens Services en druk op Enter.
- Zoek aan de rechterkant van het venster naar Windows Audio en dubbelklik erop.
- Selecteer bij Opstarttype de optie Automatisch.
Als Windows Audio Service om welke reden dan ook is uitgeschakeld, werkt externe audio niet. Als de service is ingeschakeld, start u deze opnieuw op. Om hetzelfde te doen, kunt u er met de rechtermuisknop op klikken en Opnieuw opstarten selecteren.
2] Update audiostuurprogramma’s

Verouderde stuurprogramma’s kunnen soms de genoemde fout veroorzaken. Zorg er dus voor dat u de nieuwste audiostuurprogramma’s op zowel de lokale als de externe computers hebt geïnstalleerd. Als het audiostuurprogramma niet is bijgewerkt, ga dan naar de website van de fabrikant en download het nieuwste audiostuurprogramma . Zodra u het audiostuurprogramma hebt bijgewerkt, wordt uw probleem opgelost.
3] Start Remote Desktop Services opnieuw
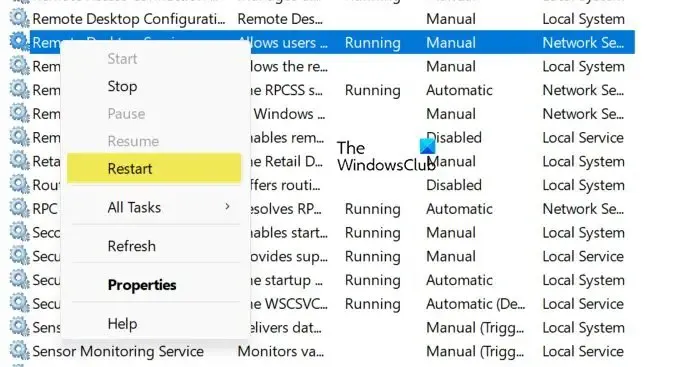
U kunt met dit probleem te maken krijgen als er iets mis is met de Remote Desktop-service. Meestal zijn er enkele tijdelijke problemen en het opnieuw opstarten van de service is voldoende om het probleem op te lossen. Houd er rekening mee dat u de service zowel op de lokale als op de externe computer opnieuw moet opstarten. Volg de onderstaande stappen om hetzelfde te doen.
- Druk op de Windows + R-toets om het dialoogvenster Uitvoeren te openen.
- Typ Service.msc en druk op de knop Enter.
- Zoek aan de rechterkant van het venster naar Remote Desktop Services of Remote Desktop Services UserMode Port Redirector.
- Klik met de rechtermuisknop op die service en selecteer Opnieuw opstarten.
Voer de stappen uit op zowel uw externe als lokale systemen en controleer of het probleem is opgelost.
4] Configureer de Groepsbeleid-editor
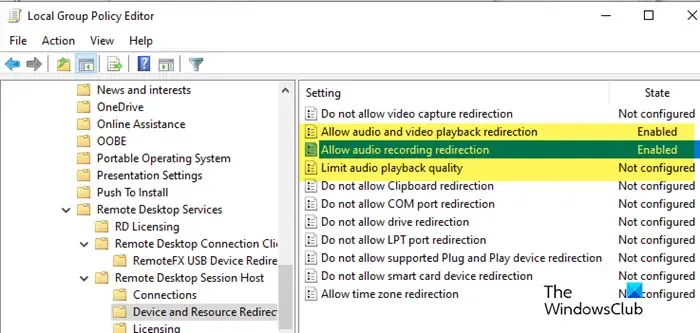
U moet ervoor zorgen dat het groepsbeleid dat op uw computer is geconfigureerd, u er niet van weerhoudt naar de externe audio te luisteren. Volg de onderstaande stappen om hetzelfde te doen.
Op externe computer
- Open de Groepsbeleid-editor vanuit het Startmenu.
- Navigeer nu naar de volgende locatie. Computerconfiguratie > Beheersjablonen > Windows-componenten > Extern bureaublad-sessiehost > Apparaat- en bronomleiding
- Dubbelklik vervolgens op Omleiding voor afspelen van audio en video toestaan en selecteer Ingeschakeld.
- Doe hetzelfde met Omleiding van audio-opnamen toestaan .
- Stel ook Beperk de afspeelkwaliteit van audio in op Ingeschakeld en de optie Audiokwaliteit op Hoog.
Op lokale computer:
- Open de Groepsbeleid-editor en navigeer naar de volgende locatie. Computerconfiguratie > Beheersjablonen > Windows-componenten > Extern bureaublad-services > Extern bureaublad-verbindingsclient > RemoteFX USB-apparaatomleiding
- Zoek nu naar RDP-omleiding toestaan van andere ondersteunde RemoteFX USB-apparaten vanaf deze computer .
- Dubbelklik erop en selecteer Ingeschakeld.
Dit zou het werk voor je moeten doen.
Waarom werkt het geluid niet op Windows 11?
Als het geluid niet werkt op uw computer , kan dit komen doordat de audiostuurprogramma’s beschadigd of verouderd zijn. U kunt het stuurprogramma bijwerken en controleren of het probleem is opgelost. Zorg er ook voor dat u het juiste audioapparaat als standaard hebt ingesteld.



Geef een reactie