Remote Desktop (RDP)-sessie loopt vast of verbreekt de verbinding [repareren]
![Remote Desktop (RDP)-sessie loopt vast of verbreekt de verbinding [repareren]](https://cdn.thewindowsclub.blog/wp-content/uploads/2024/04/remote-desktop-rdp-session-freezes-disconnects-1-640x375.webp)
In dit artikel zullen we enkele oplossingen bespreken die u kunt proberen als uw Remote Desktop (RDP)-sessie vastloopt of de verbinding verbreekt op Windows 11/10. Remote Desktop (RDP) is een functie waarmee u op afstand verbinding kunt maken met een andere gebruiker. Deze functie is niet beschikbaar in Windows 11/10 Home Edition.
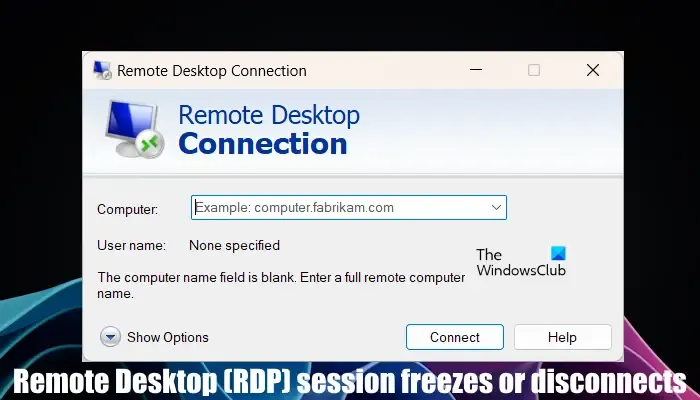
Fix Remote Desktop (RDP)-sessie loopt vast of verbreekt de verbinding
Als uw Remote Desktop (RDP)-sessie vastloopt of de verbinding wordt verbroken, kunnen de volgende oplossingen u helpen het probleem op te lossen. Voordat u verdergaat, raden wij u aan de nieuwste Windows Update te installeren (indien beschikbaar).
- Controleer je internetverbinding
- Verwijder de recente Windows Update
- Forceer RDP om alleen het TCP-protocol te gebruiken
- Schakel persistente bitmapcaching uit
- Koppel uw printer los
- Wijzig het Windows-register
Laten we al deze oplossingen in detail bekijken.
1] Controleer uw internetverbinding

Als uw externe bureaubladsessie vaak wordt verbroken, kan dit te wijten zijn aan een zwakke of onstabiele internetverbinding. Controleer daarom uw internetverbinding. Sluit uw systeem indien mogelijk aan met een ethernetkabel.
2] Verwijder de recente Windows Update
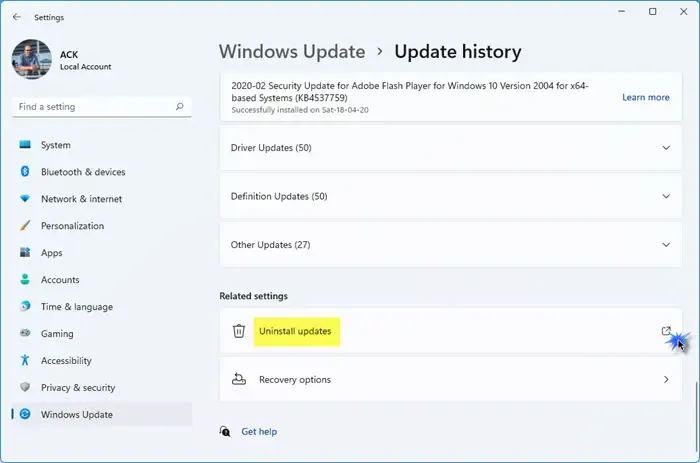
Microsoft raadt gebruikers aan hun Windows-computers up-to-date te houden door de nieuwste Windows-updates te installeren. Soms veroorzaken Windows Updates problemen met de computers van de gebruikers. Daarom kunt u in dit geval die specifieke Windows Update verwijderen. Als dit probleem zich voordoet nadat u een recente Windows Update hebt geïnstalleerd, kunt u die update verwijderen.
3] Dwing RDP om alleen het TCP-protocol te gebruiken
Standaard gebruikt de Remote Desktop (RDP) op Windows zowel TCP- als UDP-protocollen. Dit veroorzaakt soms problemen met het externe bureaublad. Forceer RDP om alleen het TCP-protocol te gebruiken en kijk of dit helpt. De stappen om dit te doen zijn als volgt:
Open het opdrachtvenster Uitvoeren door op de Win + R- toetsen te drukken. Typ gpedit.msc en klik op OK. Hierdoor wordt de Editor voor lokaal groepsbeleid geopend.
Navigeer nu naar het volgende pad:
Computerconfiguratie > Beheersjablonen > Windows-componenten > Extern bureaublad-services > Extern bureaublad-verbindingsclient
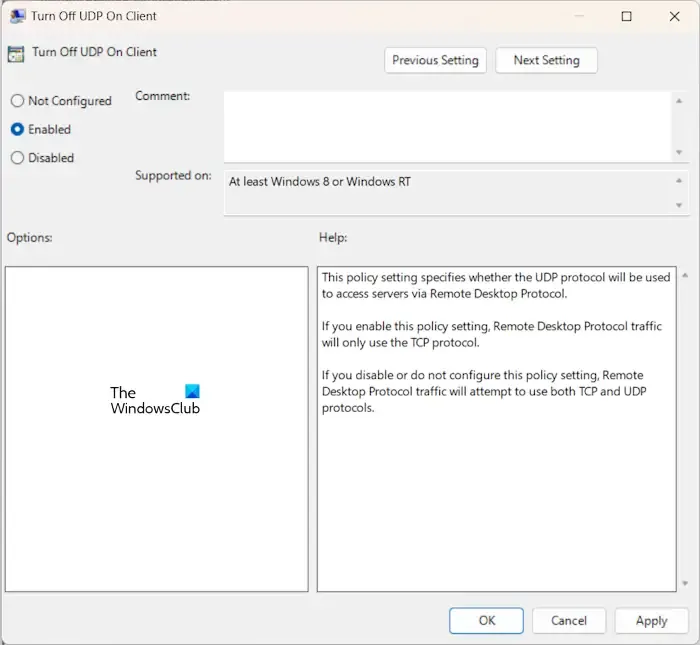
Dubbelklik op de optie UDP uitschakelen op client aan de rechterkant. Selecteer Ingeschakeld . Klik op Toepassen en vervolgens op OK om de wijzigingen op te slaan. Start uw computer opnieuw op en controleer of het probleem zich blijft voordoen. Als het probleem hiermee niet is opgelost, kunt u de wijzigingen ongedaan maken.
4] Persistente bitmapcaching uitschakelen
U kunt ook proberen de Persistent bitmap-caching voor Remote Desktop (RDP) op Windows uit te schakelen en kijken of dit werkt. De volgende stappen zullen u helpen:
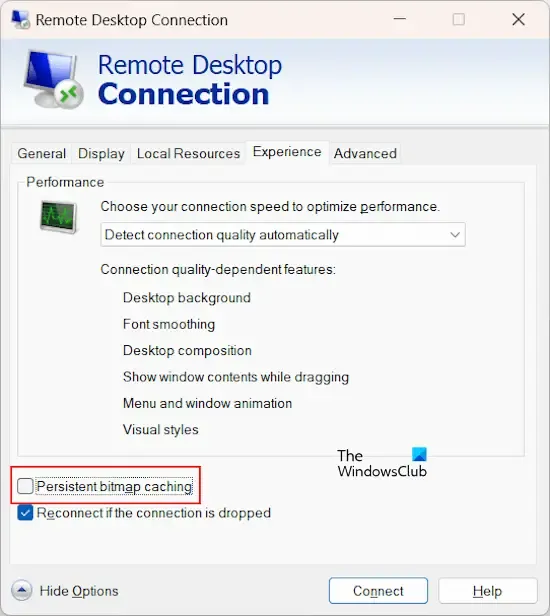
- Open Remote Desktop Connection op uw pc.
- Klik op Opties weergeven.
- Ga naar het tabblad Ervaring .
- Schakel het selectievakje Persistente bitmapcaching uit .
5] Koppel uw printer los
Als u een draadloze of netwerkprinter op uw systeem hebt aangesloten, kan het probleem hierdoor optreden. We raden u aan de printer los te koppelen van uw systeem en te kijken of de Remote Desktop (RDP)-sessie deze keer vastloopt.
6] Wijzig het Windows-register
Als de Remote Desktop (RDP)-sessie nog steeds vastloopt of de verbinding wordt verbroken, kunt u het Windows-register wijzigen. Voer deze wijziging zorgvuldig uit, omdat onjuiste wijzigingen in het register uw systeem instabiel kunnen maken. We raden u aan een systeemherstelpunt te maken en een back-up van uw register te maken voordat u doorgaat. Hiermee kunt u uw systeem in een gezonde staat herstellen als er zich een probleem voordoet.
Druk op de Win + R- toetsen om het opdrachtvenster Uitvoeren te openen. Typ regedit en klik op OK . Klik op Ja in de UAC-prompt. Hierdoor wordt de Register-editor geopend. Navigeer nu naar het volgende pad:
Computer\HKEY_LOCAL_MACHINE\SOFTWARE\Policies\Microsoft\Windows NT\Terminal Services\Client
Om gemakkelijk het bovenstaande pad te bereiken, kopieert u het en plakt u het in de adresbalk van de Register-editor. Druk daarna op Enter .
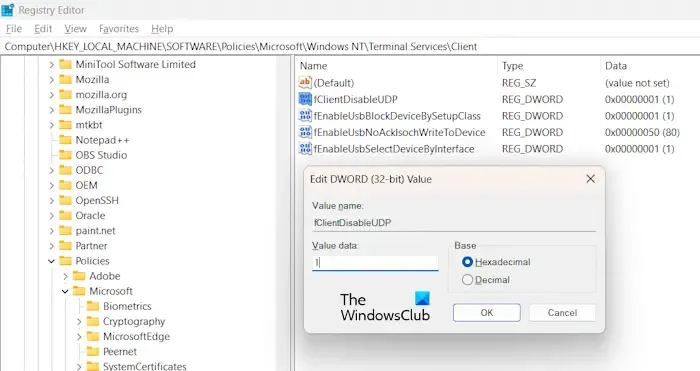
Zorg ervoor dat de Client- sleutel aan de linkerkant is geselecteerd. Zoek naar de fClientDisableUDP- waarde aan de rechterkant. Als de waarde er niet is, maak deze dan handmatig aan. Klik hiervoor met de rechtermuisknop in de lege ruimte aan de rechterkant en selecteer Nieuw > DWORD (32-bit)-waarde . Noem deze nieuw gemaakte waarde fClientDisableUDP.
Dubbelklik op de fClientDisableUDP-waarde en voer 1 in bij de waardegegevens. Klik op OK om de wijzigingen op te slaan. Sluit de Register-editor en start uw systeem opnieuw op zodat de wijzigingen van kracht worden.
Als dit niet helpt, volgt u de onderstaande stappen:
Ga naar het volgende pad in de Register-editor.
Computer\HKEY_LOCAL_MACHINE\SOFTWARE\Microsoft\Terminal Server Client
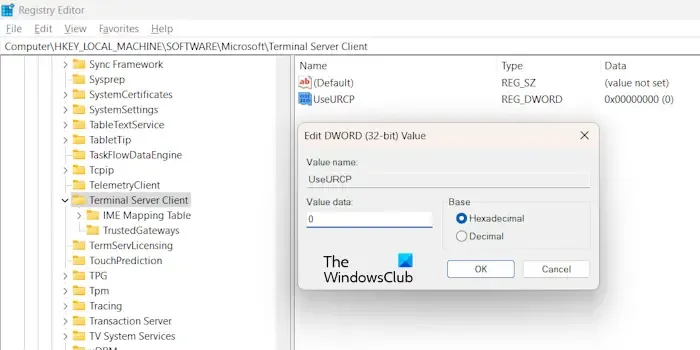
Zoek naar de UseURCP- waarde aan de rechterkant. Als de waarde niet bestaat, kunt u deze handmatig maken door dezelfde methode te volgen als hierboven beschreven. Noem de nieuw gemaakte waarde UseURCP. Dubbelklik nu op de UseURCP-waarde en voer 0 in bij de waardegegevens. Klik op OK om de wijzigingen op te slaan. Start je computer opnieuw op.
Dat is het. Ik hoop dat dit helpt.
Waarom blijft mijn RDP-sessie vastlopen?
Er kunnen veel redenen zijn waarom uw Remote Desktop-sessie blijft vastlopen. Soms veroorzaken verouderde Windows-versies problemen, terwijl soms de nieuwste Windows-updates problemen veroorzaken. Dit probleem treedt ook op wanneer de RDP zowel TCP- als UDP-protocollen probeert te gebruiken.
Hoe los je RDP-connectiviteitsproblemen op?
Om de verbindingsproblemen met RDP op Windows 11/10 op te lossen en op te lossen, controleert u eerst uw internetverbinding. U kunt ook enkele oplossingen proberen, zoals het controleren van de status van het RDP-protocol op een lokale computer, controleren of een GPO RDP blokkeert op een externe computer, enz.



Geef een reactie