Remote Desktop-muis werkt niet [repareren]
![Remote Desktop-muis werkt niet [repareren]](https://cdn.thewindowsclub.blog/wp-content/uploads/2024/04/remote-desktop-mouse-not-working-1-640x350.webp)
Werkt uw muis niet op het externe bureaublad ? Veel gebruikers hebben gemeld dat muisklikken gewoon niet werken op hun externe desktops, en sommige gebruikers hebben ook gemeld dat de muiscursor verdwijnt. Als u hetzelfde probleem ervaart, laten wij u zien hoe u dit kunt oplossen.

Fix Remote Desktop-muis werkt niet
Als uw muis niet werkt of de muiscursor verdwijnt op Remote Desktop, controleer dan eerst of uw muis correct is aangesloten en op hardwareniveau in goede staat verkeert. Als dit het geval is, gaat u verder met de onderstaande oplossingen om het probleem op te lossen:
- Update het Windows- en muisstuurprogramma.
- Wijzig het Windows-thema op het externe bureaublad.
- Start Extern bureaublad-services opnieuw.
- Minimaliseer alle vensters.
- Schakel Plug and Play (PnP)-apparaten in.
1] Update Windows en muisstuurprogramma
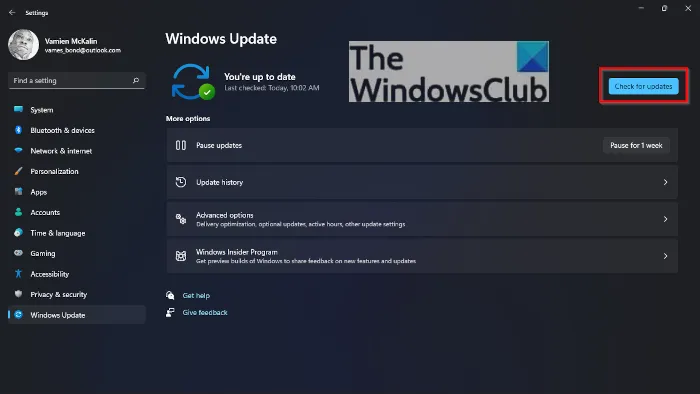
Het eerste dat u kunt doen om dit probleem op te lossen, is het downloaden en installeren van alle Windows-updates die in behandeling zijn. Met nieuwe updates worden dergelijke bugs en problemen opgelost. Open dus de app Instellingen met Win+I, ga naar het tabblad Windows Update en selecteer de knop Controleren op updates. Nadat de updates zijn geïnstalleerd, controleert u of het probleem is opgelost.
Een ander ding dat u ervoor moet zorgen, is dat u de nieuwste versie van uw muisstuurprogramma gebruikt. Om het muisstuurprogramma bij te werken, drukt u op Win+R om Uitvoeren te openen en voert u daarin devmgmt.msc in om Apparaatbeheer te openen. Vouw daarna de categorie Muizen en andere aanwijsapparaten uit , ga naar uw muisapparaat en druk op Enter om het eigenschappenvenster te openen. Ga vervolgens naar het tabblad Stuurprogramma , markeer de knop Stuurprogramma bijwerken en druk op Enter om de wizard voor het bijwerken van het stuurprogramma te openen.
2] Wijzig het Windows-thema op een extern bureaublad
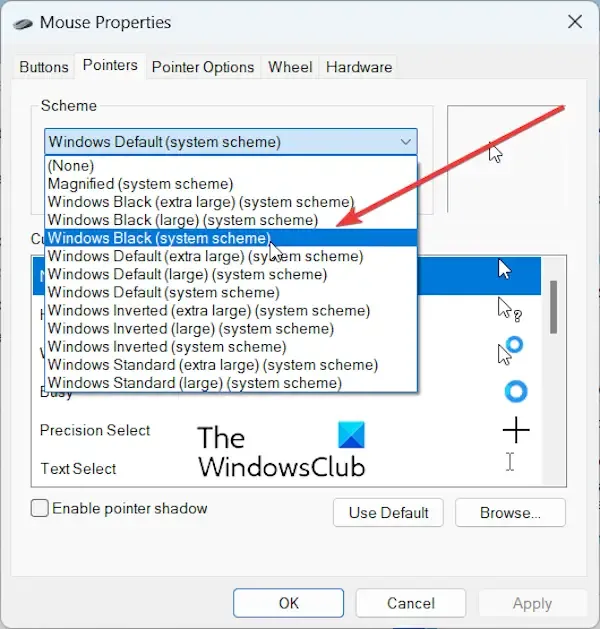
Sommige getroffen gebruikers hebben gemeld dat het wijzigen van het schema in de muiseigenschappen op het externe bureaublad hen heeft geholpen het probleem op te lossen. U kunt dus hetzelfde proberen en kijken of het werkt.
Hier is hoe:
- Open eerst Uitvoeren met Win+R en voer ” control /name Microsoft.Mouse ” in het vak Openen in om snel het venster Muiseigenschappen te openen .
- Navigeer in het geopende venster naar het tabblad Aanwijzers en selecteer de vervolgkeuzemenuknop onder de optie Schema .
- Markeer vanuit de geopende opties de optie Windows Black (systeemschema) en druk op Enter om deze te selecteren.
- Als u klaar bent, klikt u op de knop OK om de wijzigingen op te slaan.
Controleer of de muiscursor nu opnieuw op uw externe bureaublad verschijnt.
Zie: Extern bureaublad-printeromleiding werkt niet in Windows.
3] Start Remote Desktop Services opnieuw

Het volgende dat u kunt doen, is de Remote Desktop-services op uw externe bureaublad opnieuw opstarten en kijken of dit helpt. Hier is hoe:
- Roep eerst het opdrachtvenster Uitvoeren op en voer services.msc daarin in om de app Services te openen.
- Zoek en selecteer nu de Remote Desktop Service .
- Markeer vervolgens de optie Opnieuw opstarten en druk op Enter om erop te klikken.
- Herhaal de bovenstaande stappen voor de Remote Desktop Configuration -service.
- Nadat de services opnieuw zijn opgestart, controleert u of het probleem is opgelost.
4] Minimaliseer alle vensters
Sommige online gebruikers delen deze oplossing en worden met hetzelfde probleem geconfronteerd. U moet alle geopende vensters minimaliseren met de Windows+D- sneltoets en vervolgens naar uw bureaublad gaan. U kunt nu een paar keer met de rechtermuisknop op het lege gebied klikken en controleren of het contextmenu met de rechtermuisknop verschijnt. Zo ja, dan werkt uw muis weer.
5] Schakel Plug and Play (PnP)-apparaten in
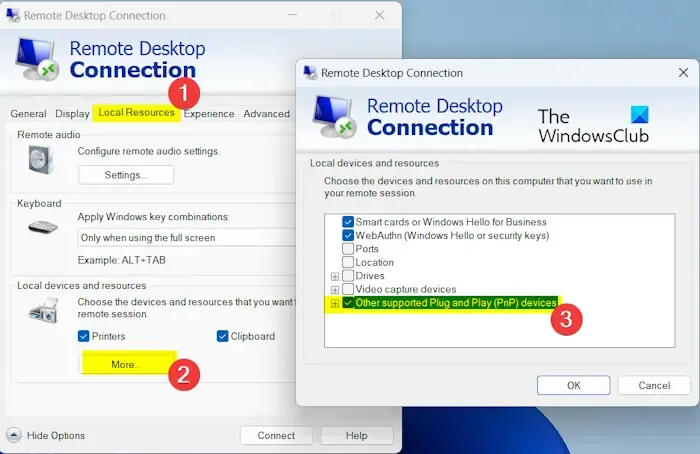
Een andere hotfix die sommige gebruikers hebben gedeeld, is het inschakelen van Plug and Play-apparaten (PnP). Je kunt hetzelfde doen en kijken of het werkt. Hier leest u hoe u dat doet:
- Open eerst de Remote Desktop Connection-app op uw lokale pc en ga naar het tabblad Lokale bronnen .
- Klik nu onder het gedeelte Lokale apparaten en bronnen op de optie Meer .
- Vink vervolgens het selectievakje Andere ondersteunde Plug and Play (PnP)-apparaten aan .
- Druk daarna op de OK- knop om de wijzigingen op te slaan.
Controleer of de muis goed werkt op uw externe bureaublad of niet.
We hopen dat u uw muis op een extern bureaublad kunt laten werken met behulp van de bovenstaande oplossingen. Als u nog steeds met hetzelfde probleem wordt geconfronteerd, raden we u aan een alternatieve externe desktopclient te gebruiken.
Waarom is mijn muiscursor niet uitgelijnd met de externe computer?
Het probleem met de uitlijning van de muiscursor op de externe computer kan optreden als gevolg van niet-overeenkomende schermresoluties tussen uw lokale computer en de externe computer. Uw externe bureaubladinstellingen, verouderde grafische stuurprogramma’s en netwerklatentie kunnen ook hetzelfde probleem veroorzaken.
Waarom werkt mijn muisklik niet in Chrome Remote Desktop?
Als uw muis niet werkt op Chrome Remote Desktop, kan dit te wijten zijn aan bepaalde instellingen in Chrome. Om het probleem op te lossen, kunt u proberen hardwareversnelling en soepele schaling in Chrome uit te schakelen. Een ander ding dat u kunt doen, is een muis rechtstreeks op de USB-poort van de hostcomputer aansluiten.



Geef een reactie