Remote Desktop Kan de computer niet vinden? Repareer het in 8 stappen
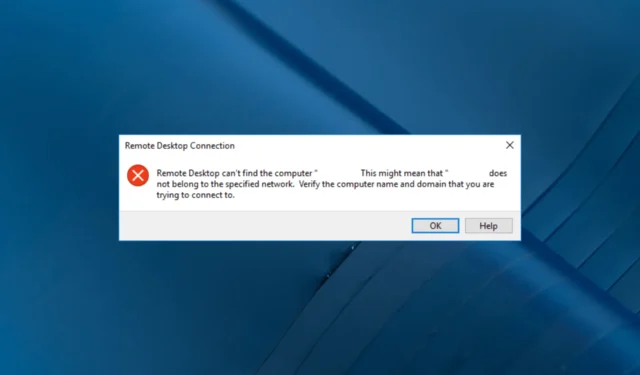
Remote Desktop is een krachtige tool waarmee u vanaf een externe locatie toegang kunt krijgen tot een computer. Soms krijg je echter een foutmelding dat Remote Desktop de computer niet kan vinden, wat frustrerend kan zijn.
Waarom kan Remote Desktop de computer niet vinden?
Er kunnen verschillende redenen zijn waarom u geen externe verbinding met uw computer kunt maken; enkele van de meest voorkomende worden hieronder vermeld:
- Geen vermelding in het hosts-bestand – Deze fout kan optreden als de bestanden van de systeemhosts geen toegang hebben tot uw RDP-server. Probeer het handmatig toe te voegen om het probleem op te lossen.
- Netwerkverbindingsproblemen – De zwakke internetverbinding kan de reden zijn waarom u geen verbinding kunt maken met een externe pc. Probeer problemen met uw netwerk op te lossen .
- DNS is niet geconfigureerd – Als de DNS niet is geconfigureerd voor het systeem, ziet u mogelijk deze fout. Configureer DNS en probeer toegang te krijgen tot het externe apparaat.
- Remote Desktop Connections Inloggegevenscache – De inloggegevenscache van RDP-verbindingen kan ook de oorzaak van het probleem zijn. Wis ze om het probleem op te lossen.
Nu u de redenen voor het probleem kent, gaan we naar de oplossingen.
Hoe verhelp ik dat Remote Desktop de computerfout niet kan vinden?
Voordat u geavanceerde stappen voor probleemoplossing uitvoert, moet u overwegen de volgende controles uit te voeren:
- Probeer uw computer en de router opnieuw op te starten.
- Zorg ervoor dat er geen Windows-update in behandeling is.
- Controleer de internetverbinding.
- Controleer de naam van de hostcomputer.
Als geen van de bovenstaande oplossingen voor u heeft gewerkt, gaat u direct naar de gedetailleerde oplossingen om de fout te verhelpen.
1. Sta de externe verbindingen met de computer toe
- Druk op Windows + R om het dialoogvenster Uitvoeren te openen.

- Typ sysdm.cpl en klik op OK om Systeemeigenschappen te openen .
- Ga naar het tabblad Extern , onder Hulp op afstand, en selecteer Verbindingen op afstand met deze computer toestaan .
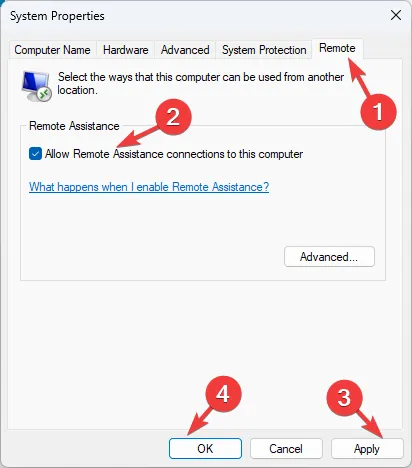
- Klik op Toepassen en OK .
2. Controleer of Externe toegang is ingeschakeld
- Druk op Windows+ Iom de app Instellingen te openen.
- Ga naar Systeem en klik vervolgens op Extern bureaublad .
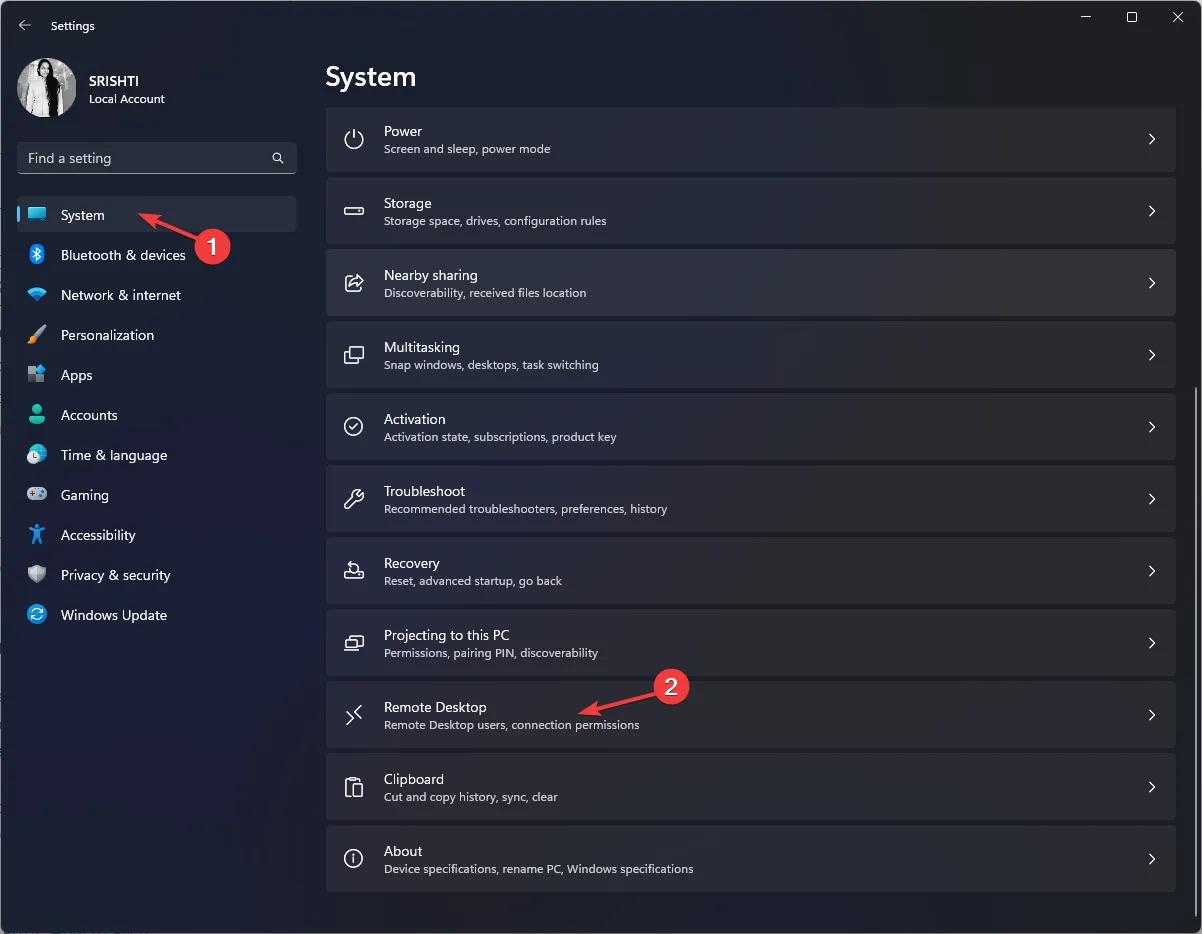
- Zoek Remote Desktop en schakel de schakelaar in om deze in te schakelen.
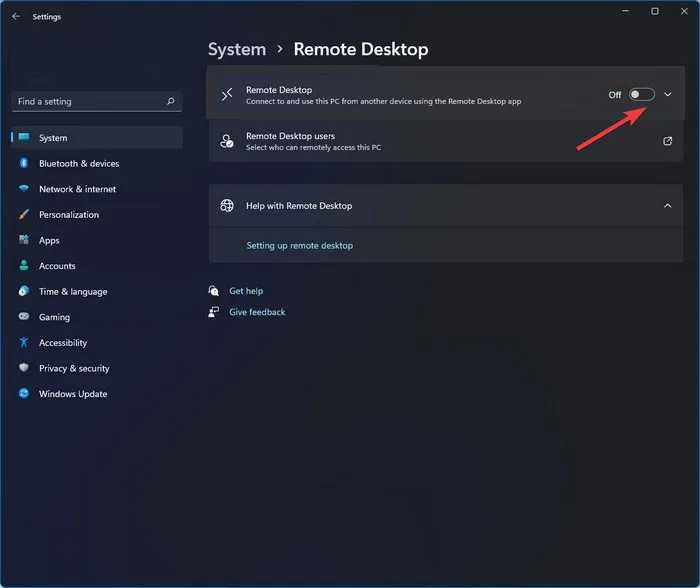
- Klik op Bevestigen om de wijzigingen op te slaan.
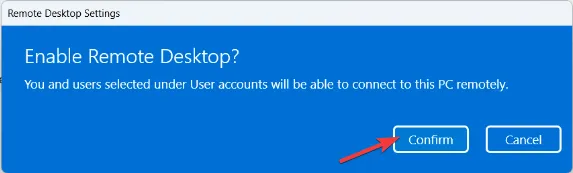
Controleer nu of u toegang heeft tot de externe computer.
3. Flush de DNS
- Druk op de Windows toets, typ cmd en klik op Als administrator uitvoeren.
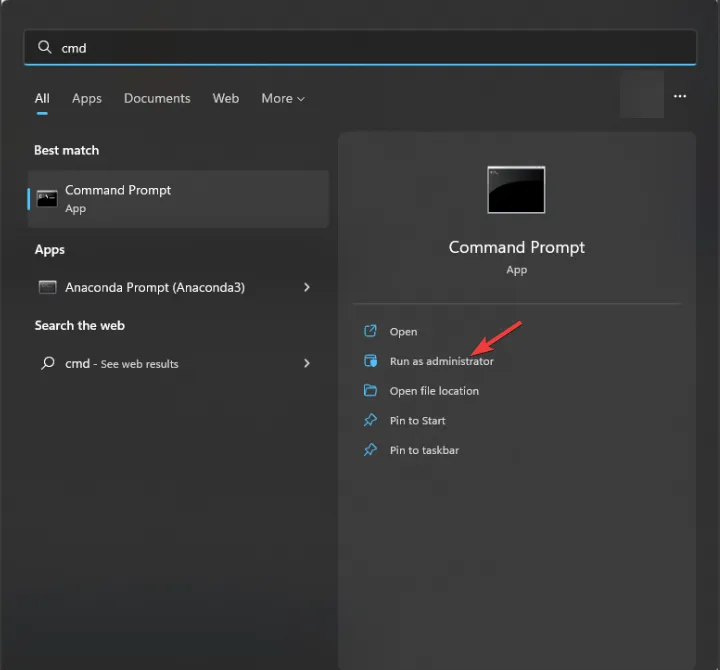
- Kopieer en plak de volgende opdracht om DNS te spoelen en druk op Enter:
ipconfig/flushdns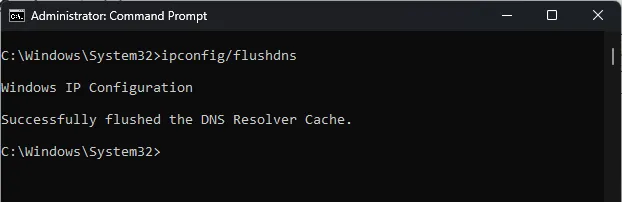
- Sluit de opdrachtprompt en start uw computer opnieuw op.
4. Verwijder de geschiedenis van de RDP-verbindingen
- Druk op Windows + R om het dialoogvenster Uitvoeren te openen.

- Typ regedit en klik op OK om de Register-editor te openen .
- Navigeer naar dit pad:
Computer\HKEY_CURRENT_USER\Software\Microsoft\Terminal Server Client\Default - Selecteer MRU0 , klik er met de rechtermuisknop op en selecteer Verwijderen om alle vermeldingen te verwijderen.

- Sluit de Register-editor en start uw pc opnieuw op.
5. Voeg Hostnaam toe aan het Host-bestand
- Druk op de Windows toets, typ cmd en klik op Als administrator uitvoeren.

- Kopieer en plak de volgende opdracht om het hosts-bestand in een kladblok te openen en druk op Enter:
Notepad C:\Windows\System32\drivers\etc\hosts
- U moet een tekenreeks in het volgende formaat toevoegen:
127.0.0.1 [hostname of the server]
- Druk op Ctrl+ Som de wijzigingen op te slaan. Sluit Kladblok en vervolgens Opdrachtprompt.
6. Sta externe verbinding via de firewall toe
- Druk op de Windows toets, typ configuratiescherm en klik op Openen.
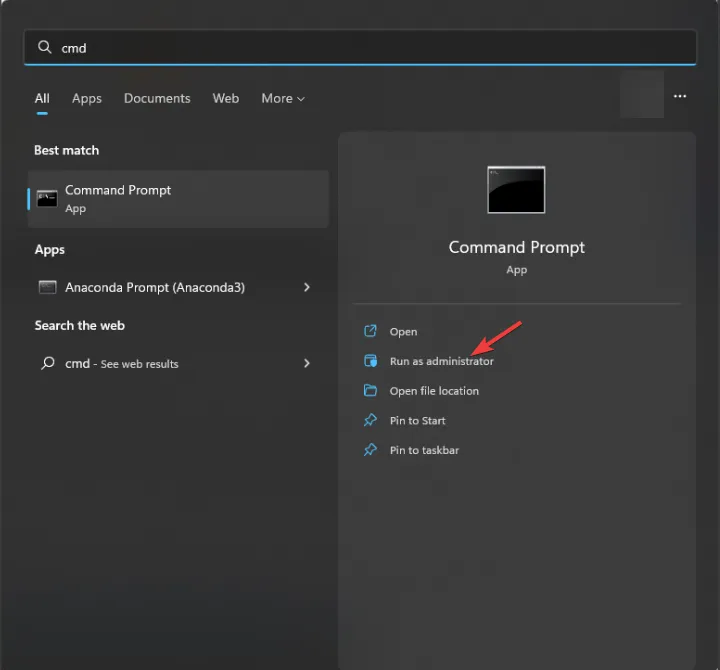
- Selecteer Bekijken op categorie en klik op Systeem en beveiliging .

- Klik op Windows Defender-firewall.
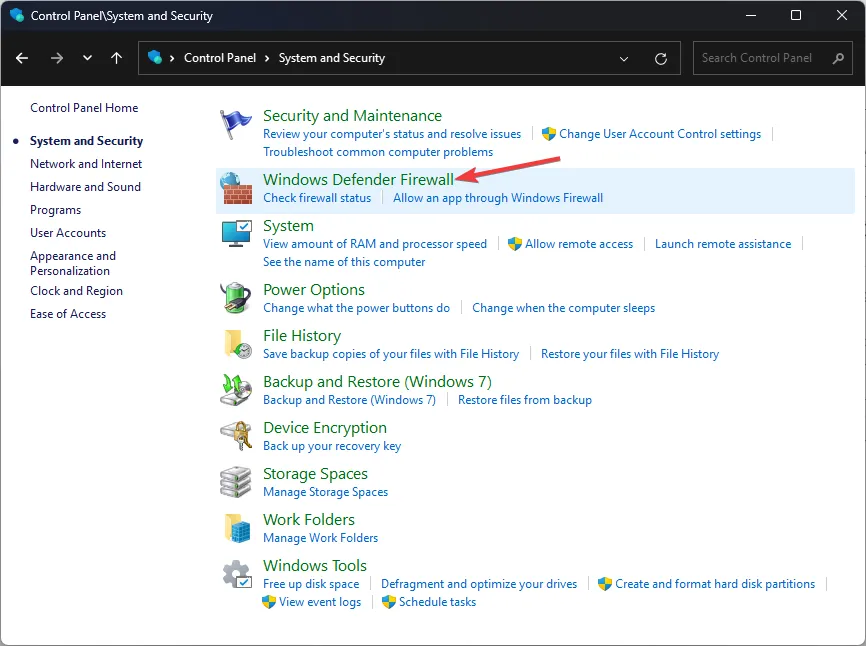
- Klik nu op Een app of functie toestaan via Windows Defender Firewall .
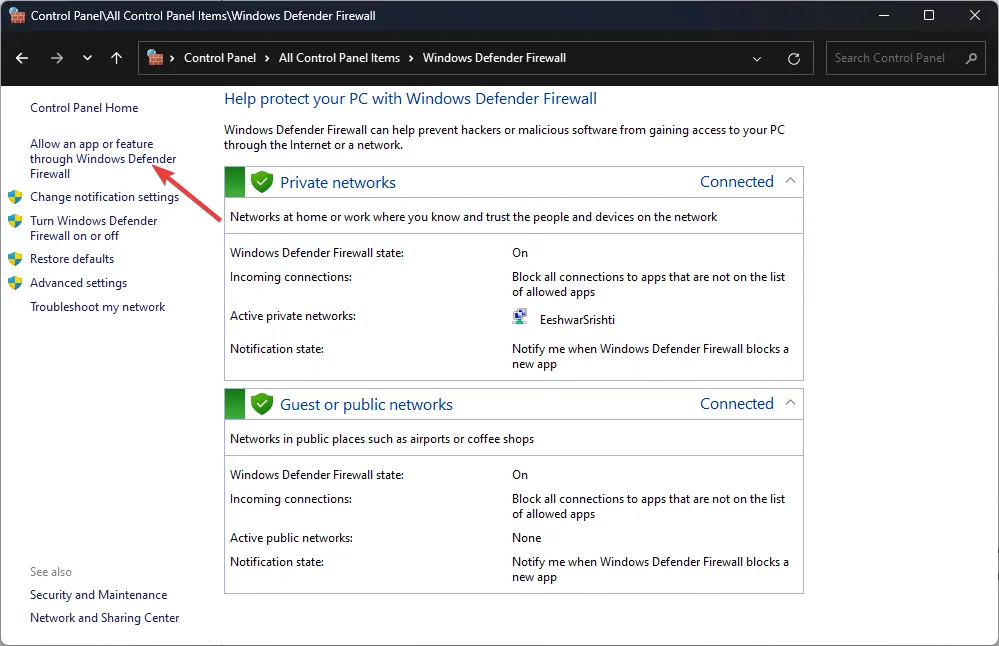
- Klik op Instellingen wijzigen.

- Zoek Hulp op afstand en Extern bureaublad, selecteer ze en zorg ervoor dat de optie Privé en openbaar voor beide is geselecteerd.
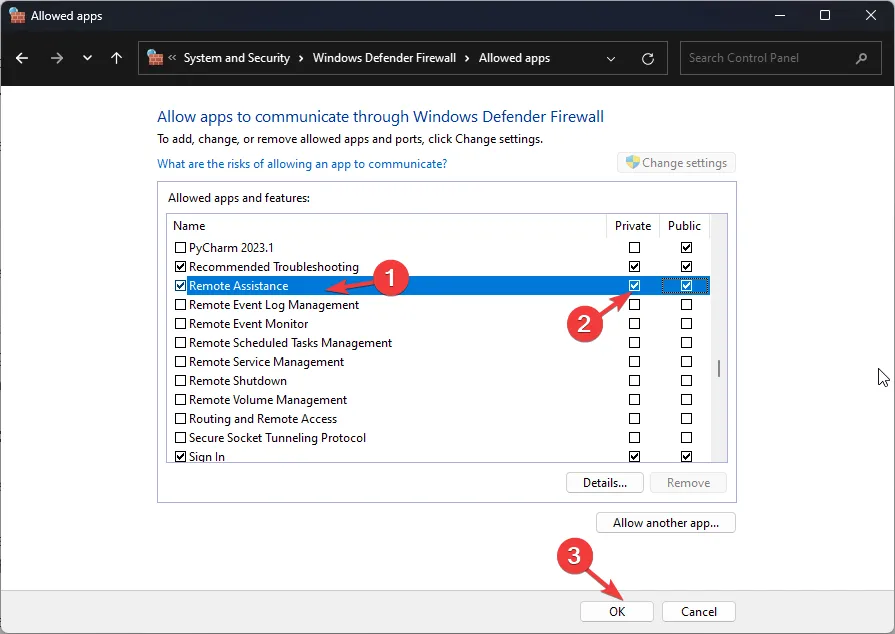
- Klik op OK om het venster te sluiten.
7. Wijzig het poortnummer
- Druk op Windows + R om het venster Uitvoeren te openen.
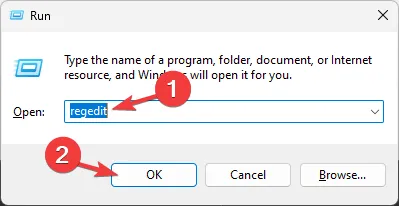
- Typ regedit en klik op OK om de Register-editor te openen .
- Navigeer naar dit pad:
Computer\HKEY_LOCAL_MACHINE\SYSTEM\ControlSet001\Control\Terminal Server\WinStations\RDP-Tcp - Zoek en dubbelklik op PortNumber.
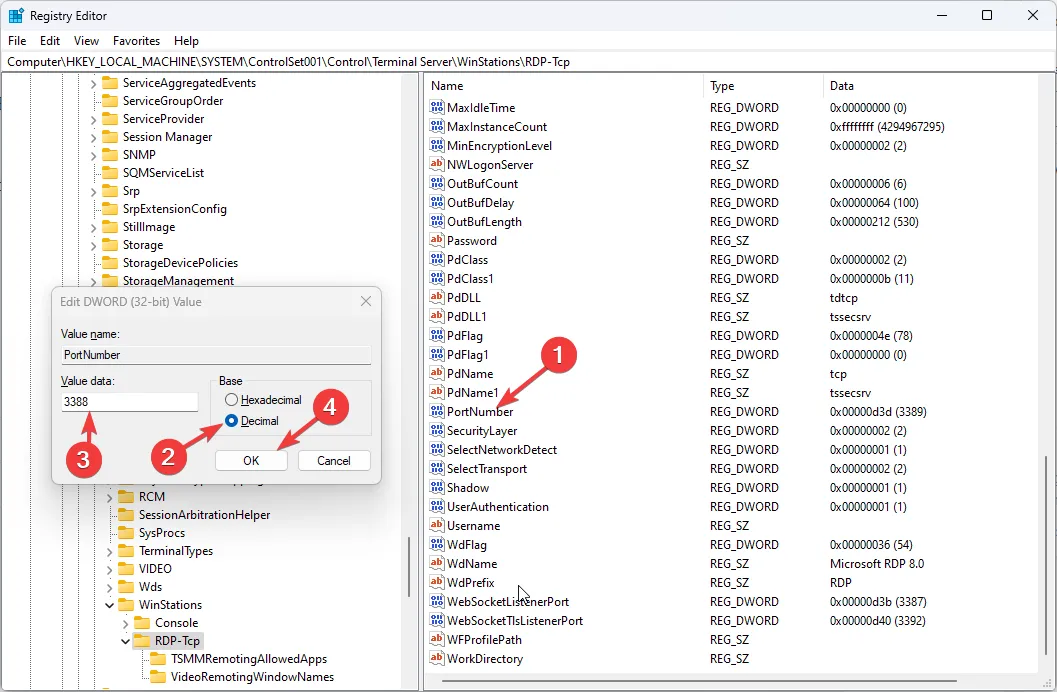
- Wijzig de basis in decimaal en de waardegegevens van 3389 in 3388 .
- Klik op OK en start uw computer opnieuw op.
8. Schakel de Remote Desktop Services in
- Druk op de Windows + R om het dialoogvenster Uitvoeren te openen.

- Typ services.msc en klik op OK om de Services- app te openen.
- Zoek en dubbelklik op Remote Desktop Services om Eigenschappen te openen .
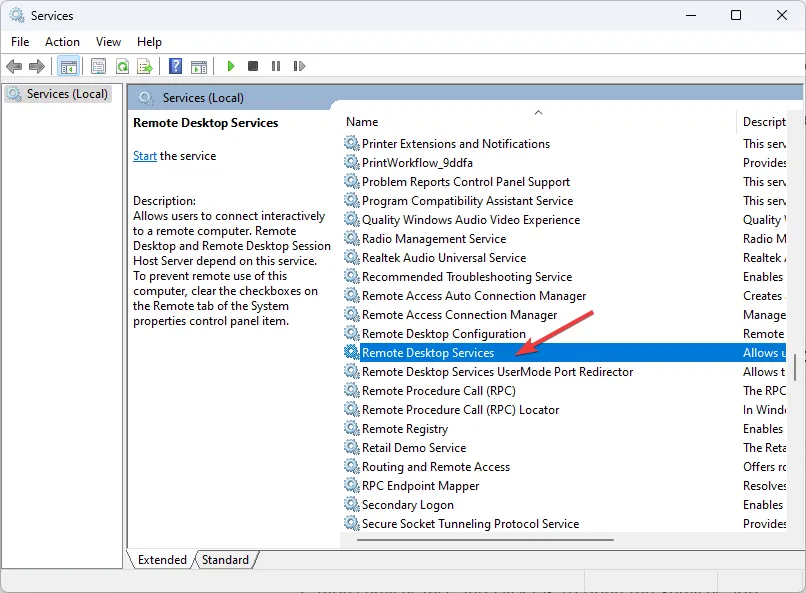
- Selecteer Opstarttype als Handmatig en klik op Toepassen en vervolgens op OK .
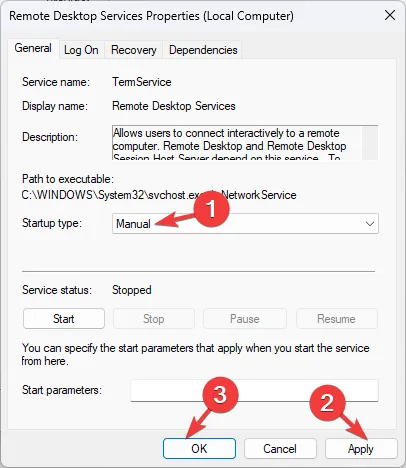
- Start uw pc opnieuw op om de wijzigingen te bevestigen.
Dit zijn dus methoden die u kunt gebruiken om van de Remote Desktop af te komen kan de computerfout niet vinden. Als u vragen of suggesties heeft, kunt u ons dit laten weten in de opmerkingen hieronder.



Geef een reactie