Extern bureaublad kan de identiteit van de externe computer niet verifiëren: oplossing
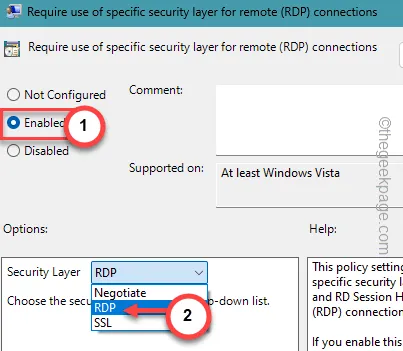
De Remote Desktop Connection of RDC is niet volledig bug-proof. Er zijn zoveel instellingen die de externe bureaubladverbinding kunnen beïnvloeden. Terwijl u verbinding maakt met uw externe desktopsystemen, kan dit foutbericht verschijnen: ‘ Remote Desktop kan de identiteit van de externe computer niet verifiëren ‘. Over het algemeen creëert een tijd-datumgeschil tussen de hostmachine en het externe apparaat dit soort scenario’s.
Fix 1 – Stel de tijd- en datuminstellingen in
U moet de datum- en tijdinstellingen op uw computer controleren. De datum en tijd moeten overeenkomen met de locatie van het apparaat.
Stap 1 – Ga naar uw systeeminstellingen . De snelkoppeling hiernaartoe is door Win+I samen te gebruiken.
Stap 2 – Klik dus op het tabblad “ Tijd en taal ”.
Stap 3 – U moet de instellingen “ Datum en tijd ” openen voor verdere wijzigingen.
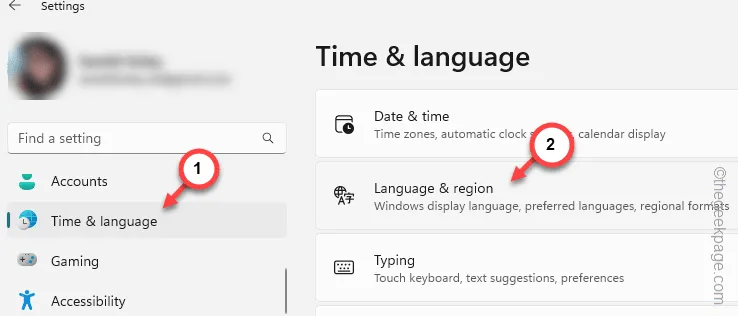
Stap 4 – Schakel vervolgens “ Stel de tijd automatisch in ” in het rechterdeelvenster in.
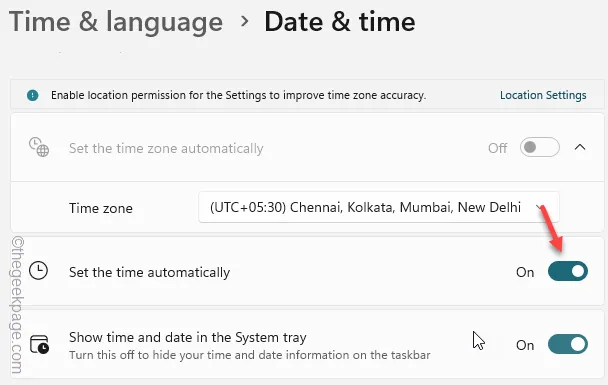
Nadat u bent overgeschakeld naar automatische datum- en tijdinstellingen, probeert u opnieuw verbinding te maken met die externe computers.
Alternatieve oplossing –
U kunt de terminal gebruiken om de tijdinstellingen te controleren en te synchroniseren met behulp van een paar specifieke opdrachten.
Stap 1 – U moet beginnen door “ cmd “ te typen.
Stap 2 – Tik vervolgens met de rechtermuisknop op de “ Opdrachtprompt ” daarin en tik op “ Als administrator uitvoeren ”.
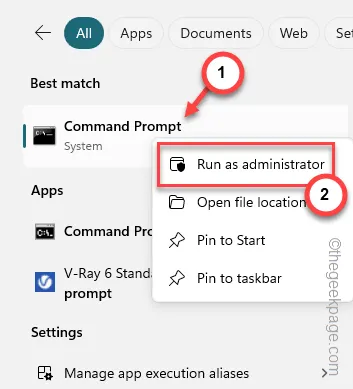
Stap 3 – Kopieer en plak vervolgens deze code daarin en druk op Enter om de tijd op het externe apparaat op te halen.
net time \\remote-computer-IP-address
[Vergeet niet het “ IP-adres van de externe computer ” te vervangen door het daadwerkelijke IP-adres van het externe systeem.]

Stap 4 – Als u afwijkingen in de tijdvariabele opmerkt, moet u deze codes gebruiken om de tijdservice opnieuw te starten.
net stop w32time & net start w32time & w32tm /resync
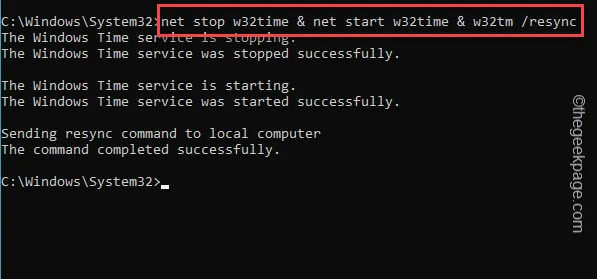
Sluit hierna de CMD-terminal af.
Fix 2 – Gebruik het IP-adres
Een veel voorkomende fout onder RDC-gebruikers is het gebruik van een onjuiste apparaatnaam. Wanneer u bijvoorbeeld een verbinding tot stand brengt met het externe apparaat, moet u het IP-adres gebruiken, niet de apparaatnaam.
Voorbeeld – Stel dat u probeert verbinding te maken met een pc met de naam “ Sambit-PC ”, met het openbare IP-adres 123.234.234.1 , dan moet u het IP-adres gebruiken om een succesvolle verbinding tot stand te brengen.
Fix 3 – Controleer de vindbaarheid van de DNS-server
De DNS-instellingen op het hostapparaat (het apparaat dat u gebruikt om de RDP te starten) moeten correct zijn ingesteld.
Stap 1 – Open de terminal met beheerdersrechten.
Stap 2 – Voer vanaf de verhoogde terminal deze code uit om de verbinding met de DNS-server te controleren.
nslookup server_name DNSServername
[U moet de “ server_name ” en “ DNSServername ” wijzigen met de juiste inloggegevens in de code. ]

Als deze opzoekopdracht geen betekenisvol antwoord van de DNS-server ophaalt, moet u mogelijk de DNS-serververbinding correct configureren.
Fix 4 – Schakel de realtime bescherming uit
Schakel de realtime beveiligingsfunctie in de antivirus uit. Het kan uw toegang tot het externe systeem blokkeren.
Stap 1 – Open Windows-beveiliging . Dit kunt u doen via het zoekvak.
Stap 2 – Wanneer de voorpagina van Windows-beveiliging wordt geladen, gaat u naar de instellingen “ Virus- en bedreigingsbeveiliging ”.
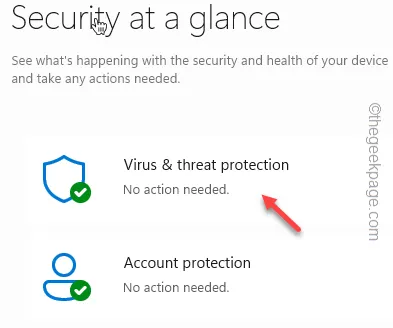
Stap 3 – Scroll iets naar beneden en open ‘ Instellingen beheren ’ in het paneel Instellingen voor virus- en bedreigingsbeveiliging.
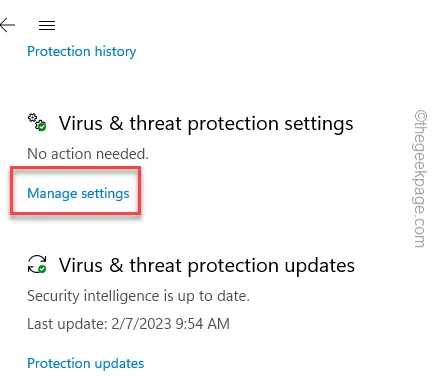
Stap 4 – Schakel op de volgende pagina de modus “ Real-time bescherming ” naar “ Uit ”.
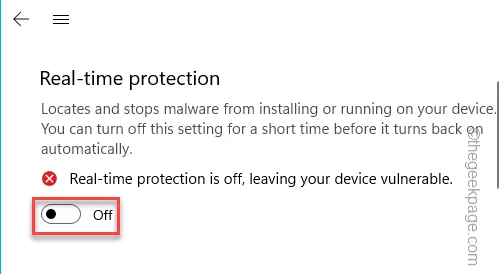
Op deze manier blokkeert Windows uw verbinding met de externe machine niet, of omgekeerd.
Fix 5 – Wijzig de instellingen van de RDP-laag
U moet hetzelfde niveau van RDP Layer-beveiligingsinstellingen instellen via groepsbeleid op de host en het externe apparaat.
Stap 1 – Druk eenvoudigweg tegelijkertijd op de Windows- en R- knoppen.
Stap 2 – Typ dit vervolgens in het vak en klik op “ OK ”.
gpedit.msc
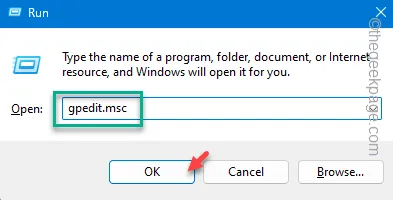
Stap 3 – U moet deze route volgen om het belangrijkste beveiligingsbeleid te bereiken –
Computer Configuration > Administrative Templates > Windows Components > Remote Desktop Services > Remote Desktop Session Host > Security
Stap 4 – Zoek in het rechterdeelvenster het beleid ‘ Gebruik van specifieke beveiligingslaag vereisen voor externe verbindingen ’.
Stap 5 – Dubbeltik er vervolgens op om dat beleid te openen.
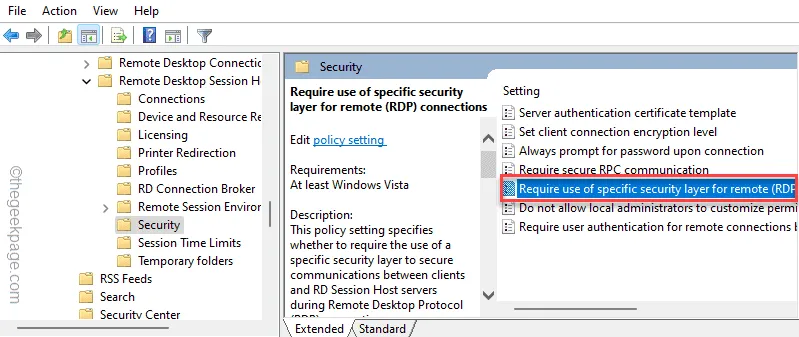
Stap 6 – U moet het beleid instellen op de modus “ Ingeschakeld ”.
Stap 7 – Er zal de ‘Security Layer:’-modus zijn en kies ervoor om die in te stellen als “ RDP ”-modus.
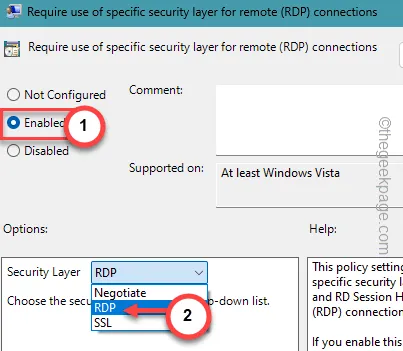
Stap 8 – Sla deze wijzigingen op met de knoppen “ Toepassen ” en “OK”.
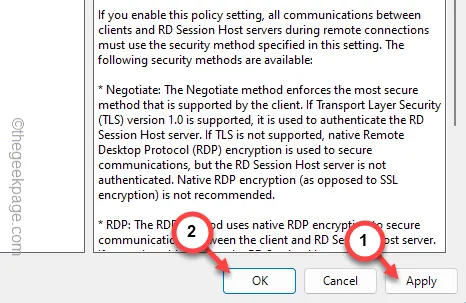
Sluit de pagina Lokaal groepsbeleid. Een herstart van het systeem zou het beleid op het apparaat moeten uitvoeren.
Fix 6 – Kies voor een privénetwerkprofiel
Als de WiFi of Ethernet waarmee u verbonden bent, is ingesteld op de openbare modus, kan het overschakelen naar de privémodus helpen om verbinding te maken met het externe apparaat.
Stap 1 – Als u tegelijkertijd op de Win+I- knoppen tikt, zouden de Instellingen moeten openen.
Stap 2 – Ga hierna naar het tabblad “ Netwerk en internet ”.
Stap 3 – In het rechterdeelvenster kunt u zien welk netwerk u gebruikt. Open dus “ Ethernet ” of “ WiFi ”, welk netwerk u ook gebruikt.
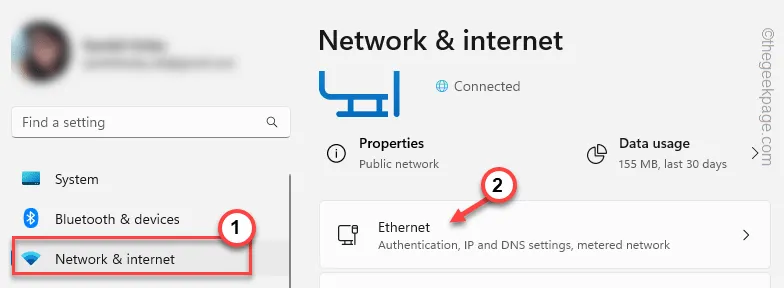
Stap 4 – Schakel het netwerktype naar de “ Privé ”-modus.
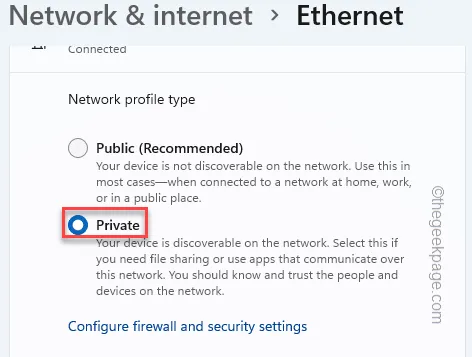
Nadat u het netwerktype hebt gewijzigd, sluit u de Instellingen af en probeert u nogmaals verbinding te maken met de externe computer via de Remote Desktop-verbinding.
Controleer of dit werkt.



Geef een reactie