Extern bureaublad kan de identiteit van de externe computer niet verifiëren
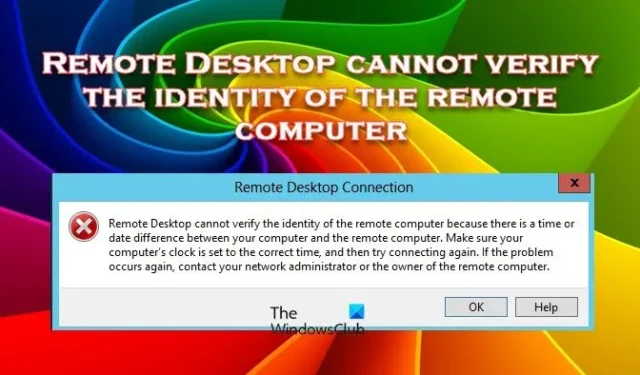
Windows Remote Desktop is een service waarmee gebruikers toegang kunnen krijgen tot een computer op afstand, en als iemand op die computer moet werken, is deze functie erg handig. Het probleem treedt echter op wanneer gebruikers geen toegang hebben tot een externe computer en het externe bureaublad de identiteit van de externe computer niet kan verifiëren .
Remote Desktop kan de identiteit van de externe computer niet verifiëren omdat er een tijd- of datumverschil is tussen uw computer en de externe computer. Zorg ervoor dat de klok van uw computer op de juiste tijd is ingesteld en probeer vervolgens opnieuw verbinding te maken. Als het probleem zich opnieuw voordoet, neem dan contact op met uw netwerkbeheerder of de eigenaar van de externe computer.
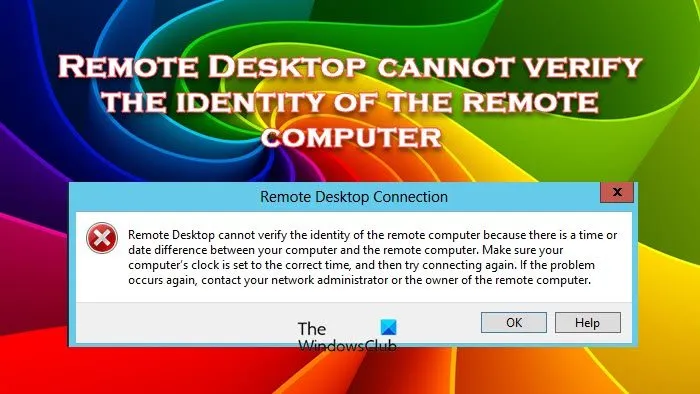
Wat doet Remote Desktop Kan de identiteit van de computer niet verifiëren omdat er een tijd- of datumverschil is?
Het bericht ‘Remote Desktop kan de identiteit van de externe computer niet verifiëren’ kan verschijnen tijdens toegang tot een externe computer als de host- en externe computers verschillende tijdzones hebben. Zorg ervoor dat beide computers dezelfde datum en tijd hebben.
Fix Remote Desktop kan de identiteit van de externe computerfout niet verifiëren
Als Remote Desktop de identiteit van de externe computer niet kan verifiëren, volgt u de onderstaande oplossingen.
- Zorg ervoor dat uw tijd en datum correct zijn ingesteld
- Schakel Real-time bescherming uit
- Zorg ervoor dat de DNS-server toegankelijk is vanaf de externe server
- Configureer de instellingen voor de RDP-beveiligingslaag
- Gebruik het privénetwerkprofiel
Laten we beginnen.
1] Zorg ervoor dat uw tijd en datum correct zijn ingesteld
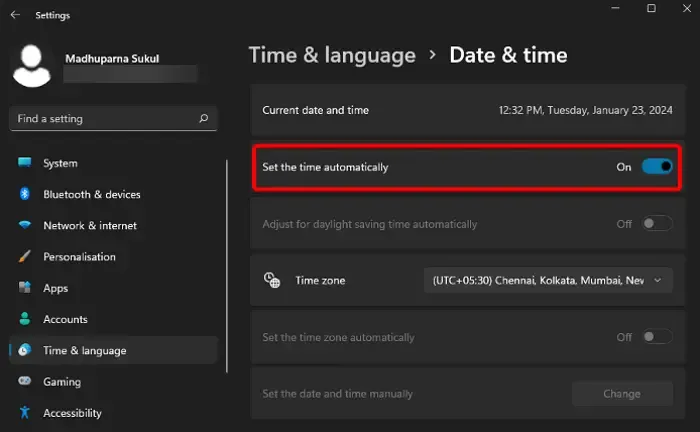
Af en toe moet u de tijdzone aanpassen van de server waarmee u verbinding probeert te maken. Dit is geen kleine diaspora van servers die vereist dat de host overeenkomt met hun tijdzone. Dus als u een bericht krijgt waarin staat dat de datum en tijd onjuist zijn of iets dergelijks, wijzig dan uw tijdzone en probeer het opnieuw.
In sommige gevallen hebben we echter gemerkt dat de host niet heeft toegestaan dat het systeem de tijd automatisch instelt, waardoor de tijdzone en de geconfigureerde tijd niet overeenkomen. In dat geval moet u met de rechtermuisknop op het datum- en tijdgedeelte van de taakbalk klikken en Datum en tijd aanpassen selecteren om het paneel Instellingen te openen. Schakel nu de schakelaar in die zegt Tijdzone automatisch instellen.
2] Schakel realtime bescherming uit
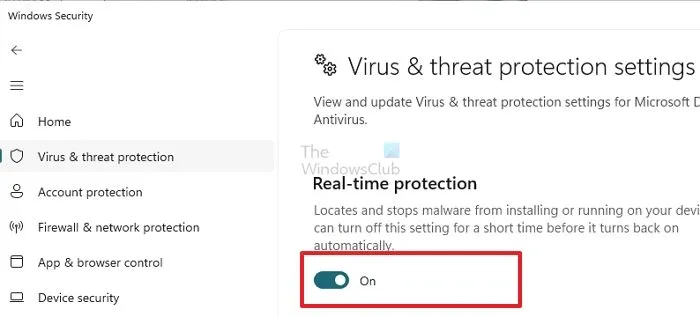
Real-time Protection beschermt uw computer tegen ongeoorloofde toegang en kwaadaardige bedreigingen door het inkomende en uitgaande netwerkverkeer te controleren. Maar als deze software ervoor kan zorgen dat u geen toegang krijgt tot een externe computer, moet u deze uitschakelen.
Volg de voorgeschreven stappen om Windows Defender Firewall uit te schakelen.
- Druk op de Windows-toets en typ Windows-beveiliging in de zoekbalk.
- Selecteer Windows-beveiliging.
- Ga naar de rechterkant van het scherm en klik op de optie Virus- en bedreigingsbeveiliging.
- Klik nu op Instellingen beheren onder Instellingen voor virus- en bedreigingsbeveiliging.
- Uitschakelen Real-time bescherming uitschakelen.
Start ten slotte uw computer opnieuw op om het effect te zien. Hopelijk kan deze oplossing uw probleem oplossen.
3] Zorg ervoor dat de DNS-server toegankelijk is vanaf de externe server
We moeten ervoor zorgen dat de DNS-instellingen correct zijn geconfigureerd op de Windows-machine die de externe bureaubladverbinding initieert. Als u fysieke toegang hebt tot de externe computer, controleer dan de DNS-server die is opgegeven in de netwerkadapterinstellingen. Zorg er ook voor dat de DNS-server toegankelijk is vanaf de externe server met behulp van de volgende opdracht:
nslookup some_server_name DNSServername
Als de DNS-server niet reageert, moet u controleren of deze correct functioneert. Als dat niet werkt, geef dan een alternatief DNS-serveradres op.
Meerdere netwerkadapters op de externe computer kunnen er soms voor zorgen dat de computer toegang krijgt tot de DNS-server via een andere adapter met een ander IP-subnet.
4] Configureer de RDP-beveiligingslaaginstellingen
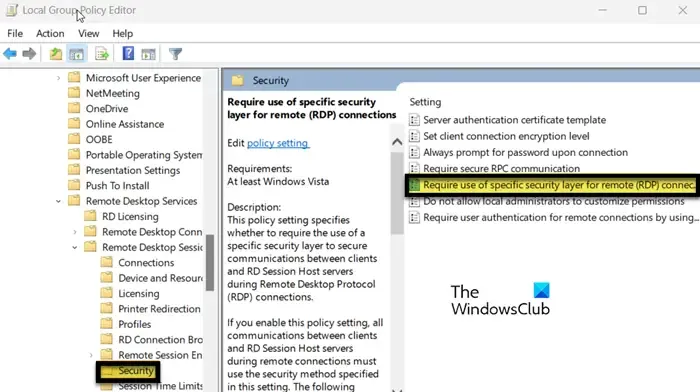
SecurityLayer specificeert hoe servers en clients elkaar authenticeren voordat er een externe bureaubladverbinding tot stand wordt gebracht. U moet het RDP-beveiligingslaagbeleid configureren en ervoor zorgen dat dit zowel op de lokale als op externe computers is geselecteerd.
- Druk op Win + R, ‘gpedit.msc’ en druk op Enter.
- Navigeer naar Computerconfiguratie > Beheersjablonen > Windows-componenten > Extern bureaublad-services > Extern bureaublad-sessiehost > Beveiliging.
- Zoek naar Gebruik van specifieke beveiligingslaag vereisen voor externe verbindingen.
- Dubbelklik erop, selecteer Ingeschakeld en stel Beveiligingslaag in op RDP.
Start ten slotte uw computer opnieuw op en controleer of het probleem is opgelost.
5] Gebruik het privénetwerkprofiel
Een particulier netwerkprofiel in Windows is een vertrouwde en veilige netwerkinstelling voor thuis- of kantooromgevingen. Het maakt gebruik van standaard beveiligingsinstellingen die zijn geoptimaliseerd voor een vertrouwd netwerk en zorgt ervoor dat apparaten vrijelijk verbinding kunnen maken met behoud van een hoog beveiligingsniveau.
- Druk op de Windows + I-toets om de app Instellingen te openen.
- Ga naar de linkerkant van het scherm en klik op het tabblad Netwerk en internet.
- Selecteer Ethernet of Wi-Fi, afhankelijk van het type internetverbinding.
- Selecteer de optie Privé onder het Netwerkprofieltype.
Hopelijk zal dit het werk voor u doen.
U zou het probleem moeten kunnen oplossen met behulp van de eerder genoemde oplossingen.
Waarom kan ik geen verbinding maken met Remote Desktop?
Als u problemen ondervindt met een extern bureaublad, kan dit te wijten zijn aan verbindingsproblemen. Vooral publieke netwerken kunnen soms voor problemen zorgen. Windows kan deze netwerken af en toe blokkeren om de beveiliging van uw apparaat te verbeteren. Als dit het geval is, zou het probleem moeten worden opgelost door het netwerk van openbaar naar privé te veranderen.



Geef een reactie