Extern bureaublad kan pingen, maar maakt geen verbinding
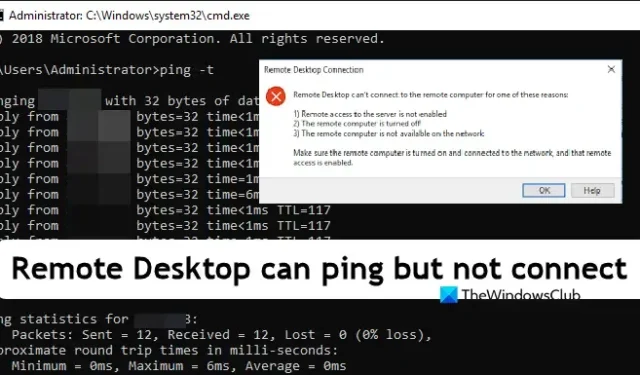
Extern bureaublad is een geweldige manier om verbinding te maken met een server die op een externe computer wordt gehost. We hebben echter een heel eigenaardig probleem opgemerkt waarbij Remove Desktop de server kan pingen , maar er geen verbinding mee kan maken. In dit bericht zullen we dit probleem bespreken en een perfecte oplossing vinden.
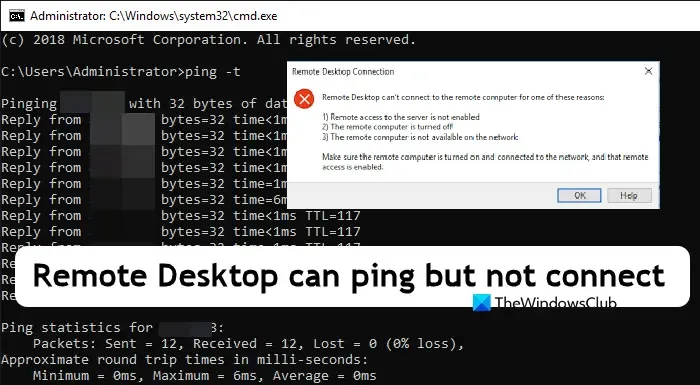
Kan Remote Desktop pingen, maar kan geen verbinding maken?
Mogelijk kunt u het externe bureaublad pingen, maar geen verbinding maken als uw gebruikersnaam niet op de bestemming is geregistreerd, als u een onjuist wachtwoord invoert of als de firewall TCP-poort 3389 niet toestaat. We raden u aan de genoemde oplossingen te bekijken hieronder om dit probleem op te lossen.
Fix Remote Desktop kan pingen maar maakt geen verbinding
Als het externe bureaublad kan pingen maar geen verbinding kan maken met een server, volgt u de onderstaande oplossingen.
- Zorg ervoor dat de inloggegevens correct zijn
- Sta TCP-poort 3389 toe op het doelapparaat
- Controleer of RDS is ingeschakeld op de doelinstantie
- Vraag uw IT-beheerder om u alle vereiste rechten te verlenen
Laten we er in detail over praten.
1] Zorg ervoor dat de inloggegevens correct zijn
In veel omgevingen kunnen gebruikers van de organisatie een server pingen zonder enige inloggegevens, maar om er verbinding mee te maken, moeten ze de inloggegevens invoeren. Dus als u een externe server kunt pingen maar er niet op kunt inloggen, controleer dan of u het juiste wachtwoord invoert.
2] Sta TCP-poort 3389 toe op het doelapparaat
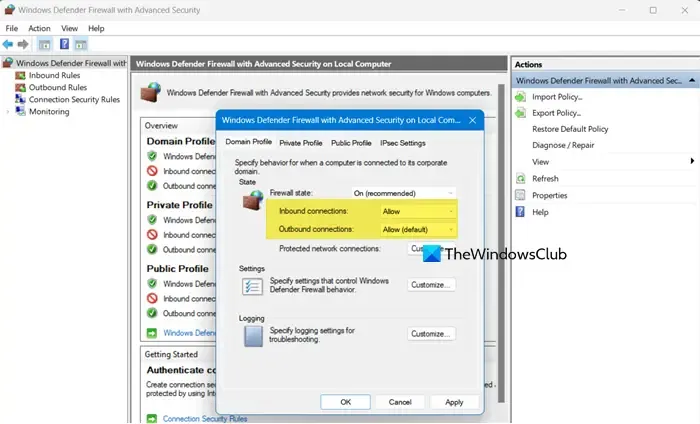
Vervolgens moeten we ervoor zorgen dat de TCP-poort 3389 niet wordt geblokkeerd in de firewall, omdat hierdoor het Remote Desktop Protocol of RDP verbindingen kan maken. U kunt de onderstaande stappen volgen om hetzelfde te doen.
- Open het Configuratiescherm.
- Plak in de adresbalk bovenaan: Configuratiescherm\Alle onderdelen van het Configuratiescherm\Windows Defender Firewall en druk op Enter.
- Ga naar Een app of functie toestaan via Windows Firewall.
- Zoek naar de optie Extern bureaublad en/of Extern bureaublad-verbinding en vink beide selectievakjes aan (Privé en Openbaar).
- Ga nu terug naar de Windows Defender Firewall-pagina en klik op Geavanceerde instellingen.
- Klik vervolgens op Eigenschappen.
- Zorg ervoor dat de firewallstatus is ingeschakeld en dat zowel inkomende als uitgaande verbindingen zijn toegestaan.
- Nadat u de vereiste wijzigingen heeft aangebracht, sluit u het venster Eigenschappen en gaat u naar Inkomende regels.
- Zoek naar Extern bureaublad en/of Extern bureaublad-verbindingen zijn ingeschakeld. Schakel tegelijkertijd ook de Remote Desktop-User Mode (TCP-In) in .
- Sluit ten slotte het venster.
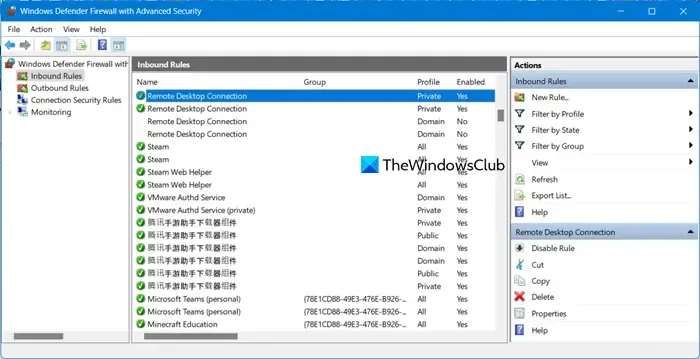
Hopelijk kun je het probleem oplossen.
3] Controleer of RDS is ingeschakeld op de doelinstantie
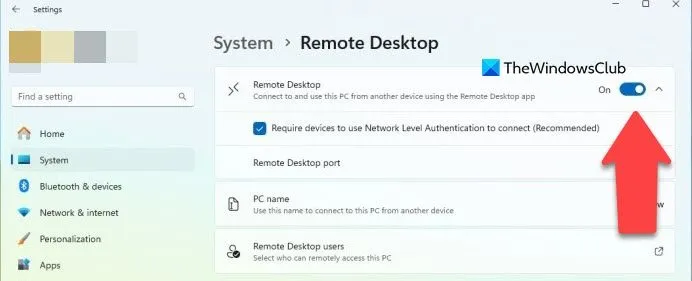
U moet ervoor zorgen dat op het apparaat waarmee u verbinding probeert te maken, de Remote Desktop Service is ingeschakeld. Volg de onderstaande stappen om RDS in te schakelen op een Windows 11-computer .
- Open instellingen.
- Ga naar Systeem > Extern bureaublad.
- Schakel de schakelaar voor Extern bureaublad in.
U kunt ten slotte Uitvoeren openen, “msconfig” typen, Normaal opstarten selecteren in Opstartselectie en op Ok klikken.
4] Vraag uw IT-beheerder om u alle vereiste rechten te verlenen
Veel organisaties hebben specifieke rechten om verbinding te maken met een extern systeem die u mogelijk niet heeft. Praat dus met uw IT-beheerder, vraag hen om uw rechten te controleren en de ontbrekende rechten te verlenen.
Waarom maakt mijn Remote Desktop geen verbinding?
Als u geen verbinding kunt maken met een extern bureaublad-verbinding, controleer dan of de RDP-service is ingeschakeld op uw systeem en of de firewall of antivirus de service of poorten die verantwoordelijk zijn voor het transport van communicatiepakketten niet blokkeert. We raden u aan onze informatie te raadplegen om te weten wat u moet doen als het externe bureaublad niet werkt.



Geef een reactie