Rood x op batterijpictogram in Windows 11/10 [Oplossing]
Het batterijpictogram op de taakbalk toont het percentage batterijlading wanneer u uw muiscursor erover beweegt. Sommige gebruikers meldden echter dat ze een rode x zagen op het batterijpictogram op hun Windows 11/10-laptop. Als u een dergelijk probleem ervaart, kunt u de oplossingen gebruiken die in dit artikel worden gegeven.
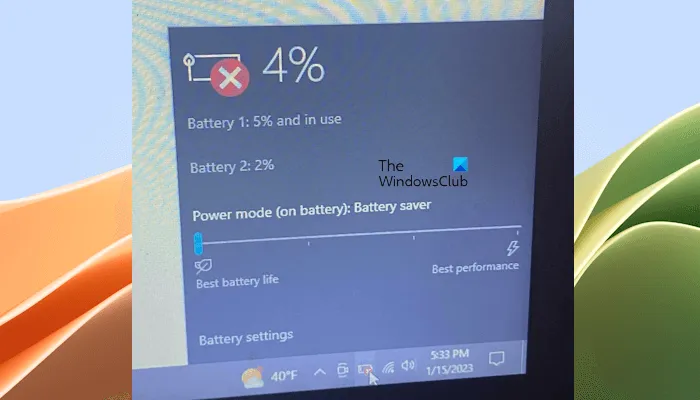
Rode x op batterijpictogram in Windows 11/10 repareren
Als u een rode x op het batterijpictogram op uw Windows 11/10-laptop ziet, gebruikt u de volgende suggesties. Voordat u verdergaat, raad ik u aan Power Troubleshooter op uw laptop uit te voeren. Dit is een geautomatiseerde tool die helpt bij het oplossen van problemen met stroom en batterij op een Windows-computer. Als dit niet helpt, gaat u verder met de onderstaande oplossingen.
- Een harde reset uitvoeren
- Windows Verkenner opnieuw starten
- Installeer de batterijdriver opnieuw
- Voer een batterijgezondheidstest uit
- BIOS en chipsetdriver bijwerken
- Uw batterij is mogelijk defect
Ik heb alle oplossingen hieronder gedetailleerd uitgelegd.
1] Voer een harde reset uit
Voer eerst een harde reset uit en kijk of het helpt. De volgende instructies helpen je hierbij:
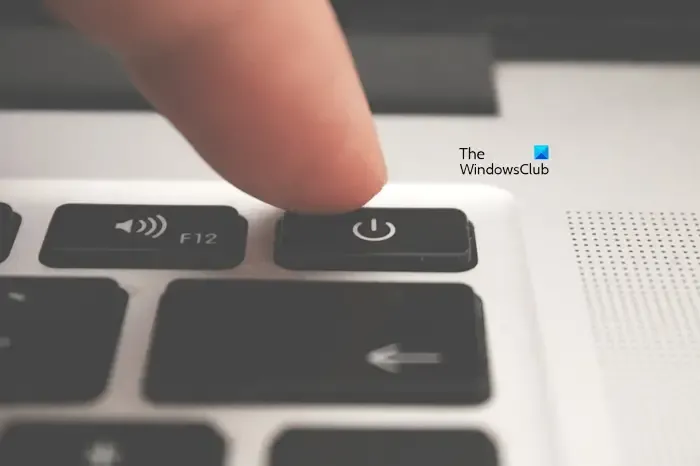
- Schakel uw laptop uit en koppel alle aangesloten randapparaten los.
- Koppel de oplader los.
- Koppel de batterij los. Als uw batterij niet verwijderbaar is, slaat u deze stap over.
- Houd de aan/uit-knop 30 tot 45 seconden ingedrukt. Dit zal de restlading van de condensatoren afvoeren.
- Plaats de batterij en zet uw laptop aan.
Controleer of het batterijpictogram een rood kruis weergeeft.
2] Start Windows Verkenner opnieuw
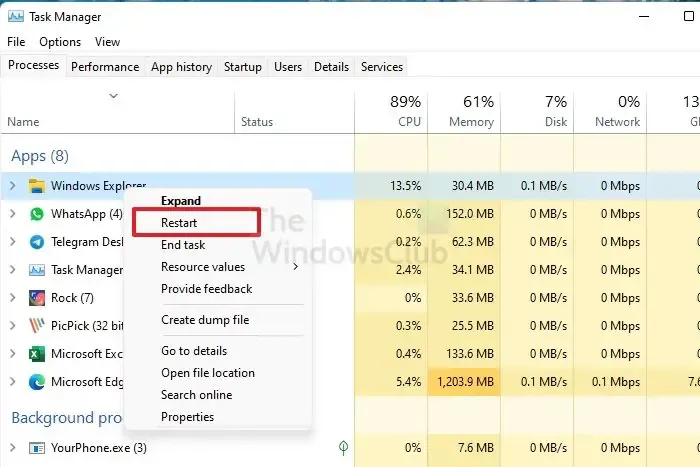
Soms ontstaan er problemen door een kleine storing op een Windows-computer. In zulke gevallen helpt het om de computer of Windows Explorer opnieuw op te starten. Start Windows Explorer opnieuw op en kijk of het werkt. Hiervoor moet u Taakbeheer gebruiken.
3] Installeer de batterijdriver opnieuw
Batterijproblemen op een Windows-laptop worden meestal veroorzaakt door een corrupte batterijdriver. Ik raad u aan de batterijdriver opnieuw te installeren. De volgende instructies helpen u daarbij. Voor deze methode moet u de batterijdriver van uw laptop verwijderen. Maak daarom een systeemherstelpunt voordat u verdergaat.
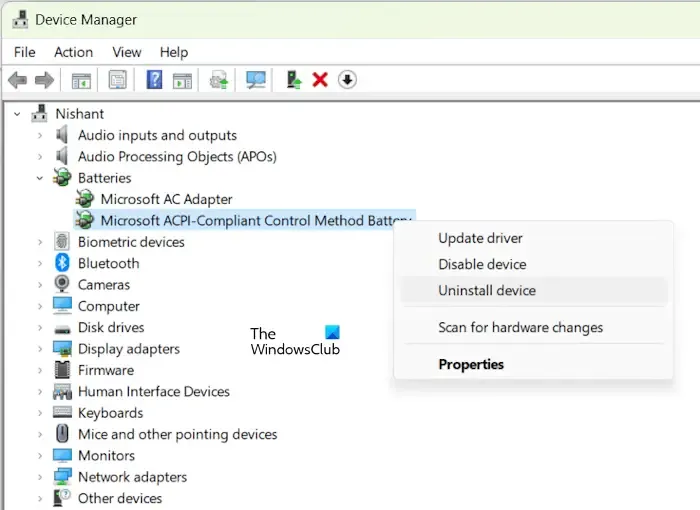
- Open Apparaatbeheer.
- Vouw de tak Batterijen uit .
- Klik met de rechtermuisknop op het stuurprogramma Microsoft ACPI-Compliant Control Method Battery en selecteer Apparaat verwijderen .
- Start uw laptop opnieuw op of voer een scan uit op hardwarewijzigingen. Deze stap installeert de ontbrekende of verwijderde driver opnieuw.
Controleer nu of het probleem is opgelost.
4] Voer een batterijgezondheidstest uit
Een mogelijke oorzaak van dit probleem is een defecte laptopbatterij. Om dit te bevestigen, voert u een batterijgezondheidstest uit op uw laptop. U kunt de ingebouwde Power Efficiency Diagnostic Report Tool gebruiken, een opdrachtregelhulpprogramma dat een rapport genereert over de batterijgezondheid van uw laptop.
U kunt ook gratis laptop batterij gezondheidscontrole software gebruiken. Bovendien heeft de software die is ontwikkeld door OEM ook een optie om een batterij gezondheid test uit te voeren.
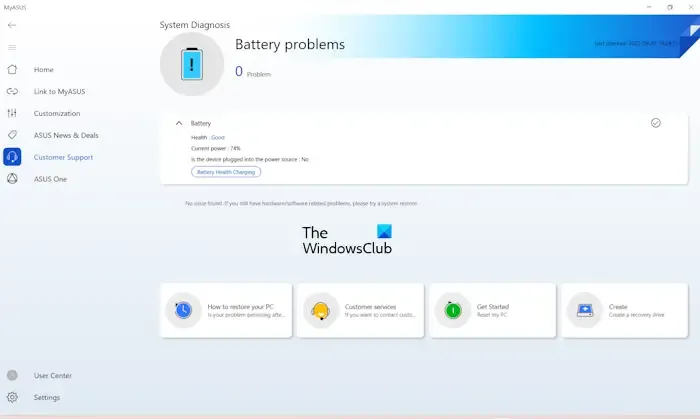
Als u geen hulpprogramma van derden wilt installeren, kunt u de software gebruiken die door de fabrikant van uw laptop is ontwikkeld, zoals de MyASUS-app voor ASUS-laptops.
5] BIOS en chipsetdriver bijwerken
Als het probleem aanhoudt, raad ik u aan uw BIOS-firmware en chipsetdriver te updaten naar de nieuwste versie. De nieuwste versie van BIOS en chipsetdriver is beschikbaar op de officiële website van een computerfabrikant. Ga naar de officiële website van uw laptopfabrikant en download de nieuwste versie van BIOS en chipsetdriver vanaf daar.
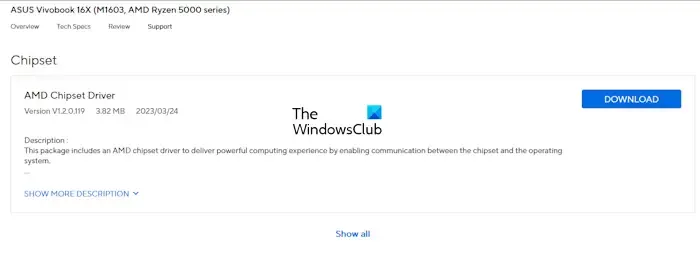
Om te bekijken welke BIOS-versie op uw computer is geïnstalleerd, kunt u het hulpprogramma Systeeminformatie gebruiken.
6] Uw batterij is mogelijk defect

Als het pictogram van uw laptopbatterij nog steeds het rode kruis weergeeft, ondanks het proberen van de hierboven genoemde oplossingen, kan het probleem te maken hebben met uw laptopbatterij. Uw laptopbatterij gaat leeglopen. Koop een nieuwe batterij. U kunt echter contact opnemen met de ondersteuning van uw laptopfabrikant voordat u een nieuwe batterij koopt voor verdere assistentie.
Wat is het rode X op de batterij in Windows 11?
De rode x op het batterijpictogram op de taakbalk geeft aan dat er een probleem is met de batterij van uw laptop. Soms kan het probleem echter worden opgelost door de laptop opnieuw op te starten of Windows Explorer opnieuw te starten. In dit geval kan de batterij van uw laptop ook beschadigd zijn.
Hoe los ik het probleem ‘Geen batterij gedetecteerd’ op?
Als uw laptop de batterij niet detecteert, voer dan eerst de Power Troubleshooter uit. Als dit niet helpt, download en installeer dan uw laptopbatterijdriver. Het installeren van de nieuwste batterijdriver kan verschillende batterijgerelateerde problemen oplossen.



Geef een reactie