Fout bij opnemen gestopt in Knipprogramma in Windows 11 [repareren]
![Fout bij opnemen gestopt in Knipprogramma in Windows 11 [repareren]](https://cdn.thewindowsclub.blog/wp-content/uploads/2023/09/recording-stopped-snipping-tool-1-640x375.webp)
Het knipprogramma van Windows is erg handig bij het maken van schermafbeeldingen en het opnemen van hun schermen. Onlangs hebben sommige gebruikers echter een foutmelding gezien waarin stond dat de opname is gestopt . We zullen zien wat u kunt doen als u de foutmelding ziet:
De opname is gestopt
Er is iets gebeurd en we zijn gestopt met opnemen. Wacht even en probeer het opnieuw. Als dit aanhoudt, stuur ons dan uw feedback.
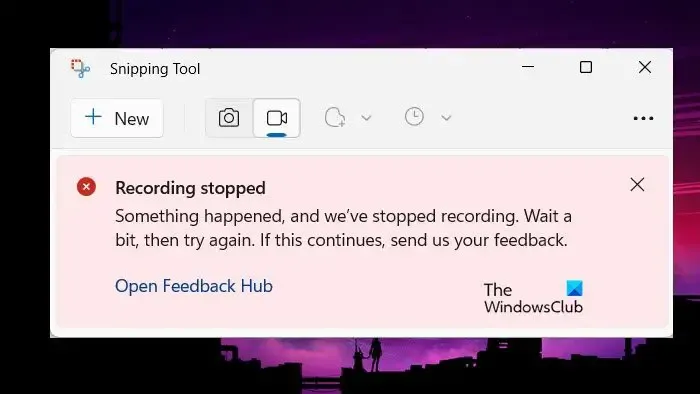
Fix Opname gestopt-fout in knipprogramma
Als u het bericht Opname gestopt ziet in het Knipprogramma van Windows 11/10, volgt u de onderstaande oplossingen:
- Schakel schermprojectie uit
- Update het knipprogramma
- Reset de Knipprogramma-app
- Voer de probleemoplosser voor Windows-apps uit
- Scannen op corrupte systeembestanden
- Wijzig de standaard opslaglocatie voor schermopnamen
- Registreer de Microsoft Store opnieuw
Laten we aan de slag gaan met deze oplossingen.
1] Schermprojectie uitschakelen
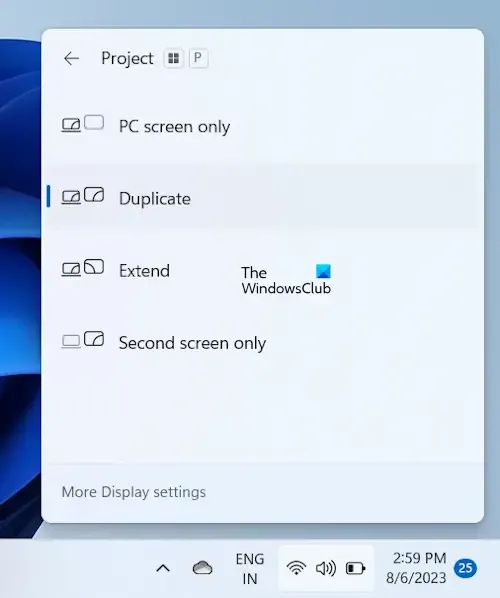
Een van de meest voorkomende redenen waarom de Snipping-tool de opname stopt, is dat gebruikers meerdere beeldschermen tegelijk gebruiken. Zorg er daarom voor dat u de weergaveprojectie uitschakelt door op Win + P te klikken om het projectpaneel te openen en dit te wijzigen naar alleen pc-scherm. Als u klaar bent, start u de app en kijkt u of dit de oorzaak was of niet. Als dit niet het geval is, gaat u verder met de volgende oplossing.
2] Update de Knipprogramma-app
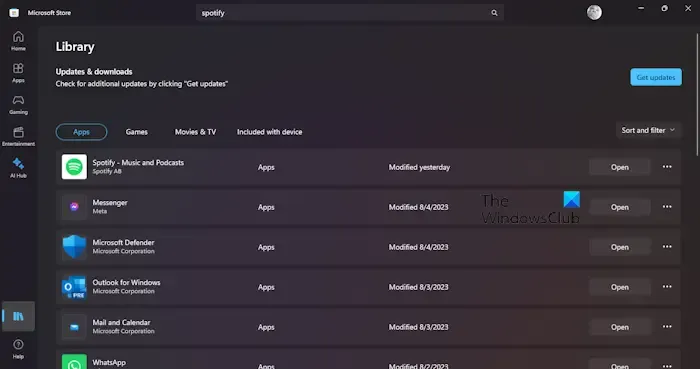
Bugs maken het leven niet alleen moeilijk voor de gebruiker, maar ook voor de ontwikkelaar. Ze nemen echter kennis van deze bugs en brengen zo snel mogelijk oplossingen uit. Ze hadden een update kunnen uitbrengen die deze bug ook kan verhelpen. Om dat te weten te komen, opent u de Microsoft Store, gaat u naar Bibliotheek en klikt u op Updates ophalen of Alles bijwerken. Laat de app updaten en controleer of het probleem is opgelost.
3] Reset de Knipprogramma-app
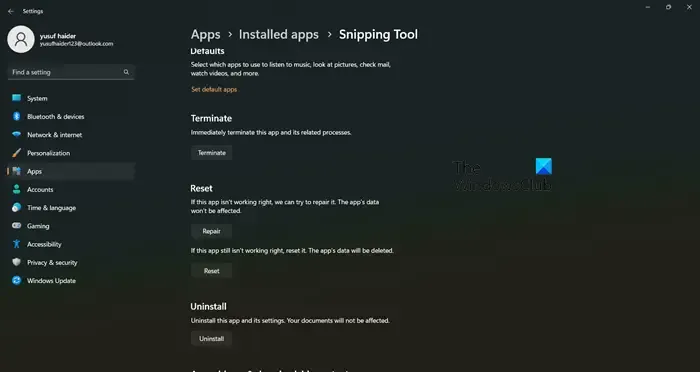
Het is niet ongebruikelijk dat een app beschadigd raakt, wat resulteert in verschillende problemen zoals die waarmee we worden geconfronteerd. Windows erkent de uitdaging en laat ons de app repareren of resetten.
Zo reset je de app :
- Klik op Win + I om Instellingen te openen en selecteer vervolgens het tabblad Apps.
- Ga naar Apps en functies of Installeer apps, scroll naar beneden en zoek naar Knipprogramma .
- Windows 11: Selecteer de drie verticale stippen en vervolgens de geavanceerde opties.
- Windows 10: Klik op de app en selecteer Geavanceerde opties.
- Er zijn nu twee opties beschikbaar: Herstellen en Opnieuw instellen. Klik eerst op Herstellen en als het probleem niet is opgelost, klik dan op Opnieuw instellen.
Als u klaar bent, start u het knipprogramma opnieuw en probeert u het scherm opnieuw op te nemen.
4] Voer de probleemoplosser voor Windows Store-apps uit
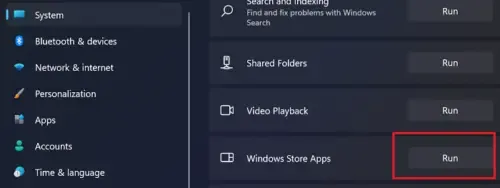
Windows Store Apps Troubleshooter is een ingebouwd hulpprogramma dat scant wat er mis is met apps die worden gehost door de Microsoft Store en vervolgens een oplossing biedt. Je kunt het openen via Windows-instellingen.
5] Scannen op corrupte systeembestanden
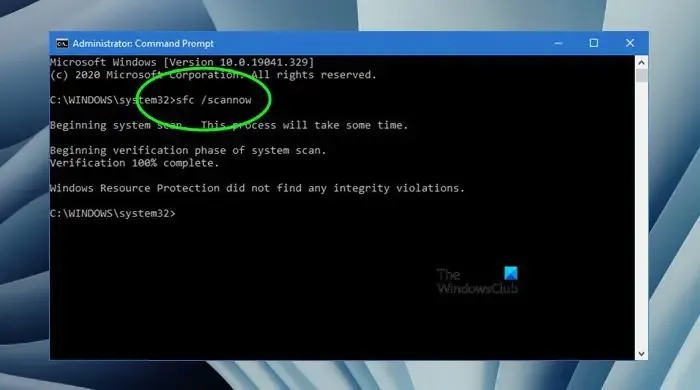
Omdat het Knipprogramma een Windows-hulpprogramma is, kunnen we de Systeembestandscontrole gebruiken om de beveiligde systeembestanden te doorlopen en deze voor ons te repareren als er corruptie wordt gevonden. Om het te gebruiken, gaat u naar het zoekvak, typt u cmd en voert u het uit met beheerdersrechten. Typ de volgende opdracht en druk vervolgens op de knop Enter.
sfc/scannow
Dit zal enige tijd duren, en zodra het hele proces is voltooid, controleert u of het knipprogramma terug is in de vorige staat.
6] Wijzig de standaard opslaglocatie voor schermopname

De fout Opname gestopt kan verschijnen als de app geen toegang heeft tot de locatie van de schermopnamen. In dergelijke gevallen raden we u aan de locatie te wijzigen en vervolgens te kijken of het probleem hiermee is opgelost of niet. Volg de onderstaande stappen om hetzelfde te doen.
- Druk op Win + E om de bestandsverkenner te openen en klik op de map Video’s.
- Klik met de rechtermuisknop op de map Captures en klik vervolgens op de optie Eigenschappen.
- Ga naar het tabblad Locatie, selecteer de knop Verplaatsen en definieer vervolgens een specifieke locatie.
- Druk op de knop Map selecteren en selecteer ten slotte de knoppen Toepassen en OK om de wijzigingen op te slaan.
Start de app opnieuw, begin opnieuw met opnemen en hopelijk verschijnt er deze keer geen foutmelding op het scherm. Als het echter blijft verschijnen, bekijk dan de laatste oplossing.
7] Registreer de Microsoft Store opnieuw
Soms kan het onjuist functioneren van de Microsoft Store ook indirect de prestaties van sommige van zijn apps beïnvloeden. Wanneer dit gebeurt, hebben gebruikers geen volledige toegang tot de app of wordt een bepaalde functie beïnvloed. In al dergelijke gevallen kunnen we de Microsoft Store-apps opnieuw registreren. Volg de onderstaande stappen om hetzelfde te doen.
Genereer een eerste systeemherstelpunt en druk vervolgens op Win + S om het Windows Search-menu te openen.
Typ Powershell, selecteer vervolgens Windows Powershell en klik er met de rechtermuisknop op om de optie Als administrator uitvoeren te selecteren .
Navigeer naar het beheerdersvenster van Windows PowerShell, typ de volgende opdracht en druk op Enter.
Microsoft Store-apps voor alle gebruikers opnieuw registreren:
Get-AppxPackage -allusers Microsoft.WindowsStore | Foreach {Add-AppxPackage -DisableDevelopmentMode -Register "$($_.InstallLocation)\AppXManifest.xml"}
Microsoft Store-apps opnieuw registreren voor huidige gebruikers:
Get-AppXPackage *Microsoft.WindowsStore* | Foreach {Add-AppxPackage -DisableDevelopmentMode -Register "$($_.InstallLocation)\AppXManifest.xml"}
Nadat de opdracht is uitgevoerd, sluit u Powershell af en start u het apparaat opnieuw op. Als u dit doet, wordt de app opnieuw geregistreerd.
Als niets helpt, voer dan de Snipping-tool uit in Clean Boot State en probeer de dader te identificeren.
We hopen dat u het probleem kunt oplossen met behulp van de oplossingen die in dit bericht worden vermeld.
Hoe reset ik mijn Knipprogramma-app?
Om het knipprogramma opnieuw in te stellen als het vastloopt, niet goed werkt of de opname stopt, gaat u naar de Windows-instellingen door op Win + I te klikken, op het tabblad Apps te klikken en Apps en functies of Geïnstalleerde apps te selecteren. Zoek daar naar het knipprogramma. Eenmaal gevonden, selecteert u de verticale stippen ernaast of klikt u op de app en selecteert u vervolgens de optie Opnieuw instellen. Op dezelfde manier, als wat u ook tegenkomt, aanhoudt, kunt u via dezelfde stappen kiezen voor de optie Reparatie.
Ondersteunt Snipping Tool schermopname?
Om deze vraag simpel te beantwoorden: ja, de Snipping-tool kan nu niet alleen schermafbeeldingen maken, maar ook het scherm opnemen zonder hulp van derden als een gebruiker Windows 11 gebruikt. Ontwikkelaars hebben een bijgewerkte versie 11.2211.35.0 van deze tool gelanceerd die het is voor ons mogelijk om video’s op te nemen zonder hulp van derden. U kunt nu dus nonchalant video’s opnemen in de Snipping Tool .



Geef een reactie