Neem audio op op Android met deze 5 betrouwbare methoden
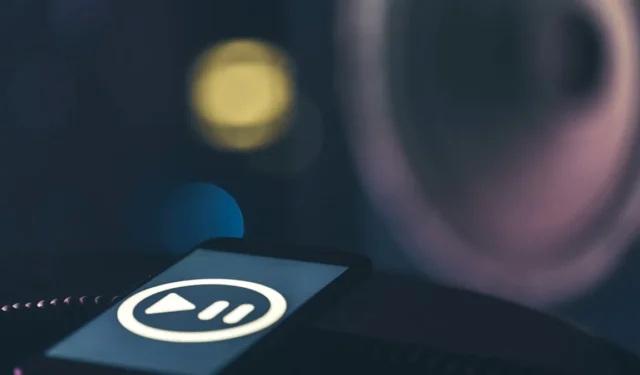

Als u een Android-toestel bezit, kunt u eenvoudig een audio-opname maken. De meeste modellen worden tegenwoordig geleverd met een ingebouwde optie, maar er zijn andere manieren om hetzelfde resultaat te bereiken – en de meeste zijn gratis te gebruiken. Als je wilt weten hoe je audio op je Android kunt opnemen, lees dan verder voor de beste methoden.
1. Neem audio op met de Recorder-app van Google
De eenvoudigste manier om te beginnen met het opnemen van audio is door de eigen opname-app van je Android te gebruiken. Afhankelijk van uw telefoonmodel is de app Google Recorder mogelijk vooraf geïnstalleerd. Als dat niet het geval is, zoek dan in de applijst van je telefoon naar een alternatieve app. Voor deze tutorial gebruiken we de optie van Google, die standaard beschikbaar is op onze Pixel-telefoon.
Open de Google Recorder-app en tik op de ronde microfoonknop onderaan om uw opname te starten. Mogelijk moet u de app toestemming geven om uw Android-microfoon te gebruiken.
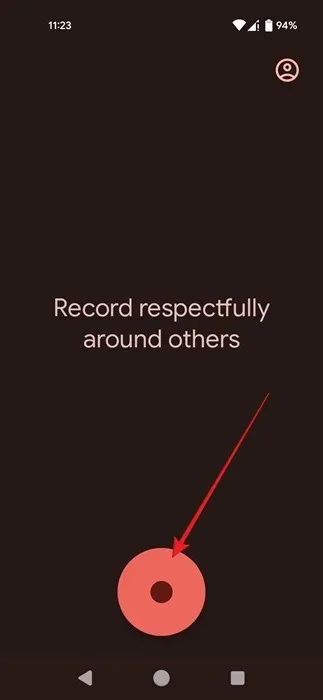
Begin in de microfoon te spreken om uw stem op te nemen. Microfoons bevinden zich meestal aan de onderkant van de handset, dus zorg ervoor dat u in die richting spreekt, maar houd de telefoon niet te dichtbij.
Terwijl u spreekt, ziet u dat u kunt overschakelen naar Transcript en de tekstversie van uw betoog kunt bekijken.
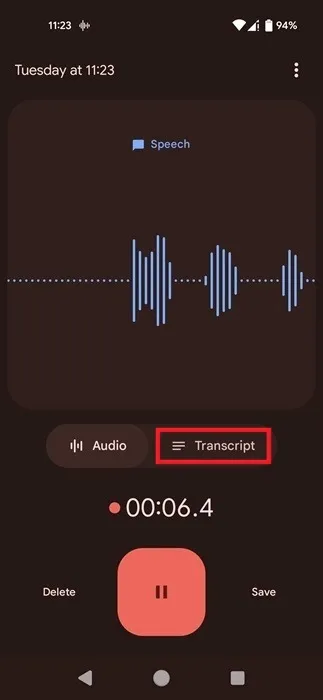
Als u een externe audiobron opneemt, richt u de microfoon van de telefoon op de geluidsbron.
Wanneer je geluid opneemt van een app (zoals Spotify of YouTube), hoef je niets extra’s te doen. De Google Recorder-app detecteert of u muziek opneemt en optimaliseert het resultaat dienovereenkomstig.
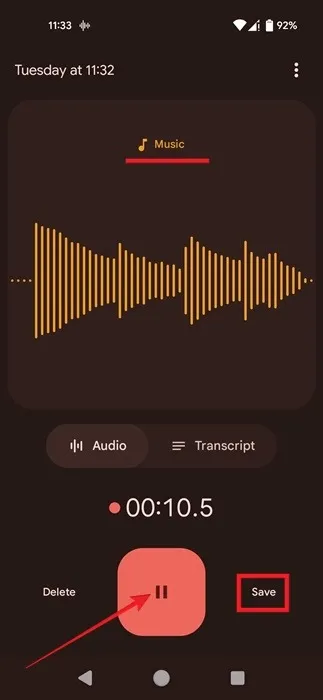
Als je klaar bent met opnemen, druk je op de knop Pauze, gevolgd door Opslaan.
Op het volgende scherm kun je al je opnames tot nu toe bekijken. Met de Google Recorder-app kun je deze nummers zelfs bewerken als je wat moet bijsnijden.
Het delen van uw opnamen in M4A-formaat met verschillende berichten- of sociale apps is ook eenvoudig. Selecteer een opname en druk vervolgens bovenaan op het pictogram Delen.
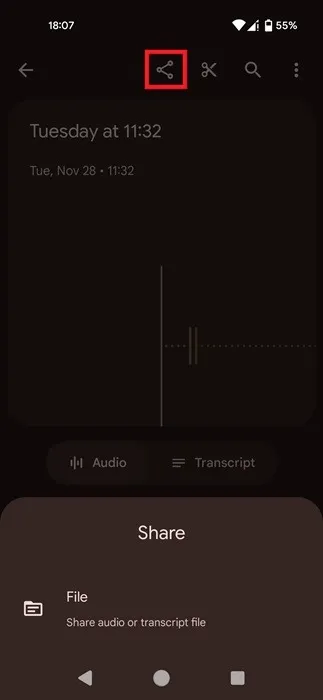
2. Gebruik de schermrecorder van Android om audio vast te leggen
Een andere native optie die beschikbaar is voor Android-gebruikers die willen opnemen is de Schermrecorder. Vanaf Android 10 heeft Google een native schermopnamefunctie toegevoegd. Als u een telefoon heeft met een oudere Android-versie, moet u mogelijk een van de andere methoden gebruiken die in deze handleiding worden beschreven.
Met Screen Recorder kunt u audio van uw apparaat vastleggen, evenals externe geluiden die worden vastgelegd met behulp van de microfoon van het apparaat.
Veeg vanaf de bovenkant van je Android-telefoon om Snelle instellingen te openen. Veeg nogmaals om meer schakelaars weer te geven. Zoek de schakelaar Schermrecorder en tik erop om deze te activeren. (Het kan zijn dat je een of twee keer naar rechts moet vegen om het te vinden.)

Bepaal of u apparaataudio, extern geluid met de microfoon of beide wilt opnemen en druk vervolgens op Start. Selecteer de eerste optie als u audio wilt vastleggen van een game, muziekapp of beltonen. De tweede optie wordt aanbevolen als u uw stem en omgeving wilt opnemen. Tijdens onze tests gebruikten we de microfoonoptie om op te nemen vanaf Spotify, maar de audiooptie werkte voor apps als YouTube en games.
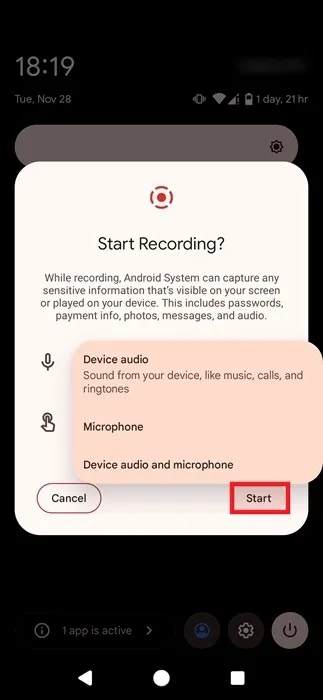
Om de opname te stoppen, veegt u vanaf de bovenkant van het apparaat en tikt u op Stoppen in de rode meldingsbanner.
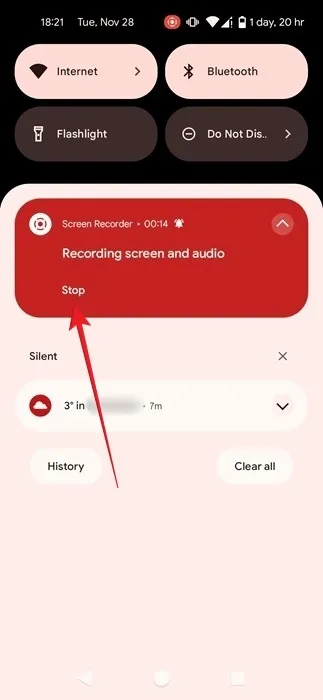
De video wordt opgeslagen in de galerij van je telefoon en je kunt hem vanaf daar openen of delen als MP4-bestand.
Terwijl u video opneemt, kan het resulterende bestand behoorlijk groot zijn. U moet ervoor zorgen dat u voldoende ruimte heeft op uw Android-apparaat voordat u deze methode gebruikt.
Als u de opname alleen als audiobestand wilt bewaren, converteert u het MP4-bestand naar MP3 met behulp van een online tool zoals FreeConvert.
3. Probeer een Android-app van derden voor audio-opname
Een andere mogelijkheid die u kunt proberen als u audio wilt opnemen op uw Android, is door een app van derden te installeren. Als je interne audio wilt opnemen, zoals geluid van apps en games of beltonen, moet je een app gebruiken die je scherm kan opnemen, zoals Interne audiorecorder
Open de app en verleen de benodigde rechten. Zodra je dat doet, zie je een klein zwevend tv-pictogram op je scherm. Sluit de Internal Audio Recorder-app af, navigeer naar de game of app waarvan je wilt opnemen en tik vervolgens op de zwevende tv.
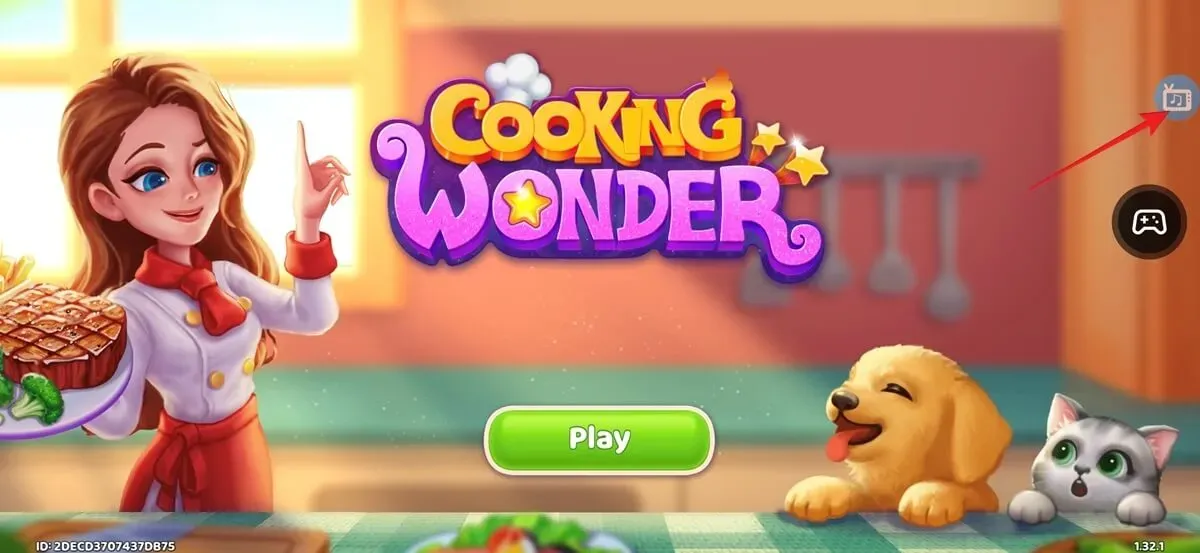
Selecteer het pictogram Microfoon om uw opname te starten. Geef de app toestemming om de microfoon te gebruiken en druk op Nu starten. Geef de app toestemming om de audio op te nemen.
Om de opname te beëindigen, drukt u nogmaals op de zwevende blauwe knop en tikt u vervolgens op de knop Stoppen.
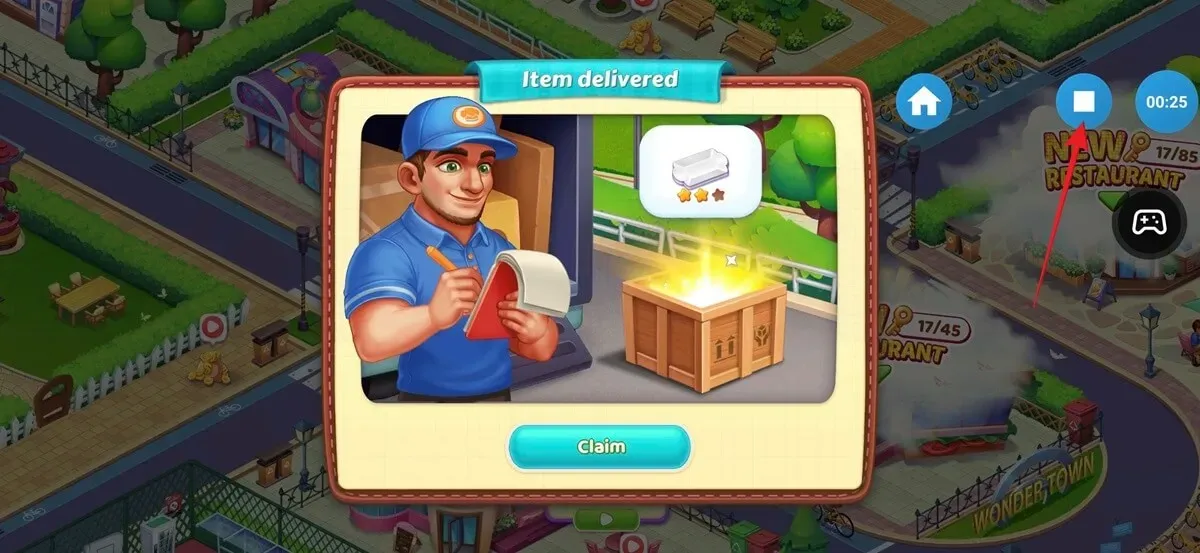
Druk op X in het pop-upvenster met de tekst ‘Audio opgeslagen’.
Ga terug naar de app en ga naar het tabblad Audio om de opname te vinden.

Houd er rekening mee dat je met deze methode mogelijk niet kunt opnemen van apps zoals Spotify. Om dit te omzeilen, gaat u naar Instellingen (tandwielvormig pictogram) in de app Interne audiorecorder en selecteert u Intern + Externe audio (microfoon) onder Audiobron.
Alle opnames worden opgeslagen als MP3’s, dus u hoeft het resulterende bestand niet te converteren zoals in de bovenstaande methode.
Als je alleen jezelf wilt opnemen terwijl je spreekt of geluid maakt van een externe bron, gebruik dan de app Dolby On. Dit is uitstekend als u bijvoorbeeld muziek opneemt tijdens een concert, omdat het geluid dan voor u wordt verfijnd. De app biedt ook een reeks bewerkingstools, zoals boost, ruisonderdrukking en het toevoegen van stijlen, zoals krachtige bas.
4. Neem audio op op Android met behulp van een externe microfoon
Ten slotte is er de mogelijkheid om een externe microfoon te gebruiken voor het opnemen van audio op Android. Mogelijk hebt u een adapter nodig om deze op uw telefoon aan te sluiten, afhankelijk van of de handset een USB Type-C- of micro-USB-poort heeft. Of, als je daar geen zin in hebt, kies dan voor een Bluetooth-microfoon voor extra gemak.
Nadat u de microfoon op uw apparaat hebt aangesloten, start u de audio-opname met de ingebouwde recorder-app van uw telefoon.
5. Android-audio discreet opnemen
Hoewel de oplossingen die we tot nu toe hebben geschetst de klus klaren, maken ze het heel duidelijk dat je je telefoon gebruikt om iets op te nemen. Voor het grootste deel moet je de app openen om het opnameproces te activeren. Sterker nog, de apps geven meestal een of andere melding weer op het scherm van je telefoon, die gemakkelijk door iemand anders kan worden opgemerkt.
Als je een meer discrete manier wilt om audio op te nemen, kun je misschien de app GOM Recording proberen. Hiermee kunt u een opname starten door uw telefoon te schudden. Er verschijnt een subtiele melding (in de vorm van een muzieknoot) op uw scherm, waardoor de indruk ontstaat dat u uw telefoon gebruikt om naar muziek te luisteren. Je kunt er zelfs opnames mee plannen.
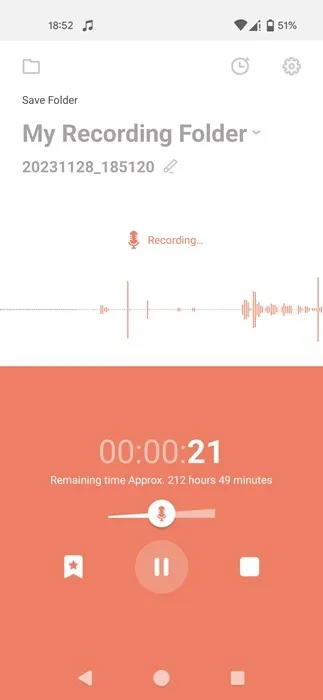
Een andere optie is Achtergrondstemrecorder, waarmee je een opname kunt starten via een spraakopdracht, zelfs als het scherm van je apparaat is uitgeschakeld. /span>
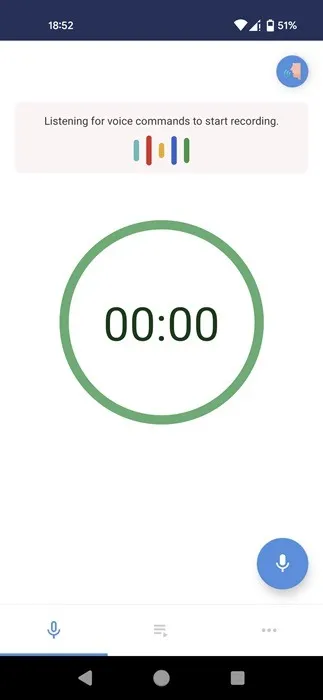
Kan ik telefoongesprekken opnemen op Android?
Als je je afvraagt of je deze methoden kunt gebruiken om oproepen op Android op te nemen, is het antwoord ja en nee. Als u over een reserve-smartphone beschikt, kunt u telefoongesprekken opnemen met de recorder-app op uw handset.
Een tweede oplossing zou de app Call Recorder – Cube ACR zijn, die we samen met enkele andere methoden bespreken om oproepen opnemen op een mobiel apparaat.
Waarschuwing: controleer voordat u begint de wettigheid van gespreksopname in uw regio. Sommige landen staan dit toe, zolang u geïnformeerde toestemming krijgt van de andere partij.
Je handige Android-telefoon heeft veel toepassingen. Naast dat u audio voor u kunt opnemen, leert u ook hoe u uw Android-telefoon kunt gebruiken als afstandsbediening voor uw Android TV. Je kunt er ook een muis van maken door onze tutorial te volgen.
Afbeelding: Freepik. Alle screenshots door Alexandra Arici.



Geef een reactie