Realtek-microfoon werkt niet in Windows 11/10

Realtek-microfoon werkt niet in Windows 11/10
Hier zijn de suggesties die u kunt volgen om het probleem met de Realteck-microfoon op uw Windows-pc op te lossen:
- Basisproblemen oplossen om de microfoon te repareren
- Verhoog het microfoonvolume
- Controleer of de microfoon is ingesteld als standaard of uitgeschakeld
- Schakel de microfoon uit en weer in
- Voer probleemoplosser voor microfoon uit
- Stuurprogramma opnieuw installeren (OEM-download)
1] Basisproblemen oplossen om de microfoon te repareren
- Start de pc opnieuw op
Probeer uw pc opnieuw op te starten, aangezien deze eenvoudige stap soms de meeste problemen in Windows oplost.
- Is uw microfoon aangesloten op de pc?
Controleer of de gebruikte microfoon is aangesloten op de pc. Selecteer Start > Instellingen > Systeem > Geluid. Controleer in Geluidsinstellingen uw aangesloten microfoons. Als het een Bluetooth-microfoon is, selecteert u Apparaat toevoegen naast Een nieuw Bluetooth-apparaat koppelen. Het is bekend dat Bluetooth-apparaten de verbinding verbreken nadat ze inactief zijn geweest, wat hier het geval kan zijn.
- Controleer microfoontoegang tot apps en Windows (privacyinstellingen):
Selecteer Start > Instellingen > Privacy en beveiliging > Microfoon. Ga vervolgens naar Apps toegang geven tot je microfoon. Nadat u microfoontoegang tot uw apps hebt toegestaan, kunt u de instellingen voor elke app wijzigen.
- Controleer of je toegang hebt tot Mic in de app:
Het zal van toepassing tot toepassing verschillen. Als u een probleem ondervindt in een app, gaat u naar de instellingen van de app en zoekt u de audio- en microfooninstellingen. Controleer of de juiste microfoon is geselecteerd.
- Volumebalk controleren:
Zorg ervoor dat uw microfoon is aangesloten op uw pc. Selecteer Start > Instellingen > Systeem > Geluid. Ga in Geluidsinstellingen naar Invoer en zoek naast Volume naar de blauwe balk die omhoog en omlaag gaat terwijl je in je microfoon spreekt.
Als alternatief kunt u ook de geluidsrecorder in Windows gebruiken om te controleren of u iets kunt horen nadat u de audio hebt opgenomen. Als u golven kunt zien terwijl u spreekt op de geluidsrecorder, is dit een teken dat de microfoon werkt.
- Systeemherstel gebruiken:
U hebt beheerdersrechten nodig om ervoor te zorgen dat systeemherstel wordt uitgevoerd. Als de stuurprogramma’s een probleem veroorzaken, kunt u de pc altijd in de vorige staat herstellen.
Als het probleem zich blijft voordoen na het uitvoeren van de basisprobleemoplossing, volgt u de geavanceerde gids voor probleemoplossing om het probleem op te lossen dat de Realtek-microfoon niet werkt op Windows.
2] Verhoog het microfoonvolume
Controleer voordat u begint of de microfoon of headset is aangesloten op uw computer. Zorg er ook voor dat de microfoon correct is geplaatst. Dus, hier is hoe je het volume van je microfoon kunt verhogen:
- Selecteer Start > Instellingen > Systeem > Geluid.
- Selecteer onder Input een microfoon om de eigenschappen ervan te bekijken.
- Pas in Ingangsvolume de blauwe schuifregelaar aan om het volume te verhogen.
Als de microfoon gedempt is, helpt dit om het probleem op te lossen.
- Als het probleem hiermee niet is opgelost, klikt u op de knop Test starten naast het label Test uw microfoon.
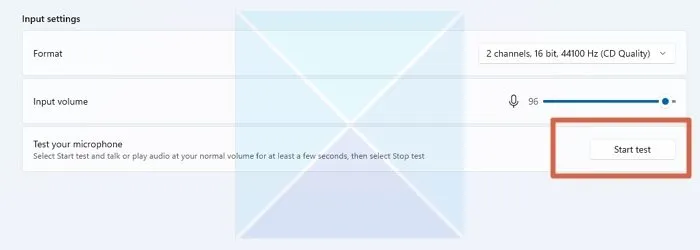
- Het zal u helpen bij het oplossen van eventuele problemen met uw microfoon. Controleer of de Realtek-microfoon werkt.
3] Controleer of de microfoon is ingesteld als standaard of uitgeschakeld
Dit probleem kan optreden als Windows uw Realtek-microfoon niet als standaardapparaat heeft ingesteld. Volg de onderstaande stappen om de Realtek-microfoon in te stellen als het standaard microfoonapparaat:
- Druk op de Windows-toets + I om Instellingen > Geluid te openen.
- Scroll naar beneden en selecteer Meer geluidsinstellingen.
- Ga in het venster Geluid naar het tabblad Opnemen.
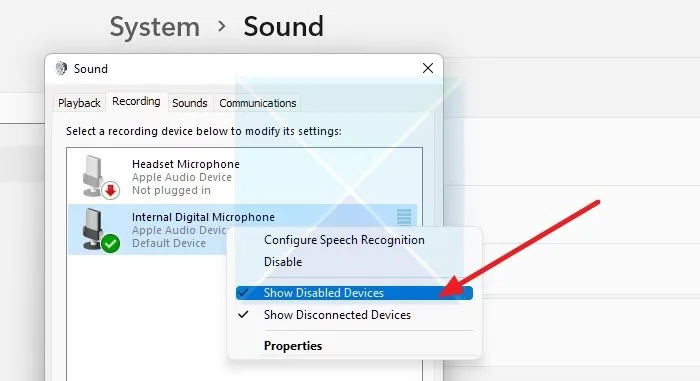
- Klik met de rechtermuisknop op een spatie op het tabblad en vink Show Disabled Devices aan om ervoor te zorgen dat de microfoon in de lijst met apparaten staat.
- Zorg er vervolgens voor dat het is ingesteld op Standaard instellen.
Controleer of de Realtek-microfoon werkt.
4] Schakel de microfoon uit en in
Deze snelle oplossing met Apparaatbeheer kan ook worden toegepast wanneer de interne microfoon van uw computer problemen ondervindt, bijvoorbeeld wanneer de Windows Realtek-microfoon niet meer werkt. Om dit probleem op te lossen, volgt u onze gedetailleerde handleiding over het uitschakelen van de microfoon. Nadat u het hebt uitgeschakeld, volgt u dezelfde stappen, maar schakelt u het in plaats daarvan in.
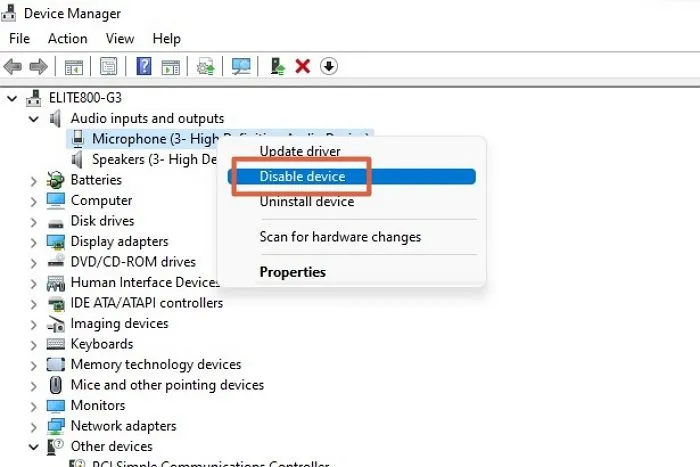
Als u klaar bent, controleert u of de Realtek-microfoon werkt. Zo niet, ga dan naar de volgende suggestie.
5] Voer probleemoplosser voor microfoon uit
Windows heeft ingebouwde probleemoplossers die problemen zoals de defecte Realtek-microfoon kunnen oplossen. Voer de probleemoplosser als volgt uit:
- Klik met de rechtermuisknop op het luidsprekerpictogram in de rechterhoek van de taakbalk en selecteer Problemen met geluid oplossen.
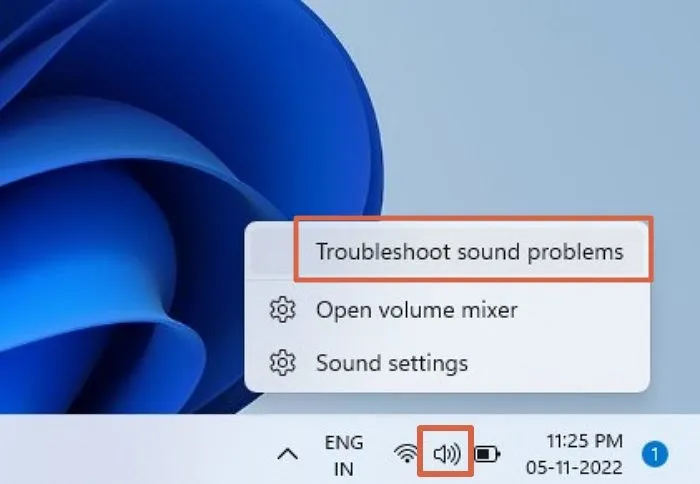
- De probleemoplosser detecteert onmiddellijk eventuele problemen met uw audioapparaat en stelt een oplossing voor.
- Wacht tot het klaar is, lees de aanwijzingen en selecteer de beste optie voor jou.
Controleer of de Realtek-microfoon werkt.
6] Stuurprogramma opnieuw installeren (OEM-download)
De Realtek-microfoon werkt om verschillende redenen mogelijk niet, een daarvan is dat de stuurprogramma’s van het apparaat verouderd zijn. Volg de volgende stappen om de stations bij te werken.
- Ga naar Apparaatbeheer en zoek de Realtek-microfoon in de lijst Audio en invoer.
- Klik er met de rechtermuisknop op, selecteer eigenschappen en noteer het modelnummer.
- Ga naar de Intel-website en download de driver op basis van de OS-versie en hardware.
U kunt uw computer opnieuw opstarten nadat de update is voltooid om te zien of het probleem is verholpen.
Werkt de microfoon nog steeds niet?
Als geen van deze u heeft geholpen, is het een hardwareprobleem. Als u een externe microfoon gebruikt, kunt u het beste contact opnemen met het OEM-ondersteuningsteam om het probleem op te lossen. Je krijgt waarschijnlijk een vervangend exemplaar als het onder de garantie valt. Als het zich op uw moederbord bevindt, zou de ondersteuning u moeten helpen het te repareren. Als de kosten te hoog zijn, kun je het beste een externe microfoon kopen.
Conclusie
Het hebben van een werkende microfoon en audioapparaat op uw apparaten is cruciaal vanwege hun belang. U kunt het probleem met de Windows Realtek-microfoon nu niet oplossen door de gedetailleerde instructies in dit bericht te volgen.
Waarom werkt mijn Realtek-microfoon niet Windows 11?
Van een bug of glitch tot hardware, alles kan verantwoordelijk zijn voor dit probleem. Hier hebben we echter enkele van de beste methoden geconsolideerd om het probleem met de Realtek-microfoon op te lossen die niet werkt op Windows 11 en Windows 10. U kunt bijvoorbeeld eerst proberen het volume te verhogen. Dan kunt u ook de probleemoplosser gebruiken.
Is Realtek-audio compatibel met Windows 11?
Ja, Realtek-audio is compatibel met Windows 11. Of u nu Windows 7, Windows 8/8.1, Windows 10 of Windows 11 gebruikt, u kunt zonder problemen Realtek-audio op uw computer gebruiken. Het enige wat u hoeft te doen is de driver te installeren.


 Als de microfoon gedempt is, helpt dit om het probleem op te lossen.
Als de microfoon gedempt is, helpt dit om het probleem op te lossen.
Geef een reactie