Realtek audio statische ruis in Windows 11 [repareren]
![Realtek audio statische ruis in Windows 11 [repareren]](https://cdn.thewindowsclub.blog/wp-content/uploads/2024/04/realtek-audio-static-noise-in-windows-1-640x375.webp)
In dit artikel zullen we zien hoe u statische ruis in Realtek-audio op Windows 11 kunt oplossen . Statische ruis kan problemen veroorzaken bij het gebruik van een computer, vooral bij het bekijken van video’s of het luisteren naar uw favoriete nummers.

Herstel statische ruis van Realtek-audio in Windows 11
De volgende suggesties helpen u bij het oplossen van de statische ruis in Realtek-audio op Windows 11/10:
- Voer de probleemoplosser voor audio uit
- Voer Systeemdiagnostiek uit
- Verwijder het Realtek Audio-stuurprogramma en installeer het opnieuw
- Draai het Realtek Audio-stuurprogramma terug
- Schakel Audioverbetering uit
- Elektromagnetische interferentie
- Werk het BIOS bij
- Controleer uw geluidskaart
Laten we beginnen.
1] Voer de probleemoplosser voor audio uit
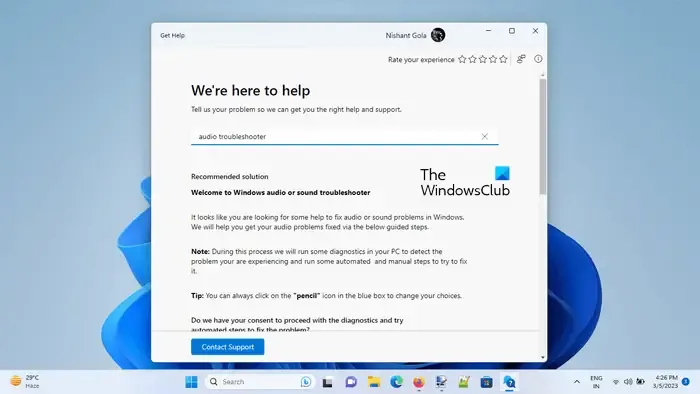
U kunt de probleemoplosser voor audio gebruiken via de Get Help-app. Deze probleemoplosser is een app waarmee u het probleem kunt oplossen. Zodra u het start, worden u enkele vragen gesteld. Selecteer het juiste antwoord op basis van het probleem dat u ondervindt.
2] Voer systeemdiagnostiek uit
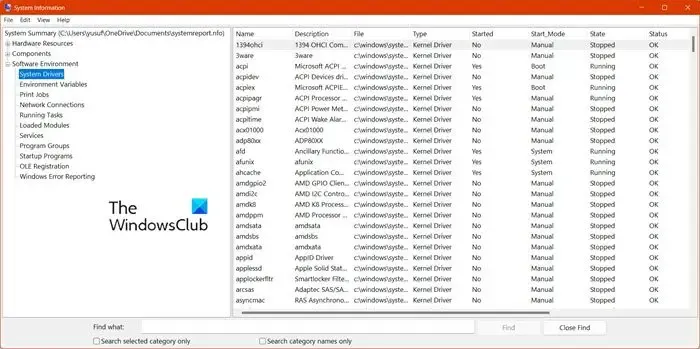
U kunt ook systeemdiagnostiek uitvoeren. Windows 11/10 heeft een ingebouwde tool genaamd Systeeminformatie. U kunt deze tool gebruiken om een gezondheidsrapport voor uw systeem te genereren.
Sommige computerfabrikanten bieden deze functie aan in de speciale software die zij ontwikkelen. Met de MyASUS-app kunt u bijvoorbeeld de volledige systeemcontrole uitvoeren onder het gedeelte Systeemdiagnose als u een ASUS-computer heeft.
3] Verwijder het Realtek Audio-stuurprogramma en installeer het opnieuw
Een verouderd of beschadigd Realtek Audio-stuurprogramma kan het probleem veroorzaken. Het verwijderen en opnieuw installeren van het audiostuurprogramma kan helpen dit probleem op te lossen. Gebruik hiervoor de onderstaande stappen:
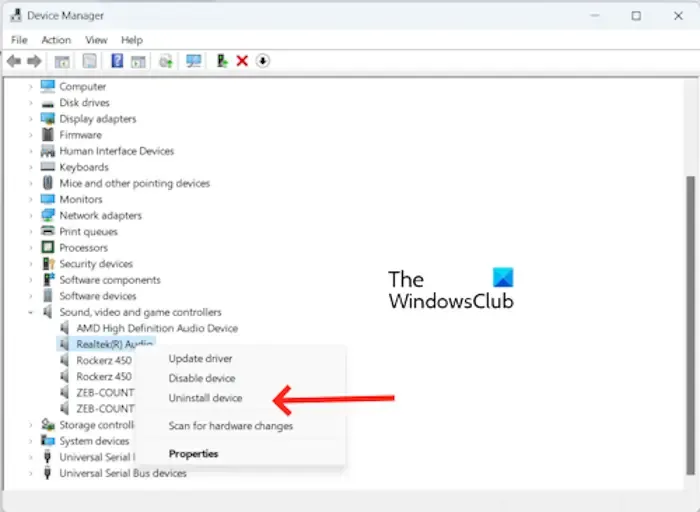
- Ga naar Apparaatbeheer.
- Vouw de geluids-, video- en gamecontrollers uit .
- Klik met de rechtermuisknop op Realtek(R) Audio- stuurprogramma.
- Klik op Apparaat verwijderen .
Nadat u het Realtek Audio-stuurprogramma hebt verwijderd, start u uw pc opnieuw op om deze opnieuw te installeren. Als alternatief kunt u een Scannen op hardwarewijzigingen uitvoeren vanaf het tabblad Actie .
U kunt ook de nieuwste versie van het audiostuurprogramma installeren vanaf de website van de fabrikant.
4] Draai het Realtek Audio-stuurprogramma terug
Soms kan dit probleem optreden na een bepaalde Windows Update, op voorwaarde dat de Windows Update ook het stuurprogramma heeft bijgewerkt. In dat geval kunt u proberen uw Realtek Audio-stuurprogramma terug te draaien. Gebruik hiervoor de onderstaande stappen:
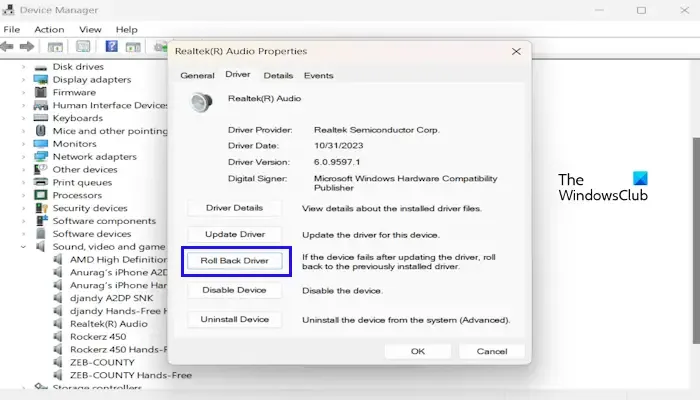
- Ga naar Apparaatbeheer .
- Vouw de geluids-, video- en gamecontrollers uit .
- Klik met de rechtermuisknop op uw audiostuurprogramma en selecteer de optie Eigenschappen .
- Selecteer het tabblad Stuurprogramma .
- Controleer of de knop Terugdraaien van stuurprogramma in de eigenschappen van uw audiostuurprogramma klikbaar is. Zo ja, klik erop.
- Volg de instructies op het scherm.
- Start je computer opnieuw op.
Controleer nu of het enige veranderingen met zich meebrengt.
5] Schakel Audioverbetering uit
We raden u ook aan de audioverbetering uit te schakelen. Soms kan deze functie problemen veroorzaken met sommige audioapparaten. Schakel deze functie uit om te bevestigen of dit bij u het geval is. Gebruik de onderstaande instructies om deze functie uit te schakelen:
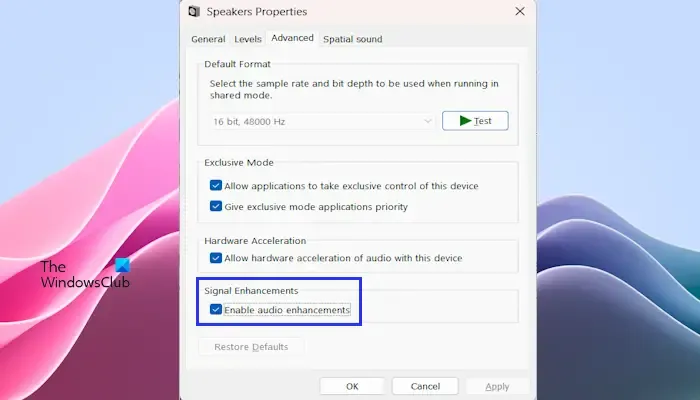
- Open het Configuratiescherm .
- Typ geluid in de zoekbalk van het Configuratiescherm en klik op Geluid .
- Het venster Geluidseigenschappen verschijnt. Dubbelklik op uw luidsprekers om de eigenschappen ervan te openen .
- Klik op het tabblad Geavanceerd en schakel het selectievakje Audioverbetering inschakelen uit .
- Klik op Toepassen en vervolgens op OK .
Controleer of het probleem zich blijft voordoen.
6] Elektromagnetische interferentie
Er bestaat een mogelijkheid dat ongewenste statische ruis wordt veroorzaakt door elektromagnetische interferentie. Dit ongewenste geluid kan een statisch, zoemend geluid, een hoog geluid, enz. zijn. Dit fenomeen treedt op als gevolg van het elektromagnetische veld. Er zijn veel bronnen van elektromagnetische velden, zoals stroomvoerende stroomkabels, elektronische apparaten, enz. Om dit probleem te controleren en op te lossen, verplaatst u uw laptop naar een andere plaats.
7] Update het BIOS
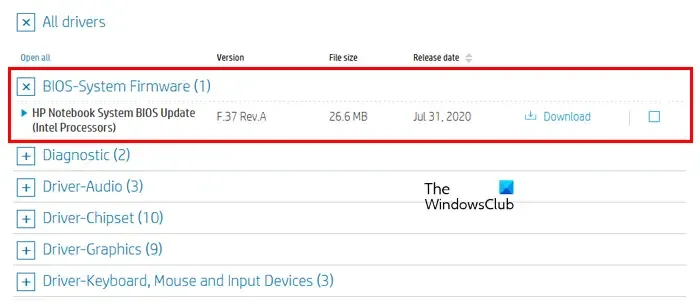
Als geen van de oplossingen voor u werkt, update dan uw BIOS (indien beschikbaar). Voordat u het BIOS bijwerkt, moet u de BIOS-versie controleren via Systeeminformatie of Opdrachtprompt. Als er een update beschikbaar is, installeer deze dan. U kunt de nieuwste BIOS-update downloaden van de officiële website van uw computerfabrikant.
8] Controleer uw geluidskaart
Als geen van de bovenstaande oplossingen dit probleem oplost, ligt het probleem mogelijk bij uw geluidskaart. Neem professionele hulp om verdere hulp te krijgen.
Ik hoop dat dit helpt.
Hoe repareer ik Realtek HD-audio?
Als Realtek Audio niet werkt op uw systeem, kunt u enkele oplossingen proberen, zoals het updaten of opnieuw installeren van het Realtek HD Audio-stuurprogramma, het uitvoeren van de probleemoplosser voor audio, het uitschakelen van de functie Audioverbetering (indien van toepassing), enz.
Wat veroorzaakt een zoemend geluid?
Er kunnen verschillende redenen zijn voor problemen met zoemgeluiden. De meest voorkomende redenen zijn een verouderd of beschadigd audiostuurprogramma, elektromagnetische interferentie of een audioverbeteringsfunctie.



Geef een reactie