Realtek Audio Console ontbreekt in de Microsoft Store

Realtek Audio Console of Control ziet er misschien universeel uit, maar is exclusief voor uw systeem. Als u een DCH-stuurprogramma hebt, kan de Microsoft Store de Realtek Audio Console voor u vinden; Als dit niet het geval is, kunt u de toepassing niet vinden. In dit bericht bespreken we waarom Realtek Audio Console ontbreekt in de Microsoft Store en hoe u deze terug kunt krijgen.
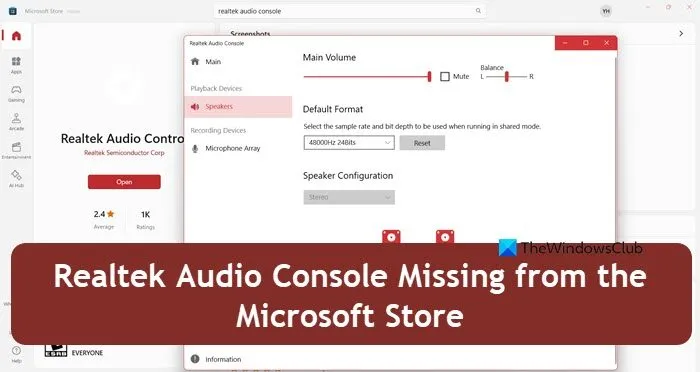
Waarom verschijnt Realtek Audio Console niet ?
De afwezigheid van de Realtek Audio Console in de Microsoft Store kan te wijten zijn aan de afwezigheid van DCH-stuurprogramma’s. Deze stuurprogramma’s zijn verantwoordelijk voor het installeren en beheren van apps en zijn geïntroduceerd om de installatie en het onderhoud via de Windows Update-service te vereenvoudigen, zodat het ontbreken ervan het probleem kan veroorzaken.
Bovendien kunnen tijdelijke storingen in de Microsoft Store-installatieservice ook plausibele factoren zijn die aan deze vergelijking bijdragen. Een andere mogelijkheid is dat zoekfouten of tijdelijke problemen in de Microsoft Store ervoor kunnen zorgen dat de Realtek Audio Console niet in de zoekresultaten verschijnt. In het volgende gedeelte gaan we zien hoe we dit kunnen oplossen
Realtek Audio Console ontbreekt in de Microsoft Store
Als Realtek Audio Console ontbreekt in de Microsoft Store, klik dan eerst op apps.microsoft.com om het hulpprogramma te downloaden. Als de link niet werkt, kunt u deze als volgt ophalen.
- Installeer DCH-stuurprogramma’s
- Start de Microsoft Store Install-service opnieuw
- Repareer/reset de Microsoft Store
Laten we beginnen.
1] Installeer DCH-stuurprogramma’s

De eerste en belangrijkste stap in deze gids voor probleemoplossing is het installeren van DCH-stuurprogramma’s (Declarative, Componentized, Hardware Support). Deze stuurprogramma’s zorgen ervoor dat de Realtek Audio Console goed kan worden herkend en beheerd via de Microsoft Store. Zonder deze bijgewerkte stuurprogramma’s ondersteunt het systeem mogelijk niet de noodzakelijke componenten of configuratie die nodig zijn om de Realtek Audio-console beschikbaar te maken, te installeren en correct te laten functioneren.
- Klik op de Windows-toets om de zoekbalk te openen, zoek en open Apparaatbeheer en ga vervolgens naar het gedeelte Geluid, video en gamecontrollers.
- Blader nu naar beneden om Realtek Audio te vinden (het kan een andere naam hebben, zoals Realtek High Definition Audio), klik er met de rechtermuisknop op en selecteer de optie Apparaat verwijderen.
- Volg dezelfde procedure voor alle Realtek-apparaten in de audio-ingangen en -uitgangen en softwarecomponenten.
- Als u klaar bent, gaat u naar de officiële NVIDIA-website of de fabrikant van uw apparaat en selecteert u het besturingssysteem.
- Kies vervolgens andere details uit de vervolgkeuzemenu’s en download het DCH Driver-installatiebestand.
- Zodra het downloaden is voltooid, voert u het installatiebestand uit door het bestand te lokaliseren en erop te dubbelklikken. Voltooi de vervolgstappen en aanwijzingen op het scherm om de installatieprocedure te voltooien.
Nadat alle bovengenoemde stappen zijn voltooid, start u de pc opnieuw op en gaat u vervolgens naar de Microsoft Store om te controleren of de Realtek Audio Console zichtbaar is of niet.
2] Start de Microsoft Store Install-service opnieuw
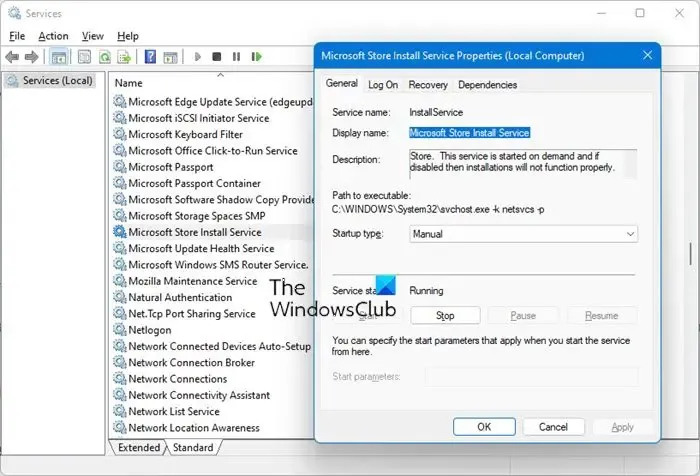
De volgende oplossing is het opnieuw starten van de Microsoft Store Install-services. Het wordt aanbevolen omdat deze service het installatie- en updateproces voor alle apps beheert, dus als de app niet goed functioneert of tijdelijke problemen ondervindt, kunnen gebruikers ervaren dat apps geen fouten weergeven. Daarom gaan we de services opnieuw opstarten om de cache te wissen en mogelijke fouten uit te sluiten.
- Klik op Win + R om het dialoogvenster Uitvoeren te openen, typ services.msc en druk vervolgens op de knop Enter.
- Blader naar beneden om de Microsoft Store Install Service te vinden en dubbelklik erop om naar het gedeelte Eigenschappen te gaan.
- Ga nu naar het tabblad Algemeen, klik in het Opstarttype op het vervolgkeuzemenu en selecteer de optie Automatisch, gevolgd door op de Start-knop te klikken.
- Klik ten slotte op de knoppen Toepassen en OK om het proces te starten.
Ga naar de volgende oplossing als dit niet de gewenste inspanningen oplevert.
3] Repareer / reset de Microsoft Store
Er kunnen onderliggende problemen zijn binnen de winkel zelf, waardoor deze niet goed functioneert. In deze oplossing zullen we de Microsoft Store repareren met behulp van de Windows-instelling. We zullen eerst de winkel repareren en voor de optie Reset gaan, omdat door de laatste procedure de Microsoft Store naar de standaardinstellingen wordt hersteld. Hier ziet u hoe u hetzelfde kunt doen:
- Klik op de Win + I-toetsen om Instellingen te openen.
- Ga naar het tabblad App en klik vervolgens op Geïnstalleerde apps of Apps en functies.
- Blader omlaag om de Microsoft Store-app te vinden en klik vervolgens op de knop met de drie verticale eclipsen ernaast. Om in sommige van de nieuwste versies van Windows 11 de Microsoft Store te vinden, moet u op Systeemcomponenten klikken.
- Selecteer de geavanceerde opties en druk vervolgens op de knop Repareren .
Nadat het reparatieproces is voltooid, wacht u enige tijd, start u de pc opnieuw op en hopelijk wordt het probleem opgelost. Als u dezelfde procedure niet herhaalt, klikt u alleen op de optie Reset in plaats van op Repair.



Geef een reactie