Realtek Audio Console Connector Retasking grijs weergegeven [Oplossing]
![Realtek Audio Console Connector Retasking grijs weergegeven [Oplossing]](https://cdn.thewindowsclub.blog/wp-content/uploads/2024/07/realtek-audio-console-connector-retasking-1-640x337.webp)
Met de functie Connector Retasking in Realtek Audio Console kunt u de functie van audio-aansluitingen op uw computer opnieuw toewijzen. Hiermee kunt u de functies van elke audio-aansluiting wijzigen volgens uw vereisten. Deze functie lijkt echter niet te werken voor sommige Windows-gebruikers.
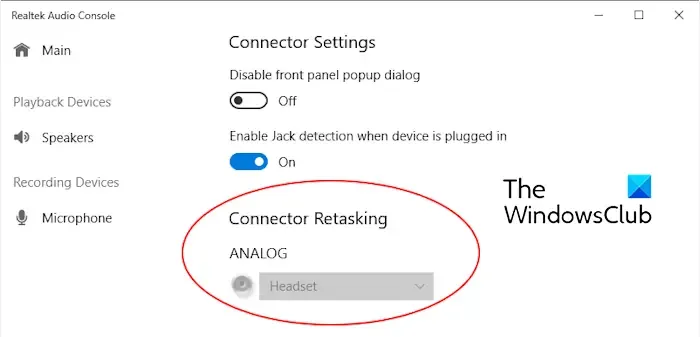
Volgens sommigen is Connector Retasking grijs of verdwenen uit de app. Als u hetzelfde probleem ondervindt, helpen we u het op te lossen. Bekijk de onderstaande oplossingen.
Realtek Audio Console Connector Retasking grijs gemaakt of verdwenen
Als de optie Connector Retasking grijs is, verdwenen is of niet goed werkt in uw Realtek Audio Console op Windows 11/10, kunt u de onderstaande oplossingen gebruiken om het probleem te verhelpen:
- Gebruik een aantal algemene probleemoplossingsmethoden.
- Werk uw audiodriver bij of installeer deze opnieuw.
- Ga terug naar een eerdere versie van de audiodriver.
- Geluidsinstellingen wijzigen.
- Schakel het automatische pop-updialoogvenster op het voorpaneel uit.
- Verwijder Realtek Audio Console en installeer deze opnieuw.
1] Gebruik enkele generieke probleemoplossingsmethoden
We raden aan om eerst een aantal standaard probleemoplossingsmethoden te proberen om dit probleem op te lossen. Hier zijn enkele van deze methoden:
- Start uw computer opnieuw op en open Realtek Audio Console om te zien of het probleem is opgelost.
- Dit probleem kan het gevolg zijn van een verbindingsfout. Zorg er dus voor dat uw audioapparaten correct zijn aangesloten op de juiste poorten op uw systeem.
- U kunt ook proberen de Audio-probleemoplosser uit te voeren om het probleem op te lossen. Om deze uit te voeren, opent u Instellingen met Win+I, gaat u naar Systeem > Problemen oplossen , klikt u op Andere probleemoplossers en klikt u op de knop Uitvoeren naast de Audio- probleemoplosser.
- Probeer ook eens een generieke versie van Realtek Audio Console te gebruiken in plaats van een aangepaste versie en kijk of dat werkt.
Als de bovenstaande oplossingen niet werken, kunt u een andere geschikte oplossing uit deze handleiding volgen.
2] Werk uw audiodriver bij of installeer deze opnieuw
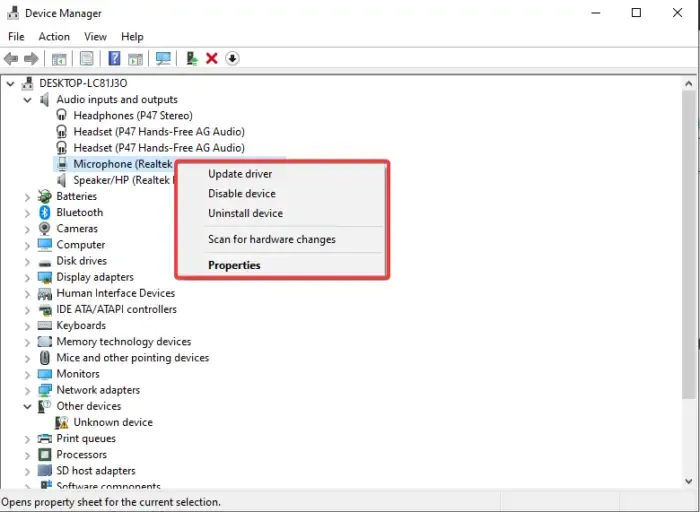
Verouderde, beschadigde of problematische audiodrivers kunnen dit probleem ook veroorzaken. Zorg er daarom voor dat u up-to-date audiodrivers op uw computer hebt geïnstalleerd.
Als u uw audiodriver al hebt bijgewerkt en dit probleem zich nog steeds voordoet, is uw audiodriver waarschijnlijk defect. Ga in dat geval uw audiodriver verwijderen en opnieuw installeren.
3] Terugdraaien naar een eerdere versie van de audiodriver
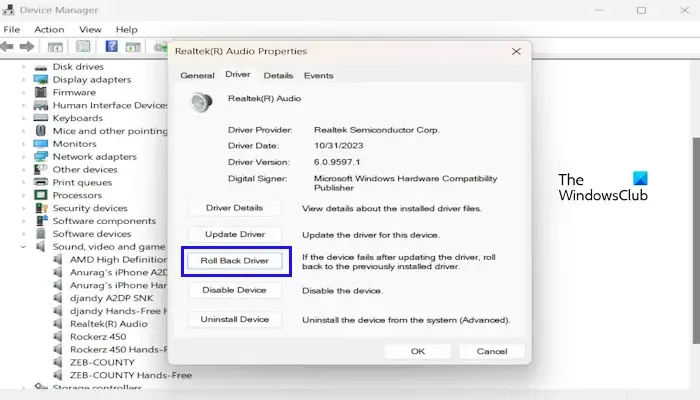
In een paar gevallen kan dit probleem direct na het installeren van een audiodriver-update worden veroorzaakt. Als dit scenario van toepassing is, kunt u uw audiodriver terugzetten naar een eerdere versie en vervolgens kijken of het probleem is opgelost. Dit doet u als volgt:
- Open eerst Apparaatbeheer via het Win+X-menu.
- Vouw nu de categorie Besturing voor geluid, video en spelletjes uit en klik met de rechtermuisknop op uw audioapparaat.
- Kies vervolgens de optie Eigenschappen .
- Ga daarna naar het tabblad Stuurprogramma en klik op de knop Vorig stuurprogramma .
- Controleer vervolgens of de Connector Retasking-functie goed werkt.
4] Geluidsinstellingen wijzigen
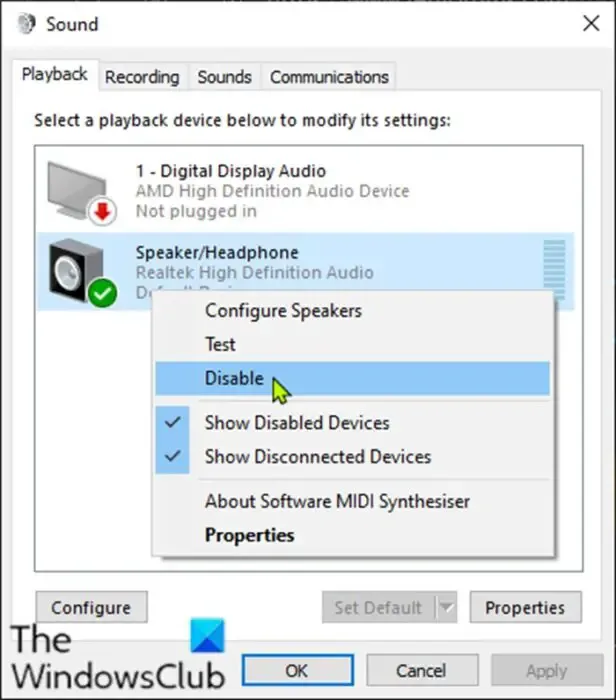
Sommige geluidsinstellingen van uw pc kunnen dit probleem veroorzaken. U kunt dus proberen de geluidsinstellingen van Windows dienovereenkomstig aan te passen en kijken of dat helpt. Dit doet u als volgt:
- Open eerst het Configuratiescherm en stel de optie Weergeven op in op Grote pictogrammen .
- Klik nu op de optie Geluid en ga naar het tabblad Afspelen .
- Klik daarna met de rechtermuisknop op het juiste luidsprekerapparaat en controleer of het is ingeschakeld.
- Selecteer vervolgens de luidspreker en klik op de knop Standaard instellen .
- Selecteer vervolgens het apparaat opnieuw, klik op Eigenschappen en ga naar het tabblad Geavanceerd .
- Schakel vervolgens het selectievakje Toepassing exclusieve controle over dit apparaat geven uit en klik op de knop OK.
- Start uw pc opnieuw op zodra u klaar bent en kijk of het probleem is opgelost.
5] Schakel het automatische pop-updialoogvenster op het voorpaneel uit

Sommige gebruikers hebben aanbevolen om het automatische pop-updialoogvenster van het voorpaneel uit te schakelen om het probleem op te lossen. U kunt dus hetzelfde proberen en kijken of het helpt. Hier zijn de stappen om dat te doen:
- Open eerst de Realtek Audio Console en ga naar de connectorinstellingen door te klikken op de optie Geavanceerde apparaatinstellingen.
- Schakel nu de schakelaar in die gekoppeld is aan de optie Automatische pop-up op voorpaneel uitschakelen .
- Schakel vervolgens de schakelaar in die hoort bij de optie Detectie van aansluiting inschakelen wanneer het apparaat is aangesloten .
- Start de applicatie opnieuw op zodra u klaar bent en kijk of het probleem is opgelost.
6] Realtek Audio Console verwijderen en opnieuw installeren
Als niets helpt, kan het corruptie in de applicatie zelf zijn. Daarom kunt u als laatste redmiddel Realtek Audio Console verwijderen en de app opnieuw installeren op uw systeem om het probleem op te lossen.
Zie: Realtek Audio Console ontbreekt in de Microsoft Store.
Ik hoop dat dit helpt!
Waarom kan ik geen verbinding maken met de Realtek-audioconsole?
Als uw Realtek Audio Console de foutmelding Kan geen verbinding maken met RPC-service weergeeft, is uw Realtek audiodriver waarschijnlijk verouderd. Werk daarom uw audiodriver bij naar de nieuwste versie en controleer of de fout is verdwenen. Daarnaast kunt u de driver ook verwijderen en opnieuw installeren om drivercorruptie te verwijderen die de fout mogelijk veroorzaakt.
Hoe los ik het laden van Realtek audioconsole op?
Als de Realtek Audio Console niet laadt, kunt u Realtek HD Audio Manager proberen. U kunt ook uw audiodriver updaten via Apparaatbeheer, deze opnieuw installeren of teruggaan naar een oudere versie om te controleren of het probleem is opgelost.



Geef een reactie