ReadyBoot is gestopt vanwege de volgende fout 0xC0000188
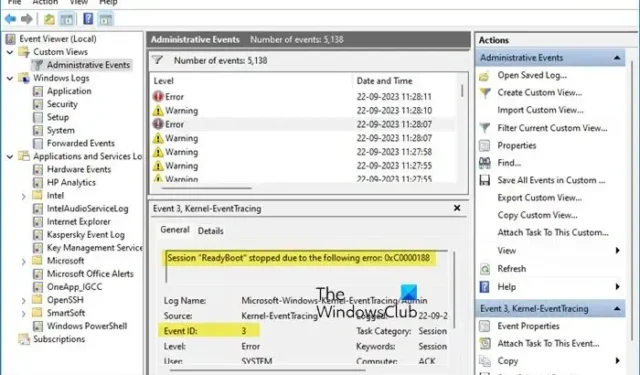
Sessie “ReadyBoot” is gestopt vanwege de volgende fout: 0xC0000188
Gebeurtenis-ID: 3
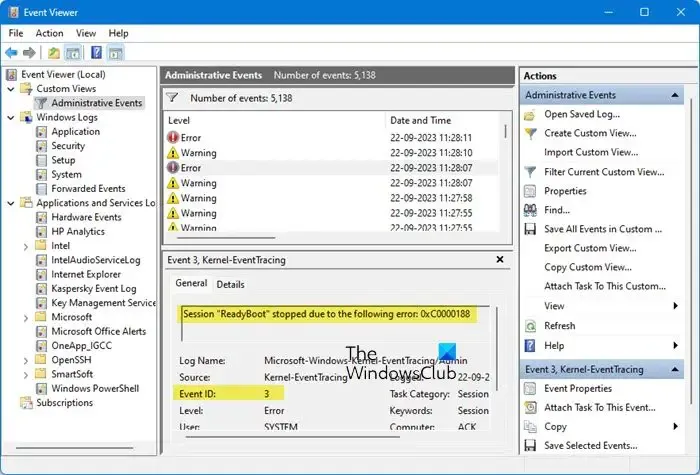
Wat is Windows ReadyBoot?

ReadyBoot is vooral handig op een langzaam systeem. Maar zelfs als uw computer een SSD heeft, kan ReadyBoot nuttig zijn. Het gebruikt uw RAM om de tijd die nodig is om het systeem op te starten te verkorten.
Houd er rekening mee dat ReadyBoot niet hetzelfde is als ReadyBoost . ReadyBost is bedoeld om het flashgeheugen voor het wisselbestand te gebruiken.
Fix ReadyBoot gestopt vanwege de volgende fout 0xC0000188
Als u gebeurtenis-ID 3 ziet, is ReadyBoot gestopt vanwege de volgende fout 0xC0000188 in Logboeken van Windows 11/10, volg dan de onderstaande oplossingen.
- Vergroot de standaardgrootte van ReadyBoot
- Schakel de Superfetch-service in of start deze opnieuw
- Systeembestanden repareren
- Niets doen!

1] Vergroot de standaardgrootte van ReadyBoot

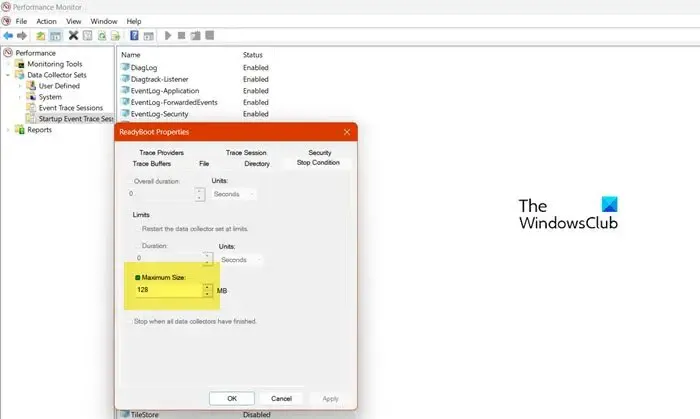
Als het geheugen van de ReadyBoot-service niet voldoende is om de taak uit te voeren waaraan het is toegewezen, zal er een fout optreden. Aanvankelijk is ReadyBoot ingesteld op 20 MB, en aangezien dit minder is dan wat uw systeem nodig heeft, zullen we dit verhogen vanuit de Prestatiemeter. Om hetzelfde te doen, moet u de onderstaande stappen volgen.
- Open Prestatiemeter door ernaar te zoeken vanuit het Startmenu.
- Vouw nu Gegevensverzamelaarstoelen uit in het linkerpaneel.
- Je moet dan naar Startup Event Trace Sessions gaan.
- Zoek vervolgens naar ReadyBoot en dubbelklik erop om de eigenschappen ervan te openen.
- Ga vervolgens naar het tabblad Stopvoorwaarde en wijzig de Maximale grootte in 128.
- Klik ten slotte op Toepassen > Ok.
U kunt nu uw computer opnieuw opstarten, vervolgens de Logboeken openen en controleren of het probleem is opgelost.
2] Schakel de Superfetch-service in of start deze opnieuw
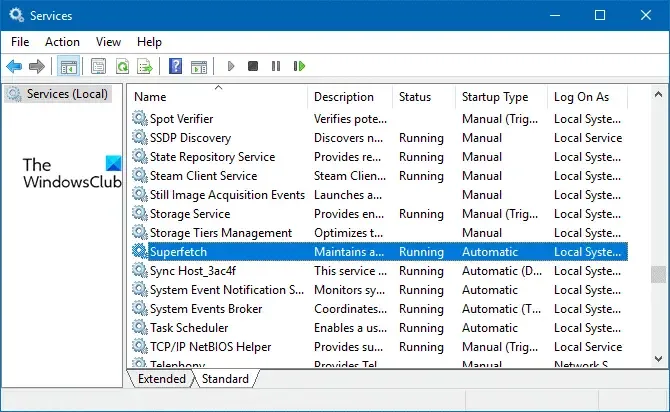

- Open de Services-app vanuit het Startmenu.
- Zoek nu naar de Superfetch-service.
- Klik er met de rechtermuisknop op en selecteer Eigenschappen.
- Wijzig het opstarttype in Automatisch en klik op Start als de service is gestopt. Als de service actief is, klikt u op Stoppen en schakelt u deze, zodra deze is gestopt, opnieuw in.
Sluit ten slotte Services, start uw computer opnieuw op en controleer of het probleem is opgelost.
3] Systeembestanden repareren
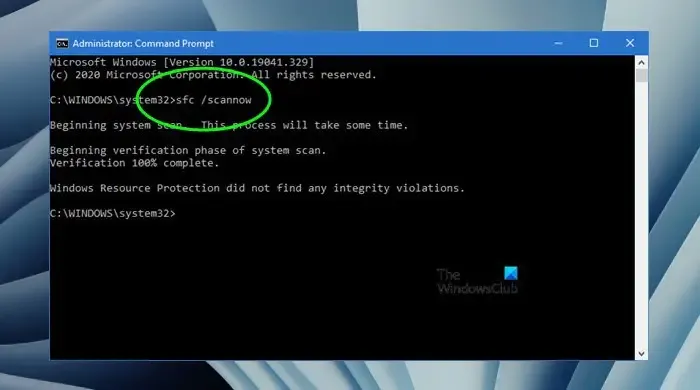
U krijgt ook een opstartprobleem wanneer de systeembestanden beschadigd zijn. We kunnen de systeembestanden echter eenvoudig repareren met SFC en DISM Command. Open dus de opdrachtprompt als beheerder en voer vervolgens de volgende opdracht uit.
sfc /scannow
Als dit niet werkt, voer dan de volgende opdracht uit.
Dism /Online /Cleanup-Image /RestoreHealth
Controleer ten slotte of het probleem is opgelost.
4] Doe niets!
Dit heeft voor u misschien geen enkele betekenis, maar als u het probleem niet kunt oplossen, hoeft u niets te doen, aangezien dit probleem u niet hindert. Microsoft heeft bij de aanpak van dit probleem de volgende verklaring vrijgegeven.
Het registreren van deze fout heeft geen invloed op de werking van uw computer. ReadyBoot wordt gebruikt door de ReadyBoost-service die de opstarttijd van uw computer tot een minimum beperkt.
Deze fout heeft geen enkele invloed op de werking van uw computer en leidt niet tot verlies van functionaliteit. Het doel is om de opstarttijd van uw computer te verbeteren en de tijd die nodig is om het systeem op te starten te verkorten. Omdat ReadyBoot werkt, gebruikt Windows de standaardmethode om uw computer op te starten.
Hopelijk kun je het probleem oplossen met de oplossingen die in dit bericht worden genoemd.
Hoe schakel ik ReadyBoot uit?
We kunnen ReadyBoot vrij eenvoudig uitschakelen via de Prestatiemeter. Open dus eerst ReadyBoot vanuit het Startmenu. Ga nu naar Gegevensverzamelaarsets > Traceringssessie voor opstartgebeurtenissen. Zoek naar ReadyBoot en dubbelklik erop om de eigenschappen ervan te openen. Ga ten slotte naar het tabblad Trace Session, schakel Ingeschakeld uit en klik op Toepassen > Ok om ReadyBoot uit te schakelen.



Geef een reactie