Voorlezen-functie werkt niet in Microsoft Word [repareren]
![Voorlezen-functie werkt niet in Microsoft Word [repareren]](https://cdn.thewindowsclub.blog/wp-content/uploads/2023/08/read-aloud-not-working-in-word-1-640x300.webp)
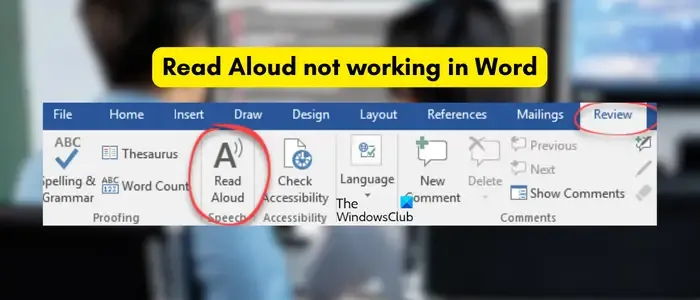
Waarom wordt Voorlezen grijs weergegeven in Word?
Als de functie Voorlezen grijs wordt weergegeven in Word, kan dit worden veroorzaakt door het gebruik van een verouderde versie van Word. Daarnaast kunnen sommige invoegtoepassingen de werking van de app verstoren en het probleem veroorzaken. U kunt dit probleem ook tegenkomen als de Word-app beschadigd is.
Er kunnen andere redenen zijn waarom de functie Hardop voorlezen mogelijk niet werkt in Word. Deze oorzaken zijn onder meer het feit dat het document beschadigd is, onjuiste volumemixerinstellingen en problemen met de headset. Nu. als je Read Aloud in Word ook niet kunt gebruiken, gebruik dan de oplossingen die we hebben besproken om het probleem op te lossen.
Voorleesfunctie werkt niet in Microsoft Word
Als de functie voorlezen niet correct werkt in Microsoft Word, kunt u de volgende methoden gebruiken om het probleem op te lossen:
- Eerste checklist.
- Sluit Word en start het opnieuw op.
- Gebruik de Speak-functie in plaats van Read Aloud.
- Voer Word uit in de veilige modus.
- Stel de juiste Volume Mixer-instellingen in.
- Update Microsoft Word.
- Controleer of het document beschadigd is.
- Herstel Microsoft Word.
1] Eerste checklist
Voordat u enkele geavanceerde methoden voor probleemoplossing probeert te gebruiken, moet u ervoor zorgen dat het probleem niet door een generiek probleem wordt veroorzaakt. Hier zijn enkele tips waar u voor moet zorgen:
- U moet eerst controleren of uw pc gedempt is of niet. Zorg ervoor dat je een hoog volume hebt en probeer dan de Read Aloud-functie in Word te gebruiken.
- Als u een headset gebruikt, zorg er dan voor dat deze in goede staat verkeert. U kunt de headset loskoppelen en vervolgens controleren of u naar de documenttekst kunt luisteren of niet. Zo ja, dan is de kans groot dat uw headset defect is.
2] Sluit Word en start het opnieuw

Een simpele herstart werkt in veel gevallen. U kunt dus eenvoudig de Word-app opnieuw opstarten en vervolgens controleren of het probleem is opgelost. Om dat te doen, moet u ervoor zorgen dat u alle actieve instanties van Word op uw pc volledig sluit. Hier is hoe:
- Open eerst Taakbeheer met Ctrl+Shift+Esc.
- Sluit nu alle Microsoft Word-processen met de knop Taak beëindigen.
- Als u klaar bent, start u Word opnieuw op en controleert u of u de Read Aloud-functie kunt gebruiken.
3] Gebruik de Speak-functie in plaats van Read Aloud
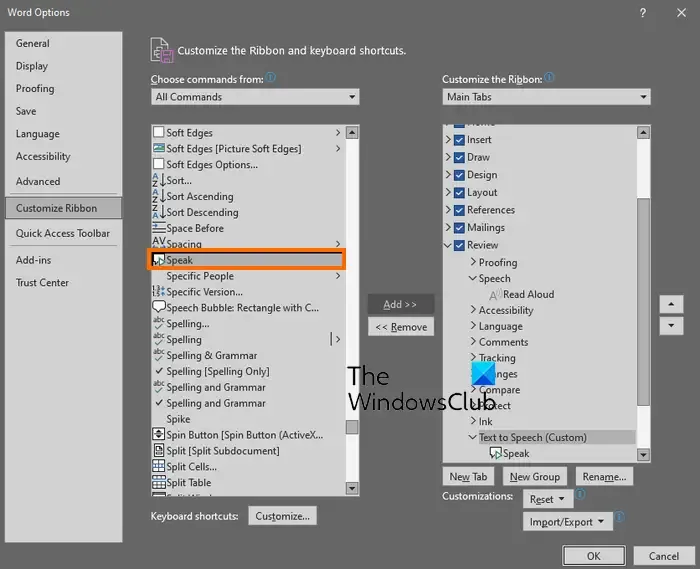
Als u de functie Voorlezen in Word niet kunt gebruiken, kunt u de functie Spreken gebruiken. De functie is vergelijkbaar met Read Aloud. Het converteert de geselecteerde tekst naar spraak en leest het hardop voor. U moet deze functie echter handmatig toevoegen. Hier zijn de stappen waarmee u dat kunt doen:
- Open eerst Word en klik op Bestand > Opties.
- Navigeer in het venster Word-opties naar het lint aanpassen.
- Kies nu onder de opdracht Kiezen in het vervolgkeuzemenu Alle opdrachten .
- Blader daarna naar beneden en selecteer de Speak- functie.
- Selecteer vervolgens onder het gedeelte Het lint aanpassen het gewenste tabblad (bijv. Review) waar u deze functie wilt toevoegen.
- Klik nu op de knop Nieuwe groep en geef deze groep de gewenste naam.
- Selecteer ten slotte de Speak-functie, klik op de knop Toevoegen en druk op de knop OK om de wijzigingen op te slaan.
U kunt nu zien of de Read Aloud-functie nu goed werkt.
4] Voer Word uit in de veilige modus
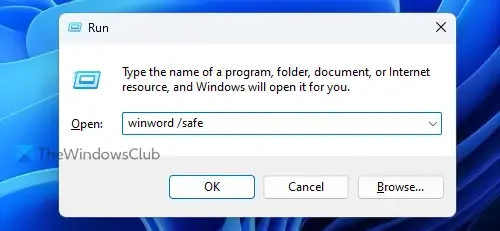
Het kan een problematische invoegtoepassing van derden zijn die u in Word hebt geïnstalleerd en die het probleem veroorzaakt. Om te controleren of dat het geval is, kunt u proberen de Word-app in de veilige modus uit te voeren zonder externe invoegtoepassingen en kijken of dit helpt. Hier is hoe dat te doen:
- Druk eerst op Win+R om het opdrachtvenster Uitvoeren op te roepen en typ de volgende opdracht in het vak Openen:
winword /safe - Als u klaar bent, drukt u op de knop Enter en laat u Word openen in de veilige modus.
Als de Read Aloud-functie goed werkt in de veilige modus, kunt u er zeker van zijn dat uw invoegtoepassingen de belangrijkste boosdoener zijn. Daarom kunt u, om het probleem permanent op te lossen, uw invoegtoepassingen in Word uitschakelen of verwijderen met behulp van de onderstaande stappen:

- Klik eerst op het menu Bestand in Word en kies Opties .
- Navigeer daarna naar het tabblad Add-ins en druk op de knop Go naast de optie COM-add-ins beheren.
- Deselecteer nu de invoegtoepassingen die u wilt uitschakelen.
- Om invoegtoepassingen permanent te verwijderen, kunt u ze selecteren en op de knop Verwijderen drukken .
- Als u klaar bent, klikt u op de knop OK om nieuwe wijzigingen toe te passen.
5] Stel de juiste Volume Mixer-instellingen in
Uw Volume Mixer-instellingen voorkomen mogelijk dat u de tekst hoort met de functie Hardop voorlezen in Word. Met Windows kunt u volumeniveaus instellen voor het systeem en apps. Als de instellingen van uw volumemixer onjuist zijn, doet dit probleem zich waarschijnlijk voor. Dus in dat geval kunt u de juiste volumemixerinstellingen configureren en kijken of het helpt. Hier is hoe je dat kunt doen:
Klik eerst met de rechtermuisknop op het volumepictogram op uw taakbalk en kies de optie Volumemixer openen . Zorg er vervolgens voor dat het volume hoog staat en dat het juiste uitvoerapparaat is ingesteld voor apps. Kijk of het probleem nu is opgelost.
6] Werk Microsoft Word bij

Als u een oudere versie van Microsoft Word gebruikt, kan dit een reden zijn voor dit probleem. Sommige gebruikers hebben gemeld dat dit probleem zich waarschijnlijk zal voordoen in een versie van Word die lager is dan 2206. Werk de app dus meteen bij en open deze om te controleren of het probleem is opgelost.
Om Microsoft Word bij te werken, klikt u op de optie Bestand > Account en klikt u op de vervolgkeuzelijst Update-opties . Kies vervolgens de optie Nu bijwerken en laat uw Office-pakket de openstaande updates voor Office-apps installeren. Nadat Word en andere Office-apps zijn bijgewerkt, start u Word opnieuw en controleert u of u kunt luisteren naar de functie Hardop voorlezen.
7] Controleer of het document beschadigd is
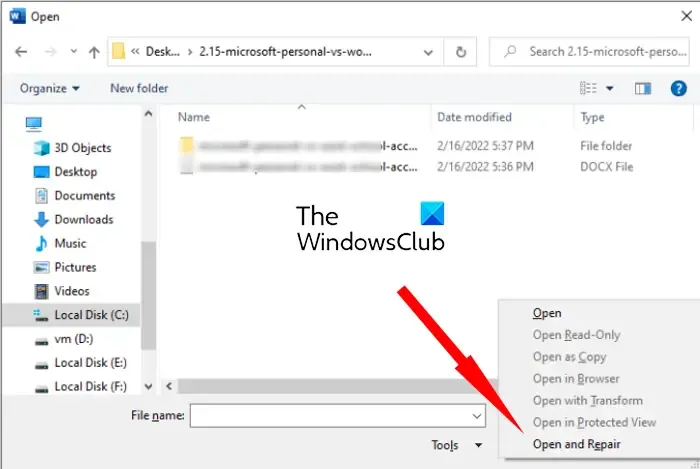
Als de bovenstaande oplossingen niet werken, bestaat de kans dat het probleem wordt veroorzaakt doordat uw document beschadigd is. Als dit het geval is, kunt u het beschadigde document repareren en vervolgens controleren of het probleem is verholpen. Hier zijn de stappen om een beschadigd Word-document te repareren:
- Klik eerst op het menu Bestand en selecteer de optie Openen.
- Tik vervolgens op de knop Bladeren en kies het document waarmee het probleem zich voordoet.
- Klik daarna op het kleine neerwaartse pijlpictogram dat aanwezig is in de knop Openen.
- Klik nu op de optie Openen en repareren en laat Word het doeldocument repareren en openen.
- Als je klaar bent, probeer dan de Read Aloud-functie te gebruiken en kijk of het probleem is opgelost.
8] Herstel Microsoft Word
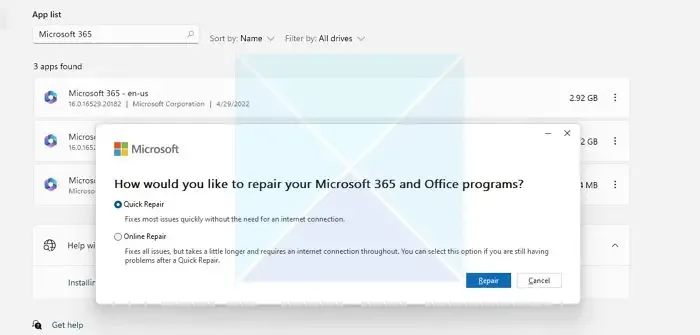
Het probleem kan heel goed worden vergemakkelijkt als de Word-app beschadigd is. Als het scenario van toepassing is, kunt u dus uw Office-pakket repareren om het probleem op te lossen.
Als het probleem hetzelfde blijft, moet u mogelijk Microsoft Office verwijderen en opnieuw installeren om het probleem op te lossen.
Ik hoop dat dit helpt.
Hoe krijg ik Read Aloud aan het werk in Word?
Om de Read Aloud-functie in Word in te schakelen en te gebruiken, gaat u naar het tabblad Review en klikt u op de Read Aloud-optie onder de Speech-groep. U kunt ook proberen de Read Aloud-functie te openen met de sneltoets Ctrl + Alt + Space en kijken of deze werkt.



Geef een reactie