Razer Synapse wordt niet geopend bij het opstarten op Windows 11/10
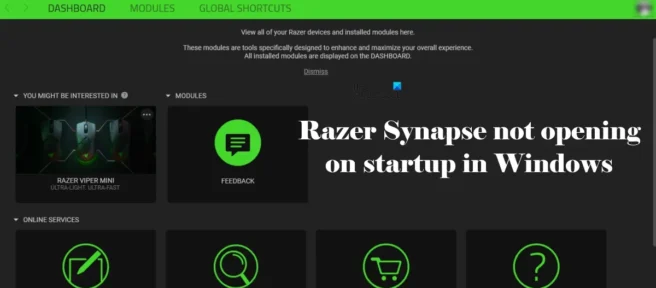
Razer Synapse is configuratiesoftware voor gebruikers van Razer-laptops en randapparatuur. Hiermee kunt u de bedieningselementen aanpassen en macro’s toewijzen aan al uw Razer-randapparatuur. Standaard is Razer Synapse ingesteld om te starten bij het opstarten van Windows. Dit betekent dat wanneer u uw computer aanzet, Razer Synapse automatisch wordt gestart. Maar voor sommige gebruikers zal Razer Synapse niet openen bij het opstarten op Windows 11/10 . Als dit je overkomt, kun je de oplossingen in dit bericht gebruiken om het probleem op te lossen.
Razer Synapse wordt niet geopend bij het opstarten op Windows 11/10
Als Razer Synapse niet opent bij het opstarten op Windows 11/10, volg dan de onderstaande tips om het probleem op te lossen. Maar voordat u doorgaat, controleert u uw systeemvak. Standaard minimaliseert Razer Synapse naar het systeemvak bij het opstarten van het systeem. Als het op de achtergrond draait, ziet u het pictogram op de taakbalk. Als u het pictogram op de taakbalk ziet, kunt u het vanaf daar starten.
- Handmatig controleren op updates
- Controleer of het is ingeschakeld in Opstarttoepassingen.
- Controleer uw instellingen voor automatisch starten van Razer Synapse
- Razer Synaps Reparatie
- Verwijder Razer Synapse en installeer het opnieuw.
- Plaats een snelkoppeling naar Razer Synapse op uw bureaublad in uw opstartmap.
- Taakplanner gebruiken
Laten we al deze oplossingen in detail bekijken.
1] Handmatig controleren op updates
We raden aan om handmatig op updates te controleren. Als u een verouderde versie van Razer Synapse gebruikt, moet het probleem worden opgelost na het bijwerken van de app. De volgende instructies helpen je hierbij:

- Start Razer Synapse.
- Eenmaal gelanceerd, zou het in het systeemvak moeten verschijnen.
- Klik op de taakbalk en klik met de rechtermuisknop op het Razer Synapse-pictogram.
- Klik op Controleren op updates .
2] Controleer of het is ingeschakeld in Startup Applications.
Launcher-applicaties starten automatisch wanneer het systeem start. In Windows kunt u het opstarten van toepassingen in- of uitschakelen. Deze functie is beschikbaar in Taakbeheer en Instellingen in Windows 11/10. Als je een computer deelt, heeft iemand mogelijk Razer Synapse uitgeschakeld in de opstart-apps. Controleer of het is uitgeschakeld of niet.
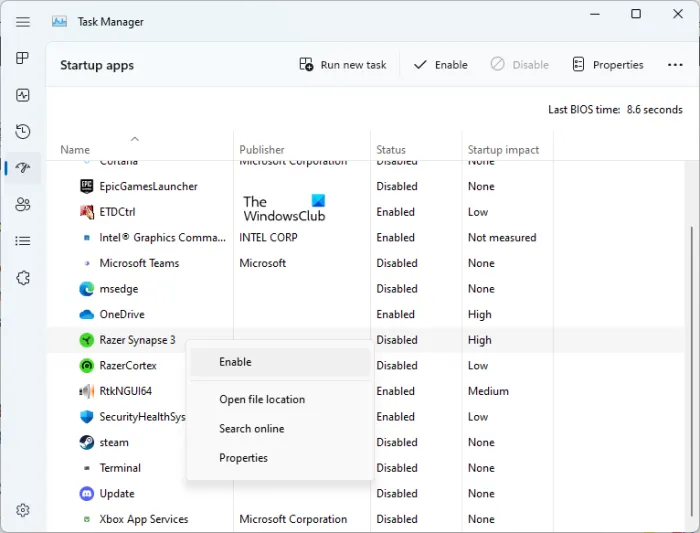
Volg de onderstaande stappen:
- Open Taakbeheer .
- Selecteer het tabblad Toepassingen automatisch starten . Na de update van Windows 11 2022 zijn alle tabbladen in Taakbeheer naar de linkerkant verschoven.
- Controleer de status van Razer Synapse.
- Als de status Uitgeschakeld is, klik er dan met de rechtermuisknop op en selecteer Inschakelen .
Dit zou je probleem moeten oplossen. Als Razer Synapse al is ingeschakeld in opstarttoepassingen, maar niet wordt geopend wanneer u Windows start, probeert u de volgende oplossing.
3] Controleer de instellingen voor automatisch starten van uw Razer Synapse.
Controleer uw Razer Synapse-instellingen. Onjuist geconfigureerde Razer Synapse-instellingen voorkomen ook dat het wordt geopend bij het opstarten van Windows. Volg deze instructies:
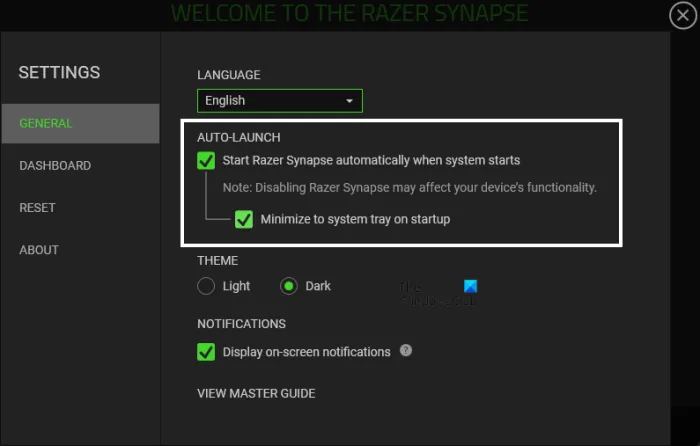
- Razer-synaps openen.
- Klik op het tandwielpictogram in de rechterbovenhoek vlak voor de knop “Minimaliseren”.
- Selecteer een algemene categorie aan de linkerkant.
- Beide opties in het gedeelte “Autostart” moeten zijn ingeschakeld. Zo niet, schakel ze dan in.
4] Razer-synaps herstellen
Soms ontstaan er problemen door beschadigde bestanden. Met Windows 11/10 kunt u software repareren waarmee u problemen ondervindt. Als de bovenstaande oplossingen niet werken, zou het repareren van Razer Synapse uw probleem moeten oplossen. Volg de onderstaande stappen:

- Open Windows 11/10-instellingen.
- Ga naar ” Apps > Geïnstalleerde apps “. Op Windows 10 ziet u de optie Apps en functies in plaats van Geïnstalleerde apps.
- Zoek de Razer Synapse-app.
- Selecteer het en klik op “Bewerken” . Klik in Windows 11 eerst op de drie horizontale stippen en klik vervolgens op Bewerken.
- Klik op HERSTELLEN .
Razer Synapse Repair heeft de problemen van veel gebruikers opgelost. Daarom zou dit ook voor jou moeten werken.
5] Razer Synapse verwijderen en opnieuw installeren.
Als het probleem aanhoudt, voer dan een schone installatie van Razer Synapse uit na een volledige verwijdering. Hij moet werken. De stappen om Razer Synapse volledig te verwijderen, worden hieronder vermeld:
Open de instellingen van Windows 11/10 en ga naar ” Apps > Geïnstalleerde apps “. Als je de nieuwste update voor Windows 11 2022 niet hebt geïnstalleerd, zie je ‘ Apps en functies ‘ in plaats van ‘Geïnstalleerde apps’. Zoek nu Razer Synapse. Selecteer het en klik op Verwijderen . Klik in Windows 11 eerst op de drie horizontale stippen ernaast en klik vervolgens op Installatie ongedaan maken . Volg de instructies op het scherm van de wizard voor verwijderen. Als je Razer Cortex samen met Razer Synapse hebt geïnstalleerd, verwijder deze dan ook.
Open nu Verkenner en navigeer naar het volgende adres.
C:\Program Files (x86)
Zoek de Razer-map en verwijder deze. Navigeer nu naar de volgende locatie in Verkenner.
C:\ProgramData
Als u de map ProgramData niet kunt vinden, schakelt u verborgen bestanden en mappen in Verkenner in. Zoek en verwijder de Razer-map. Download nu de nieuwste versie van Razer Synapse van de officiële website en installeer deze opnieuw. Dit zou moeten helpen.
6] Plaats een snelkoppeling naar Razer Synapse op uw bureaublad in uw opstartmap.
Windows 11/10 heeft een opstartmap. Wanneer u een snelkoppeling naar een toepassing in deze map plaatst, zal Windows die toepassing automatisch starten bij het opstarten van het systeem. Als het probleem ondanks het proberen van de bovenstaande oplossingen aanhoudt, kunt u de map Opstarten gebruiken.
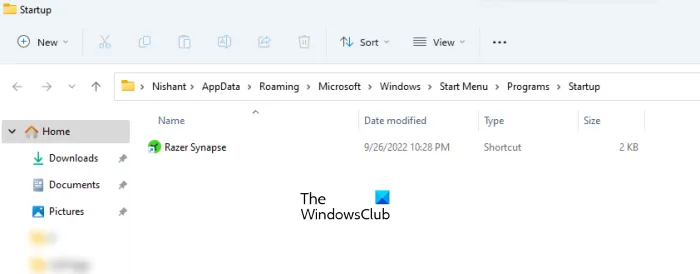
Volg de onderstaande stappen om de map Opstarten te openen:
- Open het opdrachtvenster Uitvoeren ( Win + R ).
- Typ shell:startup en klik op OK.
De bovenstaande opdracht opent de map Opstarten. Kopieer nu de Razer Synapse-snelkoppeling naar uw bureaublad en plak deze in uw opstartmap. Als de Razer Synapse-snelkoppeling niet beschikbaar is op uw bureaublad, volgt u de onderstaande stappen:
- Klik op Windows Zoeken.
- Voer Razer Synapse in.
- Klik er met de rechtermuisknop op en selecteer ” Bestandslocatie openen “.
- Kopieer nu de Razer Synapse-snelkoppeling en plak deze in uw opstartmap.
Na het voltooien van de bovenstaande stappen, wordt Razer Synapse automatisch gestart bij het opstarten van het systeem.
7] Taakplanner gebruiken
Taakplanner is een geweldige app in Windows 11/10 waarmee je taken op je systeem kunt plannen. Hiermee kunt u bestanden en mappen openen bij het opstarten van het systeem of op een specifieke dag en tijd. Als Razer Synapse niet opent bij het opstarten van het systeem, kunt u plannen dat het automatisch wordt geopend bij het opstarten van het systeem met Taakplanner.
Waarom wordt Razer Synapse niet geopend bij het opstarten?
Razer Synapse wordt niet geopend bij het opstarten van het systeem als u het hebt uitgeschakeld in de opstarttoepassingen. Controleer ook de instellingen voor automatisch starten van Razer Synapse. Probeer Razer Synapse te repareren, omdat dit veel gebruikers heeft geholpen het probleem op te lossen. Als het probleem aanhoudt, kunt u Taakplanner gebruiken om Razer Synapse automatisch te starten bij het opstarten van het systeem. We hebben in dit artikel in detail uitgelegd hoe u met dit probleem kunt omgaan.
Werkt Razer Synapse met Windows 11?
Razer Synapse werkt met zowel het besturingssysteem Windows 10 als Windows 11. Wat u moet doen, is de nieuwste versie van Razer Synapse downloaden van de officiële website en deze op uw pc met Windows 11 installeren.
Hoe laat ik Razer Synapse openen bij het opstarten?
U moet de opties voor automatisch starten inschakelen in de Razer Synapse-instellingen, zodat deze bij het opstarten wordt geopend. Standaard blijven deze opties ingeschakeld. Als Razer Synapse niet opent bij het opstarten, zorg er dan voor dat het niet is uitgeschakeld in de opstarttoepassingen. Dit artikel bevat enkele effectieve oplossingen om dit probleem op te lossen.
Ik hoop dat dit helpt.
Bron: The Windows Club



Geef een reactie