Razer Synapse downloaden voor Windows-pc
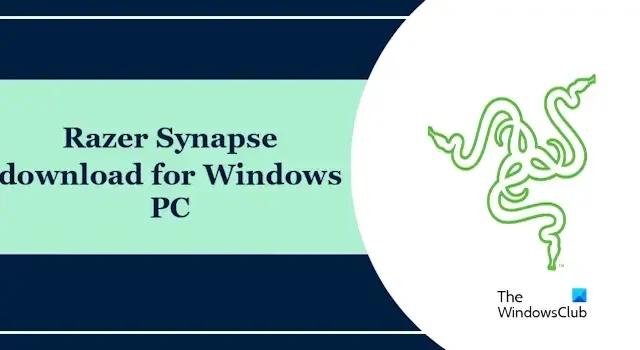
Als je wilt weten hoe je Razer Synapse kunt downloaden, installeren en gebruiken op een Windows-pc, dan zal dit artikel je helpen. Razer Synapse voor Windows is een uniforme configuratietool die is ontworpen om uw ervaring met Razer-randapparatuur te verbeteren. Hiermee kunt u bedieningselementen configureren en macro’s toewijzen aan al uw Razer-randapparatuur. Standaard wordt Razer Synapse gestart bij het opstarten van Windows. Dit betekent dat wanneer u uw computer aanzet, Razer Synapse automatisch wordt gestart.
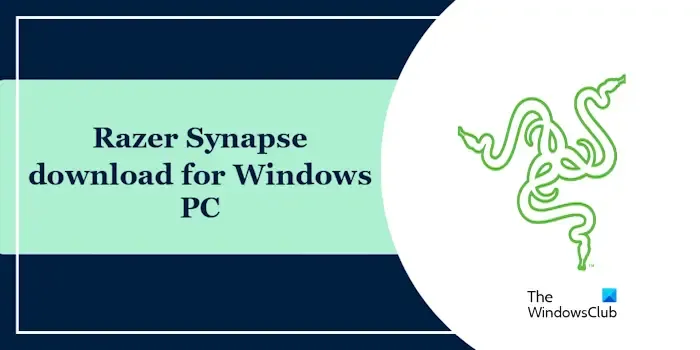
Hoe Razer Synapse op een Windows-pc te downloaden en te installeren
Gebruik de volgende instructies om Razer Synapse op uw Windows-pc te downloaden. In dit artikel zullen we het hebben over het downloaden en gebruiken van de nieuwste versie van Razer Synapse 3. Razer Synapse is alleen compatibel met Windows 11/10 64-bit architectuur.
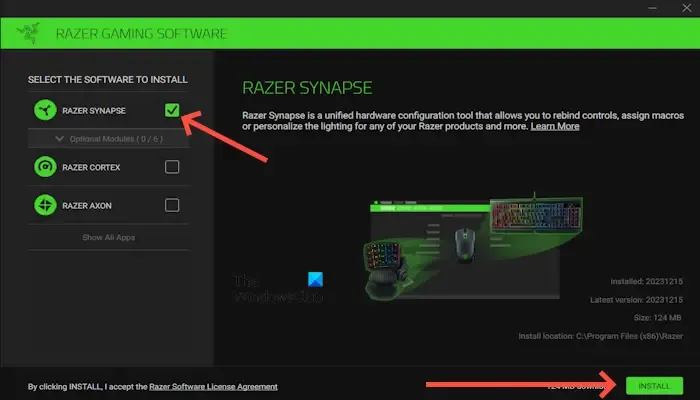
- Ga naar de officiële website van Razer Synapse 3, razer.com.
- Klik op NU DOWNLOADEN.
- Voer het installatieprogramma uit.
- Selecteer “RAZER-SYNAPSE“.
- Klik nu op “INSTALLEREN“. Dit duurt enkele minuten.
- Log in met uw Razer ID om uw instellingen automatisch te synchroniseren met de cloud.
Als u geen Razer ID heeft, kunt u doorgaan als GAST. U kunt ook inloggen met een Facebook-, Google- of Twitch-account en de instructies op het scherm volgen.
Razer Synapse-functies
Laten we het hebben over de geweldige functies:
- Amazon Alexa: De Razer Synapse 3 heeft een leuke Amazon Alexa-functie waarmee je bepaalde aspecten van je smart home-installatie kunt bedienen via spraakopdrachten. Je kunt programma’s en bestanden openen met eenvoudige spraakopdrachten zoals ‘Hey Alexa’.
- Chroma Connect: Chroma Connect is een geweldige functie die uw RGB-verlichtingservaring naar een hoger niveau tilt door de lichteffecten van uw Razer-apparaten te synchroniseren met hardware en apps van derden. Dit opent in wezen een hele nieuwe wereld van verlichtingsmogelijkheden die verder gaan dan je Razer-uitrusting.
- Chroma Studio: Chroma Studio is de ultieme speeltuin om je creativiteit de vrije loop te laten en aangepaste lichteffecten te creëren voor je Razer Chroma-apparaten. Zie het als uw persoonlijke lichtshowregisseur, waarmee u verder kunt gaan dan voorgeprogrammeerde effecten en iets werkelijk unieks kunt ontwerpen. U kunt verschillende effecten uit een bibliotheek slepen en neerzetten om uw verlichtingsreeks te creëren. Bovendien kunt u uw Lighting-profiel delen met andere Razer Synapse-gebruikers en door de community gemaakte profielen verkennen voor inspiratie.
- Chroma Visualizer: Chroma Visualizer analyseert de audio die op uw computer wordt afgespeeld en detecteert bas, hoge tonen en andere audio-elementen. Je kunt de gevoeligheid van de audioanalyse aanpassen en kiezen uit verschillende vooraf geconfigureerde verlichtingsprofielen. U kunt ook uw eigen profiel aanmaken voor een echt persoonlijke ervaring. Chroma Visualizer werkt alleen met apparaten die Razer Chroma ondersteunen.
- Philips HUE: Met de Philips Hue-functie kunt u de verlichting van uw Philips Hue-lampen synchroniseren met uw Razer Chroma-apparaten voor een meeslepende en multi-zintuiglijke ervaring. Hiermee kan uw gehele verlichtingsinstallatie, zowel de omgevingstemperatuur als uw randapparatuur, reageren op uw games, muziek en zelfs uw pc-activiteit.
- Macromodule: De Macromodule is een krachtig hulpmiddel waarmee u complexe reeksen toetsaanslagen en muisklikken kunt opnemen en uitvoeren met één druk op de knop. Hiermee kunt u repetitieve taken automatiseren of aangepaste acties maken voor uw games en apps.
Hoe Razer Synapse op uw Windows-pc te gebruiken
Met Razer Synapse-software kunt u de Razer-apparaten die op uw systeem zijn aangesloten, aanpassen. Als u een Razer-apparaat heeft, zoals een Razer-muis, Razer-toetsenbord, enz., kunt u deze op uw pc aansluiten en de instellingen ervan aanpassen, zoals het wijzigen van de RGB-patronen, het toewijzen van de toetsen, enz.
Eerst moet u uw Razer-apparaat op uw pc aansluiten. Na het aansluiten zal Razer Synapse automatisch het aangesloten apparaat detecteren. Als het apparaat niet wordt gedetecteerd, repareer het dan in de Windows 11/10-instellingen. Alle aangesloten Razer-apparaten zijn beschikbaar op het Dashboard in de software. Selecteer nu het apparaat dat u wilt aanpassen.
Als u uw muis aansluit, kunt u uw toetsen of knoppen opnieuw toewijzen. Klik op het dashboard en u ziet het aangesloten apparaat. Selecteer de sleutel of knop die u opnieuw wilt toewijzen. Het toont u de gewenste functie die u kunt toewijzen aan de toets of knop die u opnieuw wilt toewijzen.
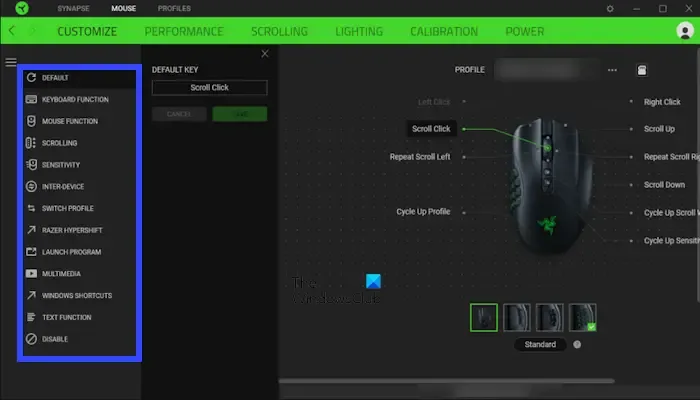
Op het tabblad Prestaties kunt u de DPI-instellingen van uw muis wijzigen. Je kunt bliksemeffecten ook aanpassen via het bliksemtabblad. Met deze functie kunt u uw verlichtings- of helderheidseffect aanpassen. Bovendien kunt u de Razer Precision Sensor optimaliseren voor uw specifieke muismatoppervlak, voor verbeterde trackingnauwkeurigheid en prestaties. Het is vooral gunstig voor muismatten die niet van Razer zijn, omdat het zich aanpast aan de unieke textuur en wrijving van het oppervlak. Ga hiervoor naar het tabblad Kalibratie.
Als u uw toetsenbord aansluit. U kunt de Gamingmodus in- of uitschakelen, zodat u een ononderbroken game-ervaring met uw toetsenbord kunt ervaren. Voor snellere reactietijden kunt u de frequentie aanpassen waarmee uw toetsenbord de toetsaanslagen aan de computer meldt. Als u uw toetsenbordverlichting wilt aanpassen, kunt u dit doen via het tabblad Verlichting. U kunt levendige lichtervaringen creëren met een breed scala aan vooraf ingestelde effecten, zoals Wave, Breathing, Reactive, Spectrum Cycling en meer. Het proces is hetzelfde voor zowel muis als toetsenbord. Er zijn veel effecten waarmee u uw toetsenbordverlichting kunt aanpassen.
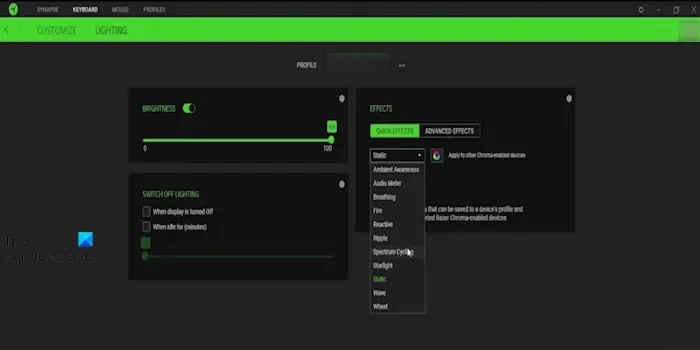
Ik hoop dat dit helpt.
Waarom wordt Razer Synapse niet geopend op mijn pc?
Er kunnen een paar redenen zijn waarom uw Razer Synapse niet opent op uw pc. De meest voorkomende redenen zijn beschadigde bestanden of beschadigde installatie, conflicterende achtergrondprocessen, enz. Om dit probleem op te lossen, kunt u een aantal oplossingen uitvoeren, zoals handmatig controleren op updates, Razer Synapse repareren, Razer Synapse verwijderen en opnieuw installeren, enz.
Kan ik Razer Synapse verwijderen?
Ja, u kunt de Razer Synapse eenvoudig verwijderen via uw Windows-instellingen. Open hiervoor uw Windows-instellingen > Apps > Geïnstalleerde apps. Scroll naar beneden en zoek naar de Razer Synapse. Klik op de drie stippen en klik nu op Verwijderen.



Geef een reactie