Raspberry Pi-monitor werkt niet? Probeer deze oplossingen


Als je vastzit met een Raspberry Pi-monitor die niet werkt, ben je niet de enige. Als u geen HDMI-uitvoer op uw monitor ziet, biedt deze handleiding eenvoudig te implementeren oplossingen en tips voor probleemoplossing om u te helpen deze veelvoorkomende bron van frustratie op te lossen en uw externe scherm weer correct te laten functioneren.
Hardwareoplossingen voor Raspberry Pi-monitor werken niet
Wanneer je een Raspberry Pi via HDMI op een monitor aansluit, kunnen verschillende aspecten ervoor zorgen dat de installatie niet goed werkt:
- De HDMI-poort van uw Raspberry Pi
- De HDMI-poort van uw monitor
- De HDMI-kabel zelf
- Het falen van een adapter, als u die gebruikt, zoals een HDMI-naar-VGA-adapter
- Uw Raspberry PI OS-configuratie
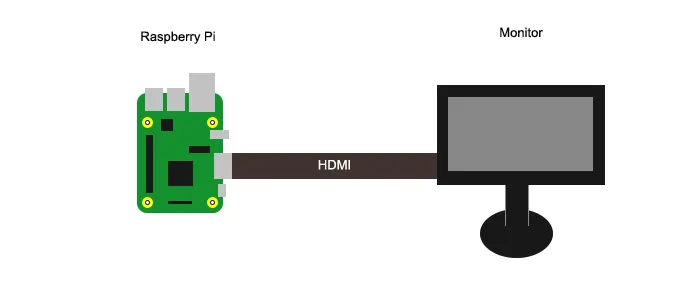
Hieronder vindt u een lijst met suggesties om deze problemen op te lossen.
1. Controleer de kabelaansluiting

Het eerste dat u moet controleren, is de HDMI-kabelverbinding tussen de Raspberry Pi en de monitor. Is de kabel aan beide uiteinden volledig aangesloten? Is het schadevrij? Als u vermoedt dat de kabel het probleem is, verwissel deze dan door een andere en controleer of het probleem aanhoudt.
Om poortproblemen uit te sluiten, kunt u bovendien proberen andere apparaten met dezelfde kabel aan te sluiten om te zien of het beeldscherm werkt. Als je een Raspberry Pi 4 hebt, die twee HDMI-poorten heeft, kun je proberen de andere poort te gebruiken.
2. Controleer SD-kaart

Soms kan de SD-kaart in de Raspberry Pi beschadigd raken, waardoor het besturingssysteem zich onregelmatig gedraagt of helemaal niet werkt (dit kan zelfs op nieuwe modellen gebeuren). Als dat het geval is met uw SD-kaart, is de eenvoudigste oplossing om de kaart opnieuw te flashen.
Om dit te doen, kunt u Raspberry Pi Imager gebruiken om het Raspberry Pi OS opnieuw op uw geheugenkaart te installeren. Je kunt ook proberen Windows 11 op je Raspberry Pi 4 te installeren als je het nieuwste model hebt.
Nadat je de SD-kaart opnieuw hebt geflasht met het Raspberry Pi OS of hebt gekozen voor Windows 11 op een Raspberry Pi 4, zorg er dan voor dat de kaart veilig in de SD-kaartsleuf van je Raspberry Pi is geplaatst. Een gedeeltelijk geplaatste of losjes aangesloten SD-kaart kan leiden tot opstartproblemen of voorkomen dat het besturingssysteem correct wordt geladen.
3. Sluit eerst de monitor aan en schakel deze vervolgens in
Om een succesvolle verbinding tussen uw Raspberry Pi en monitor tot stand te brengen, moet u de monitor aansluiten voordat u de Raspberry Pi inschakelt. Deze vereiste lijkt misschien een aanzienlijk ongemak, vooral voor degenen die nieuw zijn bij het gebruik van Raspberry Pis, maar het is eerder een standaardprocedure dan een probleem.
Normaal gesproken kun je de Raspberry Pi niet dwingen om als een “hot-pluggable” apparaat te werken zonder enige softwarehulp.
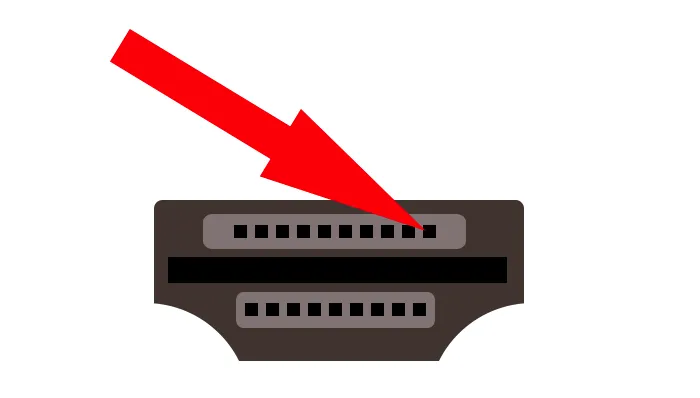
Om uw Raspberry Pi in staat te stellen een monitor te herkennen die is aangesloten nadat deze is ingeschakeld (een proces dat vaak ‘hot-plugging’ wordt genoemd) moeten specifieke configuraties worden gemaakt in de firmware van de Raspberry Pi (zie het gedeelte over softwareoplossingen hieronder). De noodzaak voor deze instellingen komt voort uit de manier waarop de hardware of firmware van de Raspberry Pi de weergave-instellingen initialiseert voordat het besturingssysteem wordt geladen.
4. Gebruik een kortere kabel

Als het aansluiten van de kabel vóór het opstarten niet werkt, kan er een probleem met de kabel zijn. Normaal gesproken is de spanning van de HDMI-pinnen van de Raspberry veel hoger dan de spanning van de andere kant van de kabel. Dit wordt een ‘spanningsval’ genoemd.
Waar gaat de spanning naartoe als dit gebeurt? Wanneer een elektron door een stuk draad gaat, heeft het de neiging wat warmte achter te laten, zodat de ontbrekende spanning warmte-energie wordt. Voor uw monitor en Raspberry Pi kan dit betekenen dat sommige signalen onmerkbaar zwak worden tegen de tijd dat ze de andere kant bereiken.
Als u wilt voorkomen dat elektrische energie wordt verspild als warmte-energie, moet u een kortere kabel kiezen: hoe korter de kabel, hoe beter. Als u online bestelt, moet u op zoek naar een HDMI-kabel van 30 cm. Dat is meestal de kortste die je ergens kunt vinden.
5. Controleer uw monitor
Wat moet ik doen als het probleem bij de monitor zelf ligt? Oudere monitoren hebben vanwege slijtage mogelijk een sterkere stroom nodig van HDMI-signalen. Kortere kabels kunnen werken, maar dat is alleen goed als de monitor naar zwakkere signalen kan luisteren.
Hoe zwak kan een Raspberry Pi een signaal produceren? Het hangt grotendeels af van het model, maar een goede marge zou ergens veel minder dan 200 mA kunnen zijn – misschien zelfs een vierde ervan. De Raspberry Pi 4 Model B gebruikt een BAT54XV2T5G-diode voor zijn uitgangen. Deze diode is beperkt tot 200 mA en het signaal wordt gedeeld met alle uitgangen, zoals GPIO, audio en USB. De HDMI-conformiteitsvereisten stellen daarentegen een maximale stroomsterkte van 500 mA voor HDMI-signalen vast.
Als je een andere monitor tot je beschikking hebt, probeer dan je Raspberry Pi erop aan te sluiten. Met deze stap kunt u bepalen of het probleem te maken heeft met het vermogen van de oorspronkelijke monitor om het HDMI-signaal te ontvangen.
6. Gebruik de knop Bronnen op de afstandsbediening
Deze is meer een oplossing voor mensen die de Raspberry Pi op een tv gebruiken. Televisietoestellen luisteren doorgaans standaard via de antennepoort in plaats van via de HDMI-poort en pikken de HDMI-uitvoer niet automatisch op wanneer u er een aansluit.
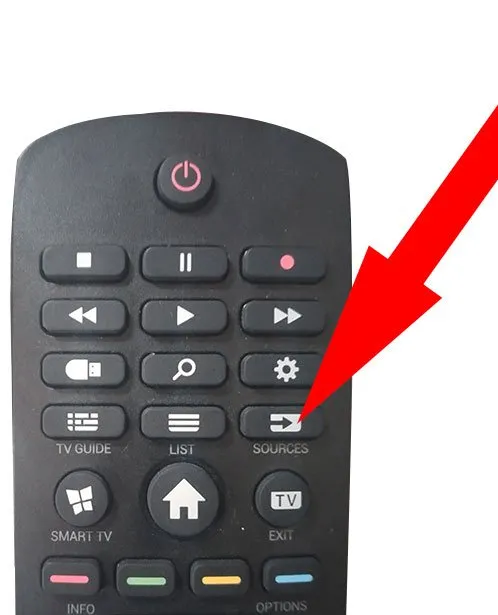
Om dit op te lossen, gebruikt u de knop “Bronnen” op uw afstandsbediening om de invoerbron van de tv te wijzigen.
Softwareoplossingen voor Raspberry Pi-monitor werken niet
Als eenvoudige hardwareoplossingen niet werken, moet u proberen met de software te experimenteren.
7. Bewerk config.txt
Het bestand “config.txt” heeft een functie die vergelijkbaar is met de BIOS-instellingen op traditionele computers, waardoor u systeemfuncties en hardwarestuurprogramma’s op laag niveau op uw Raspberry Pi kunt besturen. In tegenstelling tot een typisch BIOS, waartoe u toegang krijgt tijdens het opstarten, vereisen aanpassingen aan de Raspberry Pi-instellingen directe bewerking van het bestand “config.txt”.

In dit bestand moet u de regel #hdmi_safe=1 zoeken en deze verwijderen door de # aan het begin van de regel te verwijderen. Nadat u deze wijziging heeft aangebracht, slaat u het bestand op, verwijdert u de SD-kaart veilig uit uw computer en plaatst u deze vervolgens opnieuw in uw Raspberry Pi. Sluit ten slotte de HDMI-kabel aan en schakel uw Raspberry Pi in om de nieuwe instellingen toe te passen.
Als de monitor van de Raspberry Pi nog steeds niet werkt, ga dan terug naar stap #1 en zoek, zodra je stap #4 hebt bereikt, naar de volgende regels:
-
#hdmi_force_hotplug=1 -
#config_hdmi_boost=4
Kies er één en ga verder met stap #5. Zorg ervoor dat u opnieuw commentaar geeft op de regel die u eerder hebt verwijderd voordat u de commentaar op iets anders verwijdert.
8. Verander Raspberry Pi in een computer zonder hoofd
In gevallen waarin uw Raspberry Pi weigert samen te werken met externe monitoren (mogelijk als gevolg van hardwareproblemen of schade), kan het omzetten in een headless systeem een praktische oplossing zijn. Met deze aanpak kunt u de noodzaak van een monitor, toetsenbord of muis omzeilen en het apparaat op afstand bedienen met behulp van het Secure Shell-protocol (SSH) voor veilige toegang en beheer vanaf een andere computer.
Om dit te bereiken, verwijdert u eerst de geheugenkaart uit uw Raspberry Pi en sluit u deze aan op een andere pc. Maak een nieuw bestand met de naam ssh op de kaart; deze actie zal bij het opstarten automatisch de SSH-modus op uw Raspberry Pi inschakelen.
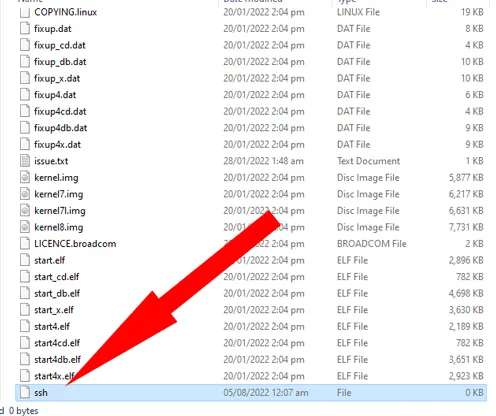
Bovendien moet u zich voorbereiden op netwerkconnectiviteit door een ander bestand te maken met de naam wpa_supplicant.conf . Dit bestand is essentieel om uw Raspberry Pi automatisch met een Wi-Fi-netwerk te verbinden. Open met een teksteditor het bestand wpa_supplicant.conf en voer de benodigde netwerkconfiguratiegegevens in:
- Wijzig de tweeletterige landcode in
country=USuw eigen landcode. U kunt uw tweeletterige landcode controleren via de ISO-website. - Typ uw Wi-Fi-naam of SSID tussen de aanhalingstekens van de
ssid=""regel en uw wachtwoord in depsk=""regel. Druk op ‘Opslaan’.
Controleer alles, verwijder de geheugenkaart en sluit deze vervolgens weer aan op de Raspberry Pi. Eenmaal ingeschakeld, zou de Raspberry Pi automatisch naar uw Wi-Fi SSID moeten zoeken, proberen in te loggen met het wachtwoord en u er via SSH verbinding mee kunnen maken.
U kunt een SSH-client zoals PuTTY gebruiken om in te loggen op de Raspberry Pi , zolang deze zich op hetzelfde Wi-Fi-netwerk bevindt als uw pc.
Heb je oudere apparaten zonder wifi? Je kunt van je Raspberry Pi een Wi-Fi-brug maken om hem online te brengen.
Het oplossen van problemen met een niet-reagerende Raspberry Pi-monitor kan in eerste instantie lastig lijken. Met de juiste aanpak en een beetje geduld kunnen de meeste problemen echter worden opgelost. Nu uw monitor hopelijk operationeel is, kunt u deze gebruiken om een aantal spannende projecten uit te proberen. Het bouwen van een NAS-server met je Raspberry Pi kan een goede manier zijn om te beginnen. Het is een perfect project voor het opslaan en delen van bestanden via uw netwerk. Als alternatief biedt het veranderen van uw Raspberry Pi in een Minecraft-server eindeloos plezier voor u en uw vrienden door uw eigen aangepaste spelwereld te hosten.
Veel Gestelde Vragen
Waarom moet ik de geheugenkaart verwijderen als ik het bestand config.txt toch in “/boot/” kan zien?
Hoewel het zichtbaar is in “/boot/”, kun je het bestand zeker niet opslaan terwijl de Raspberry Pi actief is. Er wordt een waarschuwingsbericht weergegeven waarin wordt aangegeven dat u niet voldoende toestemming heeft om toegang te krijgen tot het bestand.
Wat is het verschil tussen “#hdmi_force_hotplug=1” en “hdmi_force_hotplug=0”?
Eerlijk gezegd zijn ze hetzelfde. Het is waarschijnlijk gewoon zo ingebouwd om een formaat te volgen, waardoor het gemakkelijker toegankelijk wordt. Je kunt hieruit afleiden dat er geen verschil is tussen #hdmi_force_hotplug=1 en hdmi_force_hotplug=0, omdat de waarde van hdmi-force-hotplug alleen 1 of 0 kan zijn. Je zult moeilijk kunnen afleiden dat #config_hdmi_boost=4 daadwerkelijk een waarde kan hebben vijf waarden (0, 1, 2, 3 en 4) in plaats van slechts twee (0 en 1).
Zijn er naast PuTTY nog andere SSH-clients?
Ja. KiTTY is een vork van PuTTY die meer functies heeft. Solar-PuTTY daarentegen lijkt in niets op PuTTY en laat u al uw verbindingen zien als tabbladen in één enkele interface. Ondertussen ziet SmarTTY eruit als een IDE en kunt u bestanden overbrengen via SCP.
Afbeelding tegoed: Unsplash . Alle foto’s en screenshots zijn gemaakt door Terenz Jomar Dela Cruz, tenzij anders vermeld.



Geef een reactie