Snelste manier om RAW naar NTFS te converteren zonder te formatteren
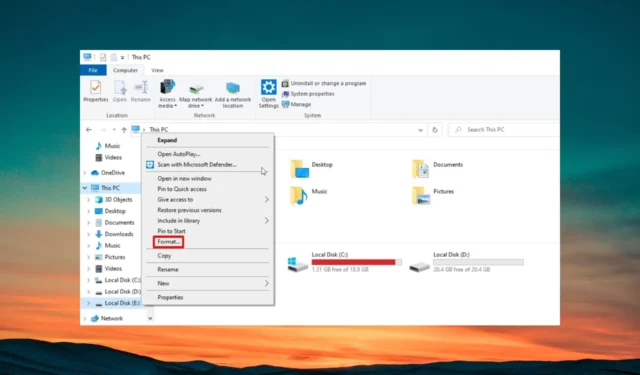
Wanneer u uw pc opstart en u een RAW-partitie tegenkomt, moet u begrijpen dat alle bestanden binnenin beschadigd zijn of dat het systeem deze niet herkent.
Deze RAW-schijf of RAW-bestanden die aanwezig zijn in een bepaalde stationsletter kunnen worden gerepareerd als u de RAW naar NTFS converteert. In deze gids laten we u precies zien hoe u RAW naar NTFS kunt converteren zonder gegevens te verliezen en zonder te formatteren.
Wat is het Raw-bestandssysteem?
Je hebt misschien wel eens gehoord van de bestandssystemen NTFS , exFAT, FAT32, RAW, enz. Bestandssystemen betekenen in feite hoe het systeem de bestanden beheert of verwerkt, in feite hoe het ze opslaat en ophaalt.
Als uw stationsletter, partitie of externe schijf niet is geformatteerd naar een van de bestandssystemen, hebt u geen toegang tot het opslagapparaat.
Zo’n geselecteerde schijf staat bekend als een RAW-schijf of RAW-schijven, afhankelijk van het aantal schijven dat je hebt. Het opslagapparaat kan van alles zijn, zoals een USB-flashstation , geheugenkaart of iets anders.
Als de partitie RAW wordt, zult u problemen tegenkomen zoals slechte sectoren, fouten in het bestandssysteem of kunt u geen RAW-partitieherstel uitvoeren.
Waarom zou ik converteren van Raw-schijf naar NTFS-bestandssysteem?
De RAW-schijven of RAW-schijven kunnen om de volgende redenen slechte sectoren krijgen:
- Verkeerd schijfbeheer.
- Beschadiging van het bestandssysteem.
- De stationstabel van de RAW-schijf is beschadigd.
- De RAW-schijf is onbruikbaar.
In dat geval wordt het noodzakelijk om de RAW-schijf naar het NTFS-bestandssysteem te converteren. Hieronder hebben we verschillende methoden getoond om de RAW-schijf naar NTFS te formatteren zonder gegevens te verliezen en ook om RAW naar NTFS te converteren zonder te formatteren.
Hoe een onbewerkte schijf naar NTFS converteren zonder te formatteren en zonder gegevens te verliezen?
Voordat u doorgaat en een RAW-schijf naar NTFS-bestandsindeling converteert, raden we u ten zeerste aan een back-up van uw gegevens te maken of de gegevens te herstellen met software voor gegevensherstel.
Laten we nu de stappen bekijken om de RAW-schijf naar NTFS te converteren.
1. Gebruik Schijfbeheer
- Druk op de Win-toets om het Start- menu te openen.
- Typ Schijfbeheer en open het bovenste resultaat.
- Selecteer de schijf door met de rechtermuisknop op de RAW-partitie te klikken en Formaat te selecteren .
- Voer de naam van de RAW-partitie in.
- Selecteer NTFS in de vervolgkeuzelijst Bestandssysteem en klik op OK als u klaar bent.
- Klik in de prompt die verschijnt op OK om uw acties te bevestigen.
Met het hulpprogramma Schijfbeheer hoeft u niet te vertrouwen op software van derden om uw RAW-schijf snel naar NTFS te formatteren zonder gegevens te verliezen. Dit is natuurlijk tenzij uw schijf fysieke schade heeft opgelopen die heeft geleid tot permanent gegevensverlies.
2. Gebruik de opdrachtprompt
- Druk op de Wintoets om het menu Start te openen .
- Typ opdrachtprompt in het zoekvak en voer het uit als beheerder.
- Typ de onderstaande opdracht en druk op Enter.
Diskpart - Voer de onderstaande opdracht uit om alle schijven op uw computer weer te geven.
list disk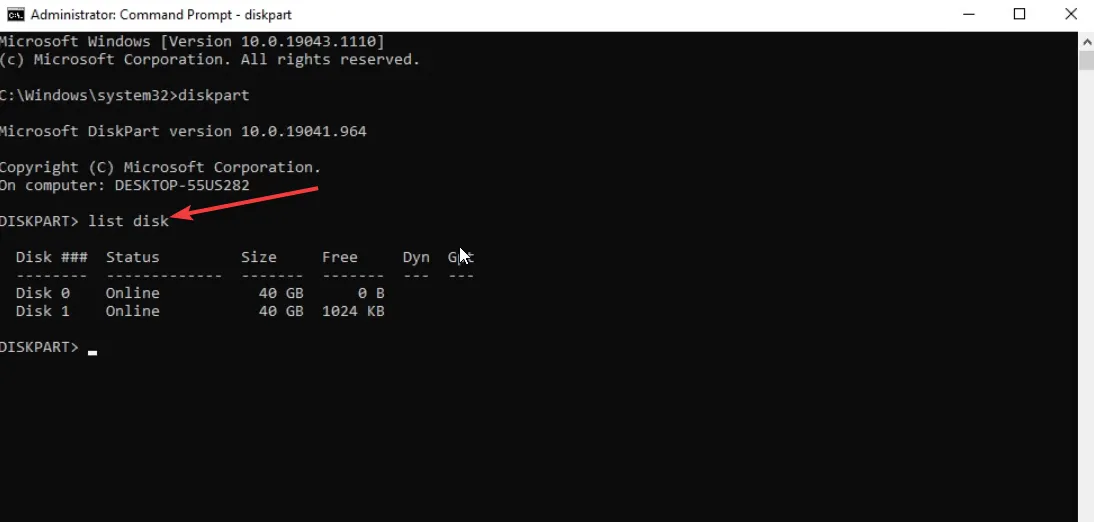
- Typ de onderstaande opdracht om de partitie te selecteren en druk op Enter.
select disk 1(Vervang het nummer door het nummer van de RAW-schijf) - Voer de onderstaande opdracht uit om de schijf te wissen en voor te bereiden om een nieuwe partitie te accepteren.
clean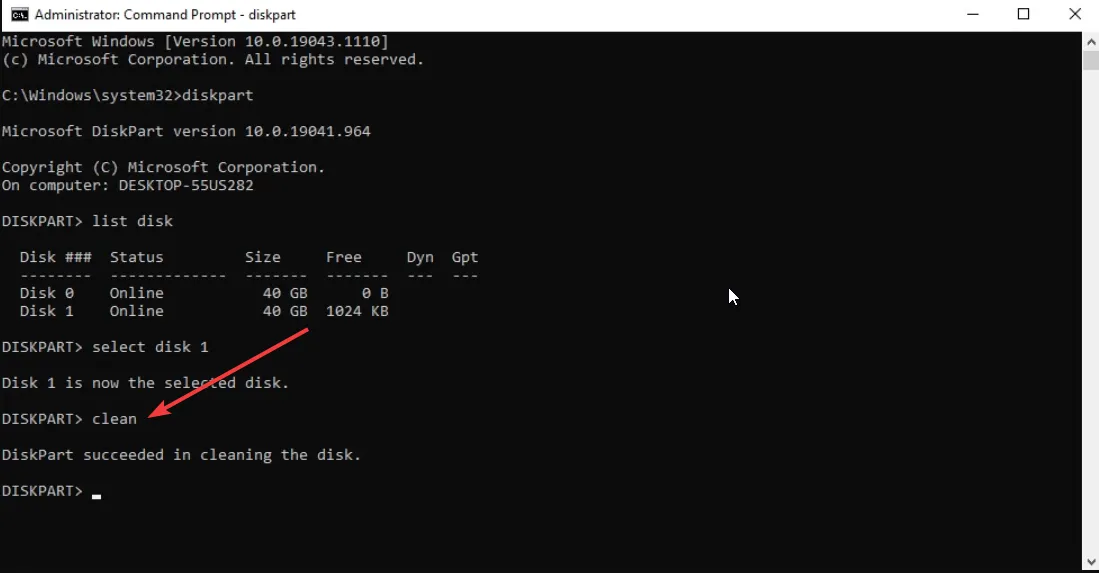
- Typ de onderstaande opdracht en druk op Enter.
create partition primary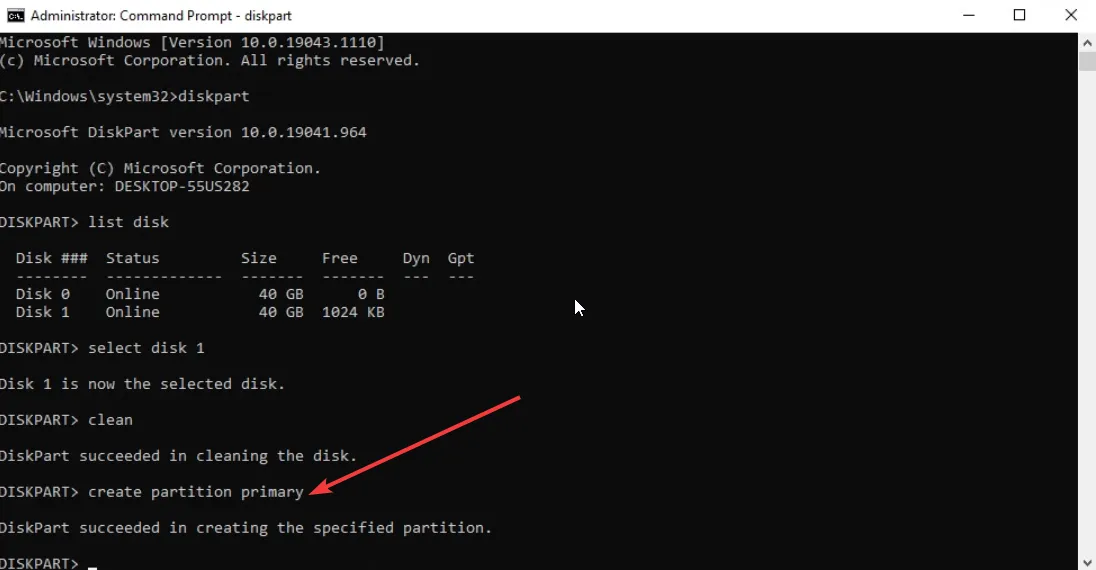
- Voer de onderstaande opdracht uit om de schijf te formatteren met het NTFS-bestandssysteem.
format fs=ntfs - Typ de onderstaande opdracht en druk op Enterom een stationsletter aan de partitie toe te wijzen.
assign
Wanneer u de RAW-schijf naar NTFS converteert met behulp van de opdrachtprompt, wordt de RAW-partitie meestal hersteld zonder te formatteren. Het is echter bekend dat deze methode soms faalt. Leer in dat geval de andere methode hieronder.
3. Gebruik Verkenner
- Druk op de Win+ Etoetsen om de Verkenner te openen .
- Klik met de rechtermuisknop op de RAW-schijf en selecteer Formaat in het contextmenu.
- Wijs een volumelabel toe (optioneel).
- Selecteer NTFS in de vervolgkeuzelijst Bestandssysteem.
- Vink de optie Snel formatteren aan en druk op de knop Start als u klaar bent.
- Klik op OK in de waarschuwingsprompt die verschijnt.
U kunt ook gebruik maken van Verkenner om de RAW naar NTFS te converteren zonder gegevens te verliezen. Deze methode is gemakkelijk in gebruik en werkt sneller.
Zijn er risico’s bij het converteren van RAW naar NTFS?
Met name, ja, er zijn enkele risico’s bij het converteren van RAW naar NTFS, vooral wanneer u een RAW-schijf naar NTFS converteert zonder te formatteren.
Gegevensverlies is een mogelijkheid. Als u de schijf formatteert zonder een back-up van de gegevens te maken, is de kans groot dat de schijf beschadigd raakt of dat de interne gegevens worden gewist om het nieuwe bestandssysteem tijdens de conversie te accepteren.
Welke voorzorgsmaatregelen moet ik nemen bij het converteren van RAW naar NTFS?
Enkele van de belangrijkste voorzorgsmaatregelen die we zouden aanraden voordat u doorgaat en uw RAW-schijf naar een NTFS-bestandssysteem converteert, staan hieronder vermeld:
- Zorg ervoor dat het NTFS-bestandsformaat wordt ondersteund op het apparaat dat u gaat gebruiken, de externe schijf of USB-flashdrive, enz.
- Zorg ervoor dat u een back-up van de gegevens hebt gemaakt voordat u RAW naar NTFS converteert, omdat de kans zeer groot is dat de gegevens worden weggevaagd.
- Aarzel niet om een zeer efficiënte tool voor gegevensherstel te gebruiken voor gegevensherstel van de RAW-schijf, aangezien normale niet het resultaat opleveren dat u zou verwachten.
Laat ons gerust in de reacties hieronder weten welke van de bovenstaande oplossingen je hebt gebruikt om RAW naar NTFS te converteren zonder gegevens te verliezen of zonder te formatteren.



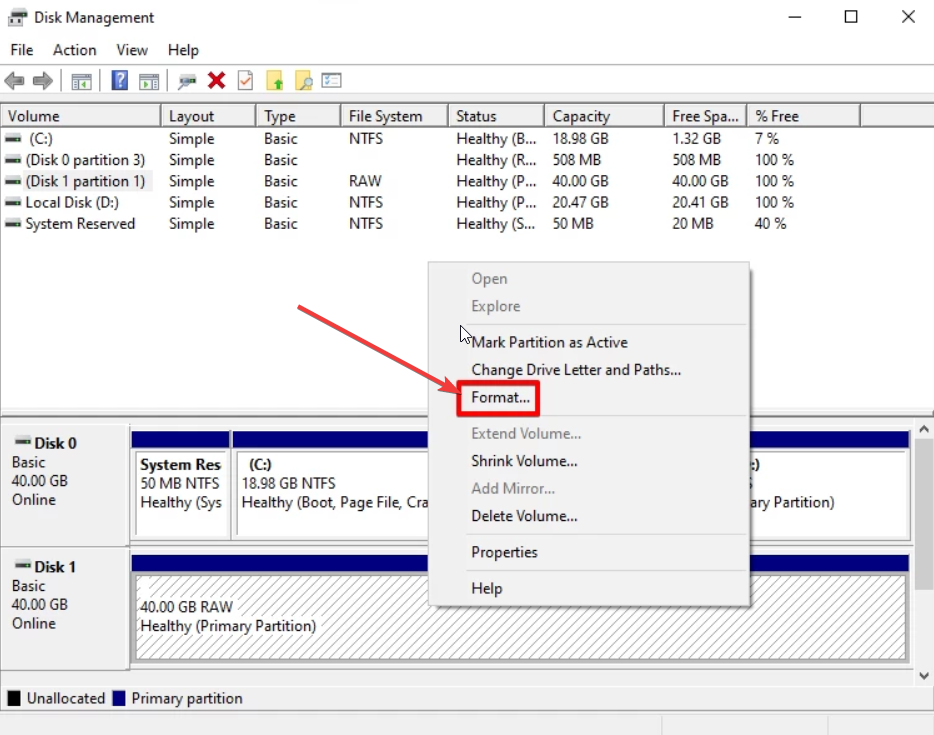
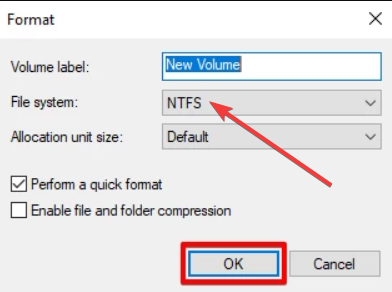
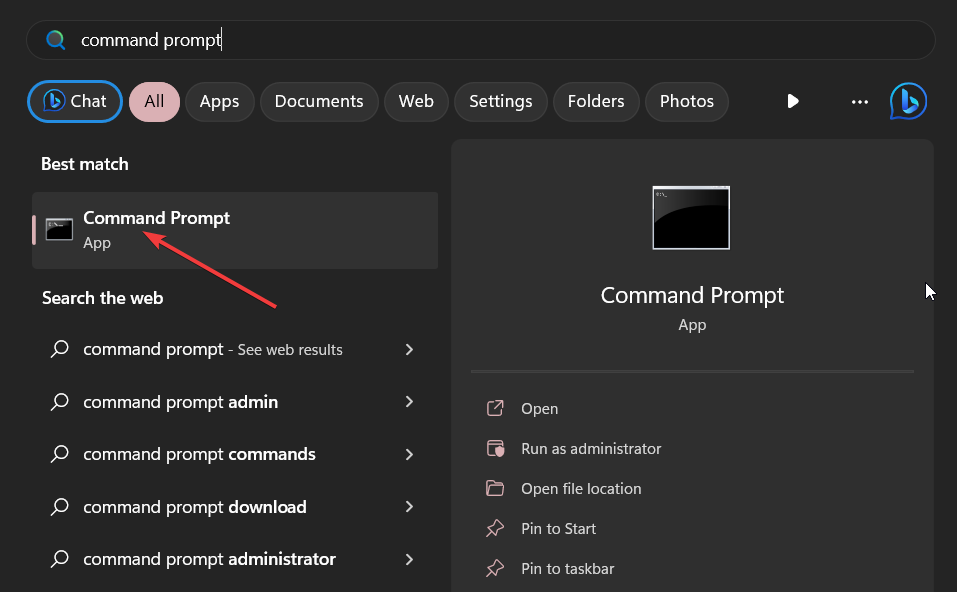
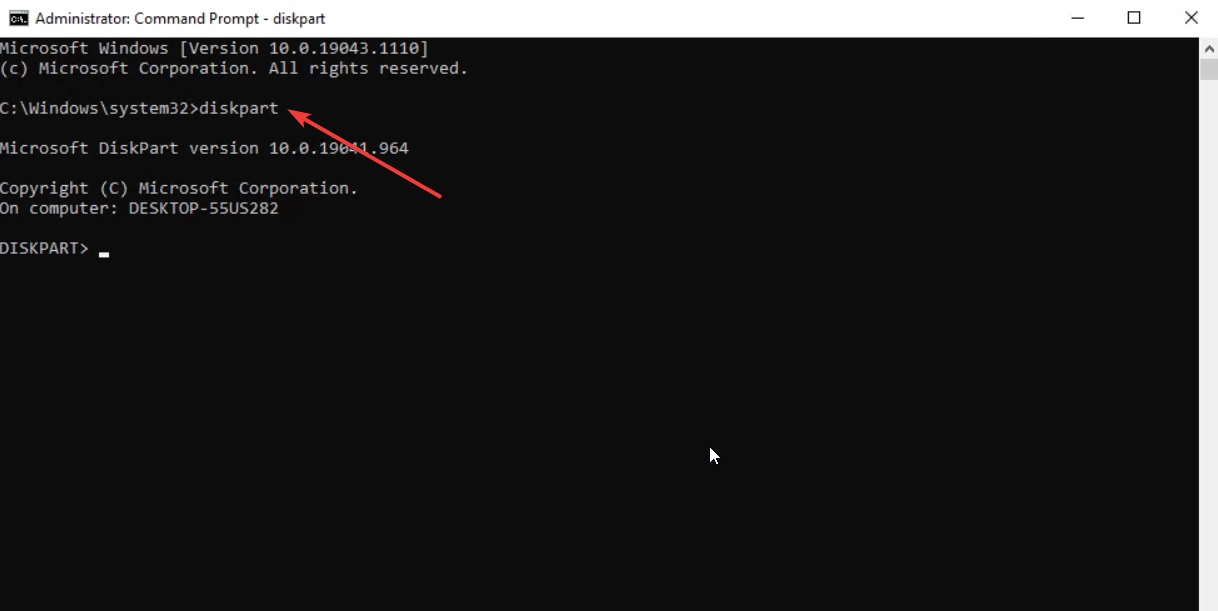
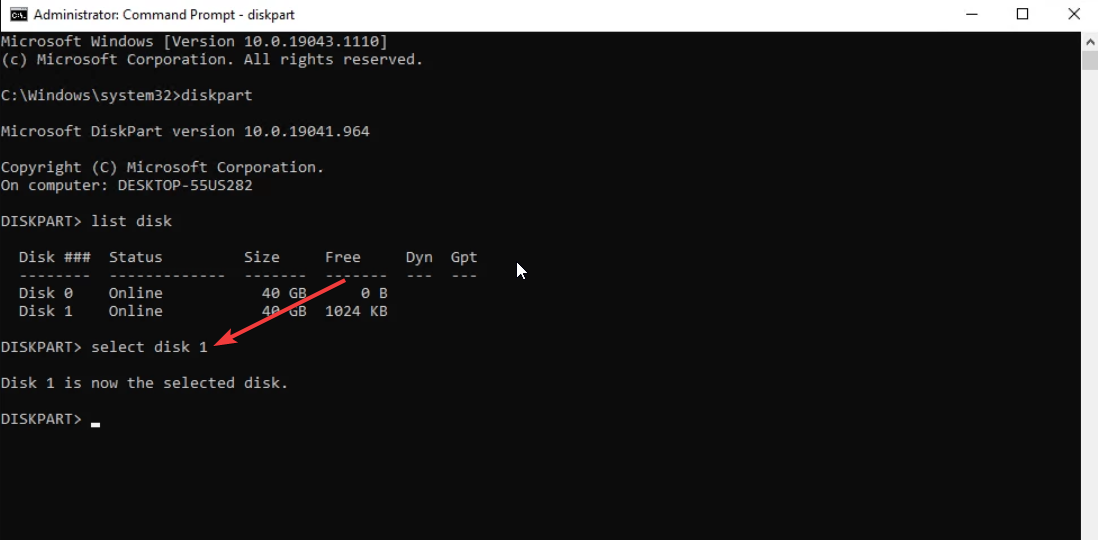
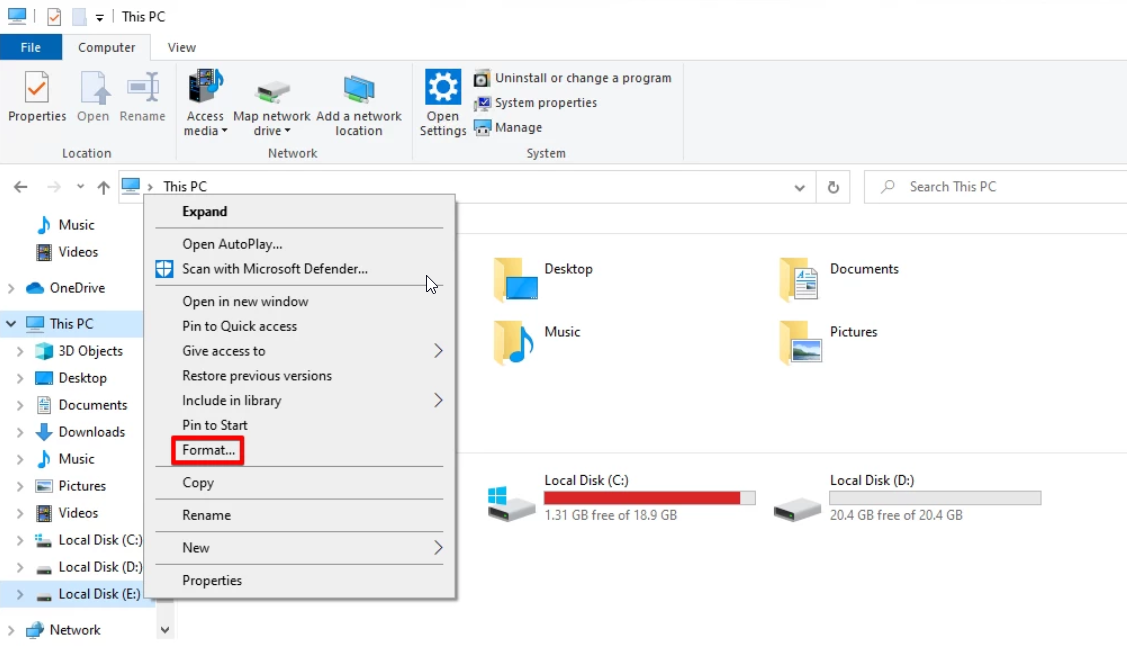
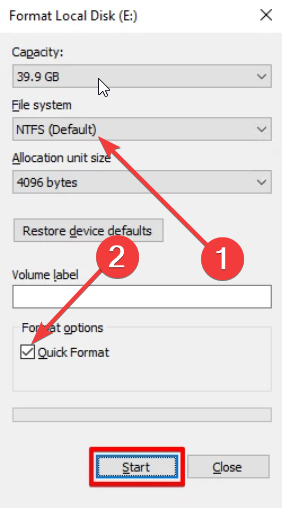

Als ik de usb stick in de computer doe, heeft deze geen bestanden. Als ik een recovery tool gebruik, vindt deze de bestanden wel terug. Nu als ntfs bestanden. De bestanden zijn echter niet leesbaar.