Snelle manieren om het volume te verkleinen met niet-verplaatsbare bestanden
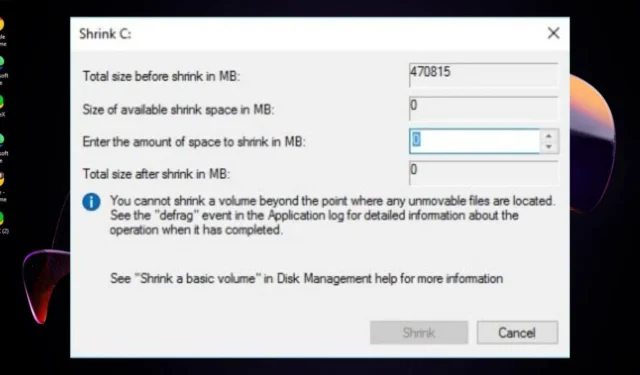
Een onderdeel van het beheren van schijfruimte is het verkleinen van het volume om ruimte te maken voor meer partities. Maar wat doet u als er niet-verplaatsbare bestanden op uw schijf staan?
Als u een volume niet kunt verkleinen, komt dat waarschijnlijk doordat het niet-verplaatsbare bestanden bevat. Niet-verplaatsbare bestanden bevatten doorgaans kritieke gegevens zoals herstelpunten. Vaak nemen deze bestanden ook een groot deel van uw schijfruimte in beslag, waardoor u in de eerste plaats het volume moet verkleinen.
Onverplaatsbare bestanden zijn lastig omdat je ze niet eens kunt zien omdat ze verborgen zijn. Je eerste taak zou moeten zijn om deze bestanden zichtbaar te maken en ze vervolgens uit te schakelen.
Hoe verklein ik een schijf met niet-verplaatsbare bestanden?
1. Bestanden zichtbaar maken
- Druk op de Windows+ Etoetsen om Verkenner te openen .
- Zoek de map die u wilt verbergen, klik er met de rechtermuisknop op en selecteer Eigenschappen.
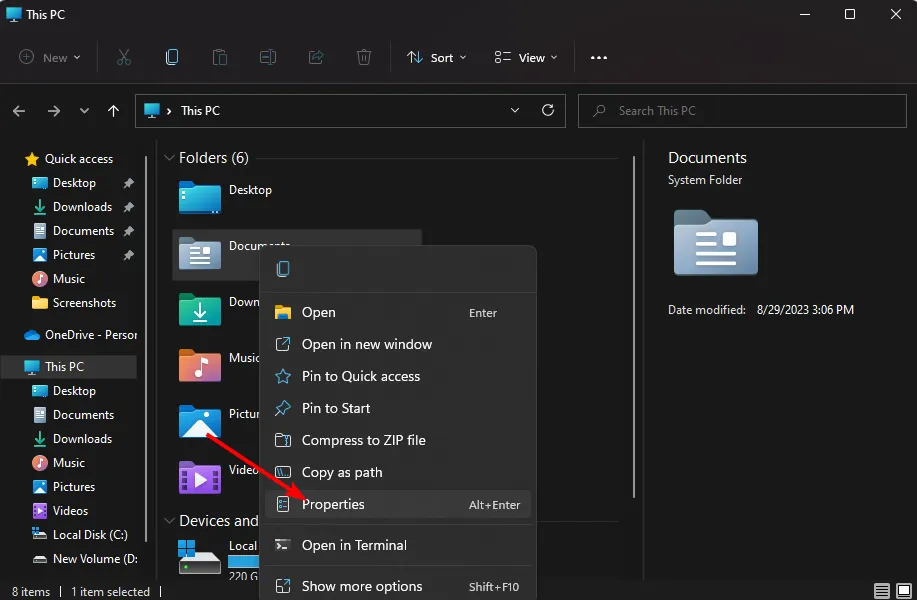
- Ga naar het tabblad Algemeen , vink het vakje Verborgen aan, klik op Toepassen en vervolgens op OK.
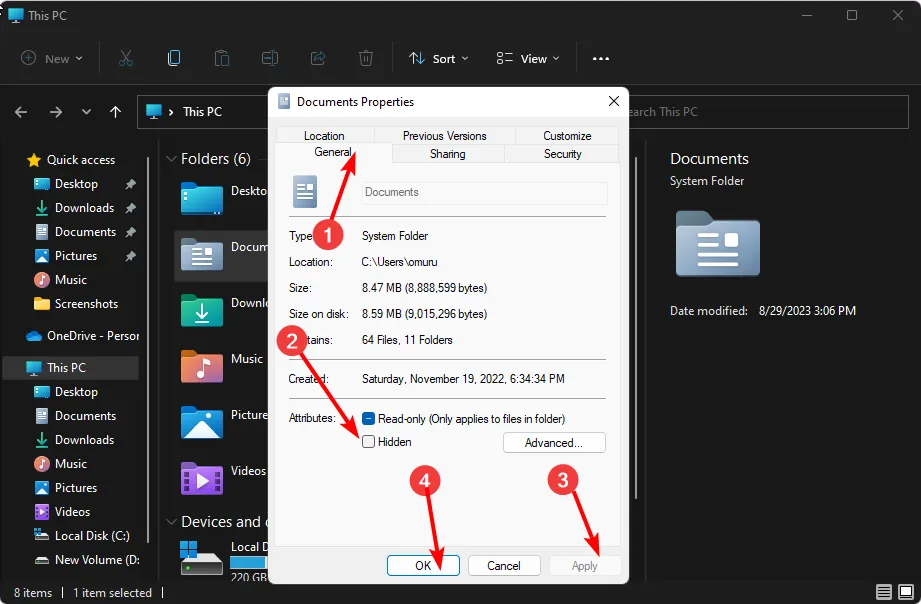
- In het volgende dialoogvenster vinkt u het vakje Wijzigingen toepassen op deze map, submappen en bestanden aan en klikt u op OK.
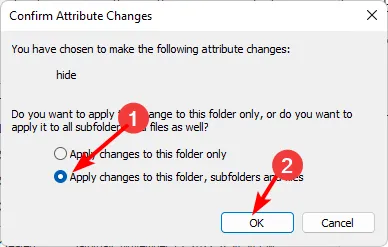
- Ga terug naar Verkenner , klik op Beeld > Weergeven > Verborgen en zorg ervoor dat het vinkje niet meer staat.
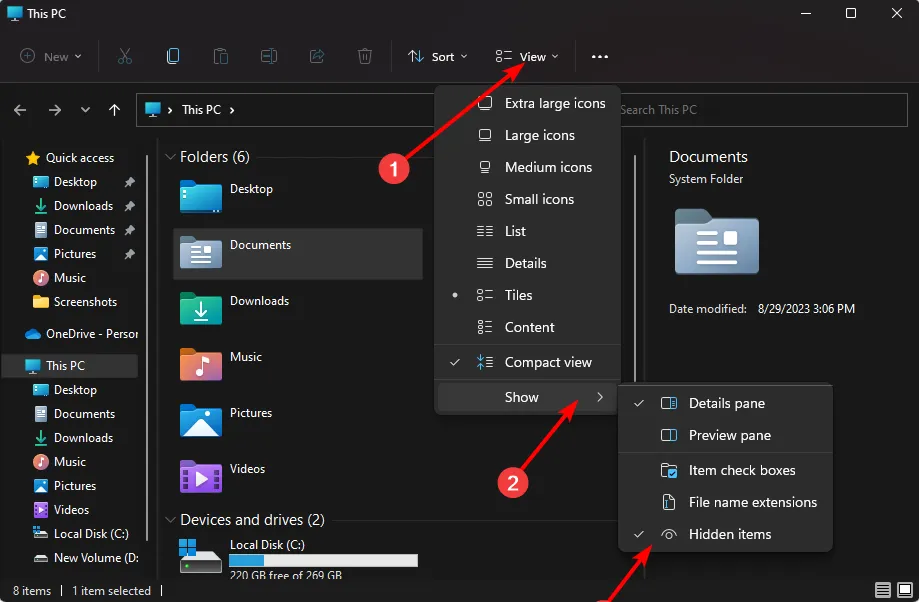
2. Systeembeveiliging uitschakelen
- Om te controleren of Systeemherstel is ingeschakeld in Windows , drukt u op de Windowstoets + Xsneltoets.
- Klik vervolgens op Uitvoeren om het accessoire te openen.
- Typ sysdm.cpl in het vak Openen van Uitvoeren en klik op OK om het hieronder weergegeven venster te openen.
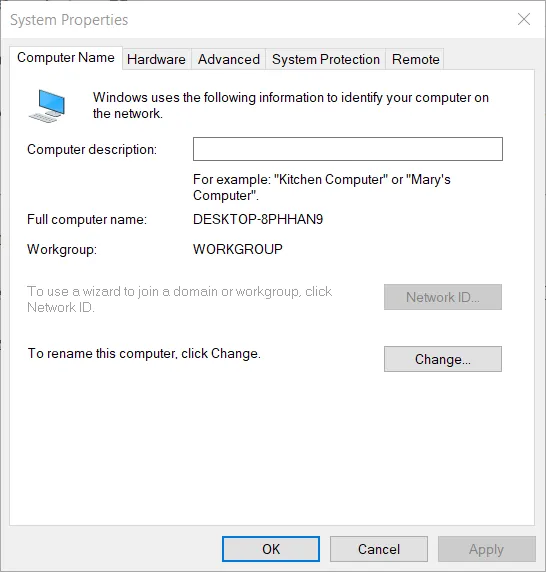
- Klik op het tabblad Systeembeveiliging.
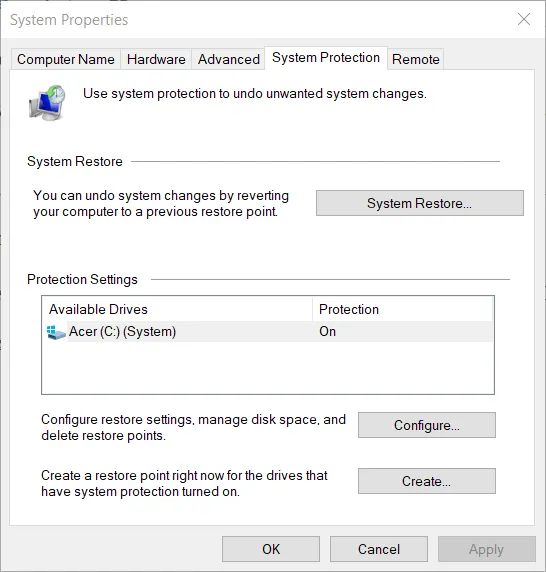
- Klik op de knop Configureren .
- Selecteer de optie Systeembeveiliging uitschakelen als deze instelling nog niet is geselecteerd.
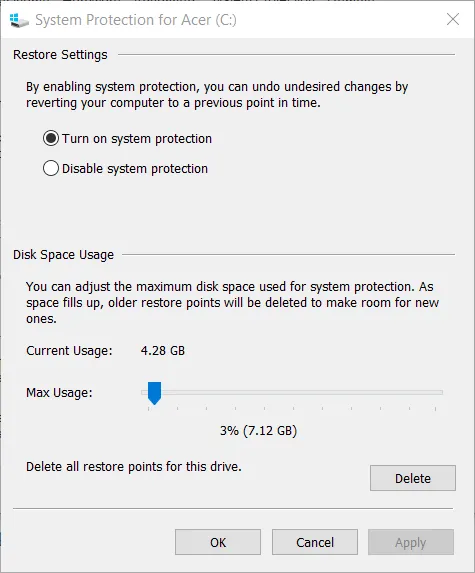
- Klik op de optie Toepassen en druk op de OK- knop om af te sluiten.
Wanneer u Systeembeveiliging uitschakelt, worden er geen nieuwe herstelpunten meer gemaakt en worden oude verwijderd, waardoor er nieuwe ruimte ontstaat.
3. Schakel de slaapstand uit
- Klik op het zoekpictogram in de taakbalk, typ configuratiescherm en selecteer de app in de resultaten.

- Selecteer Systeem en beveiliging .
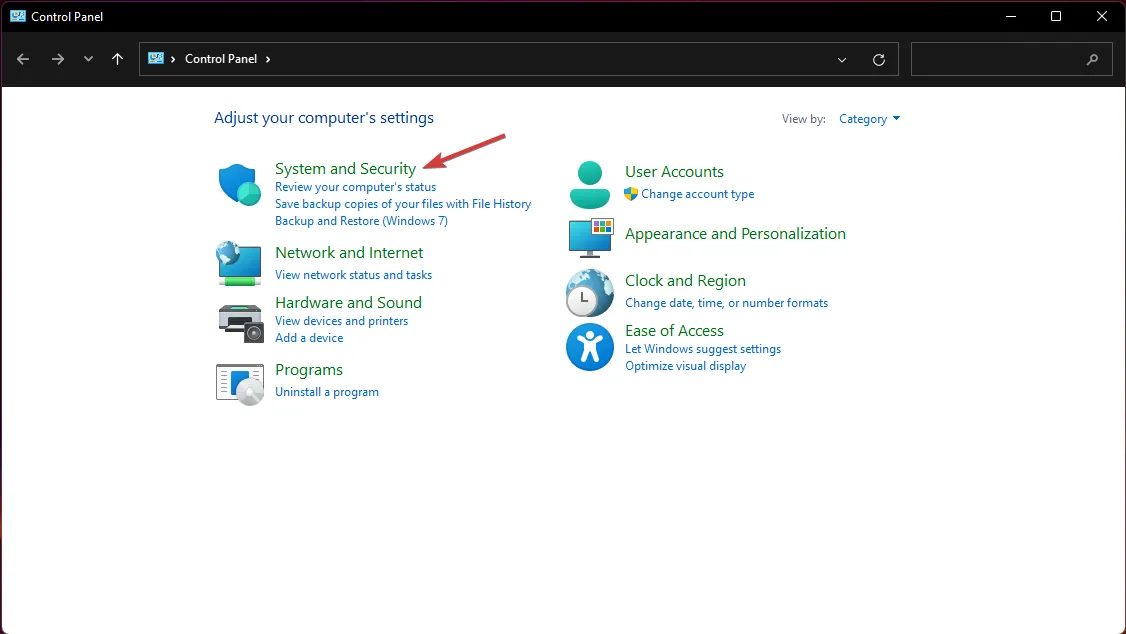
- Klik onder Energiebeheer op Het gedrag van de aan/uit-knop wijzigen.
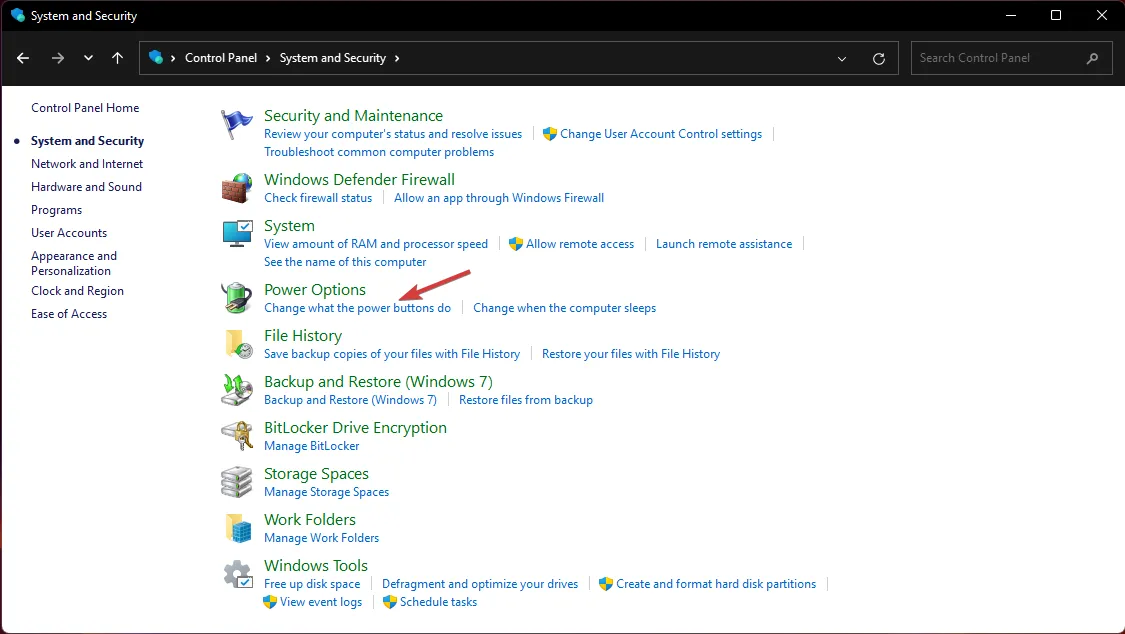
- Selecteer vervolgens de optie Instellingen wijzigen die momenteel niet beschikbaar zijn .
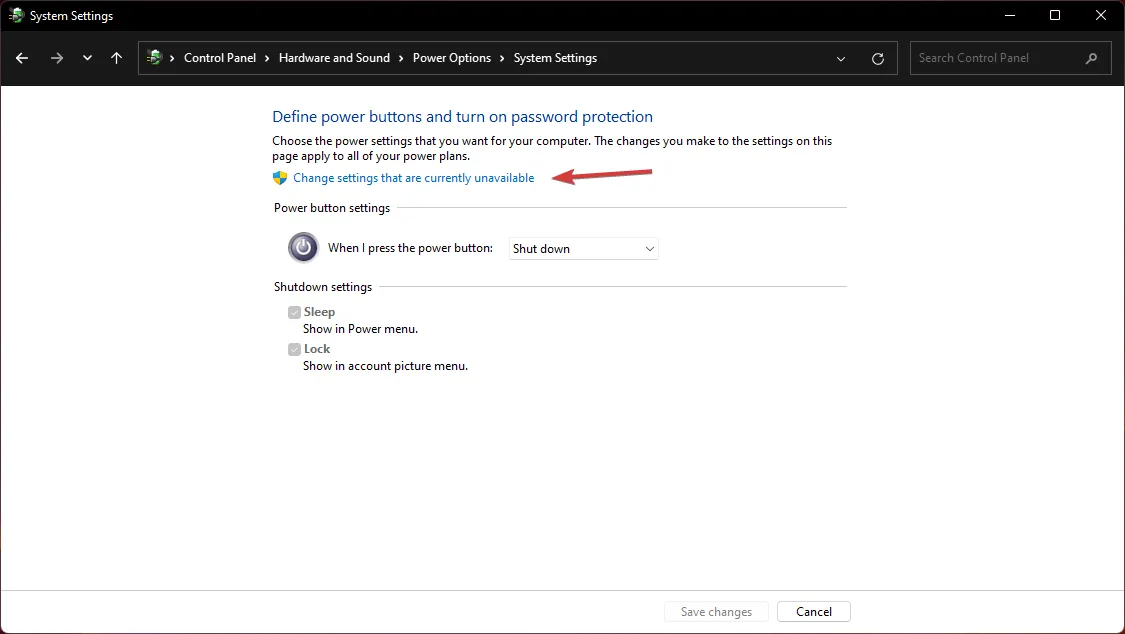
- Vink nu het vakje Slaapstand aan en klik op Wijzigingen opslaan.
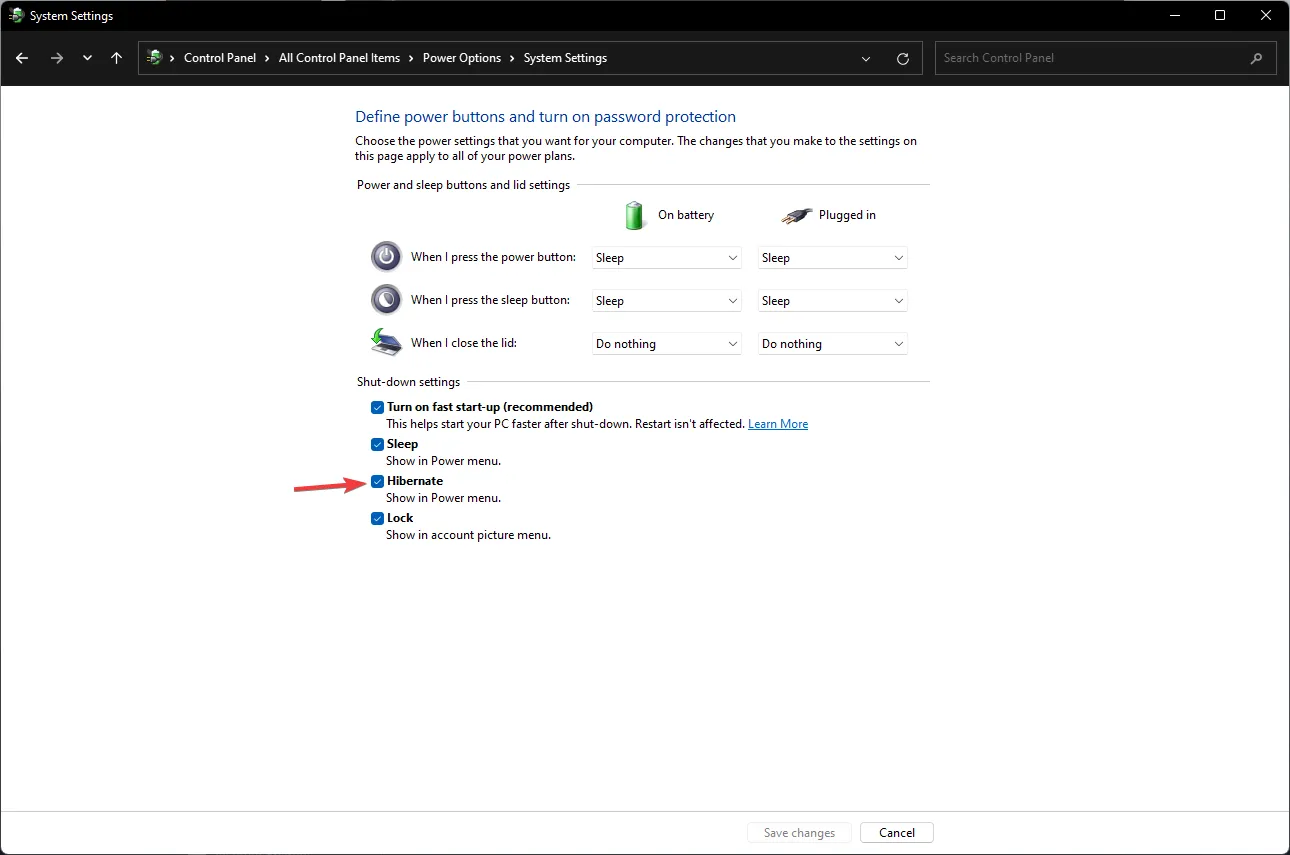
- U ziet nu de optie Sluimerstand wanneer u op de Startknop en vervolgens op de Aan/uit-knop klikt.
4. Kernel dump uitschakelen
- Druk op de Windowstoets om het Startmenu te openen .
- Open het Configuratiescherm.
- Selecteer Systeem .
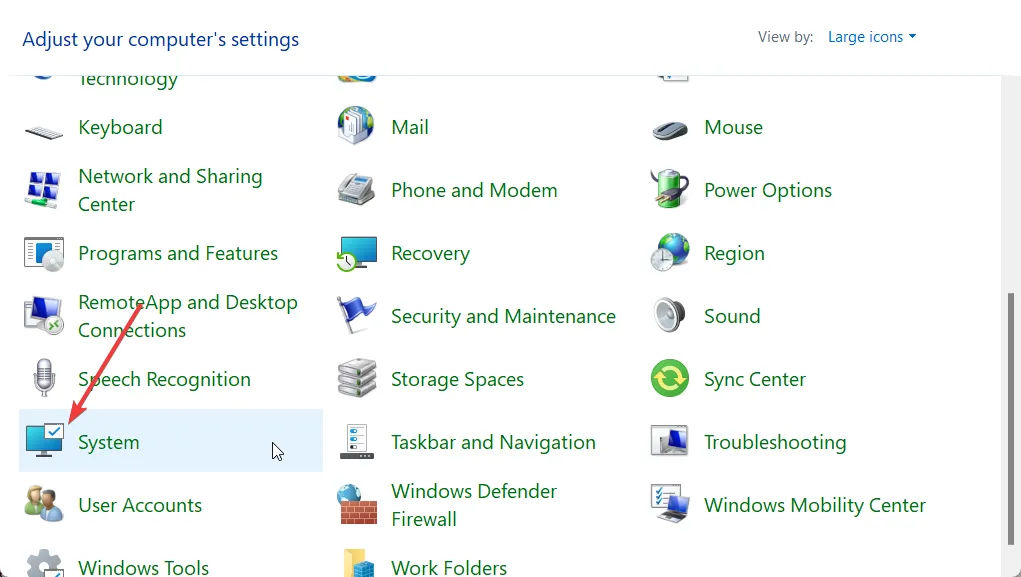
- Klik op Geavanceerde systeeminstellingen .
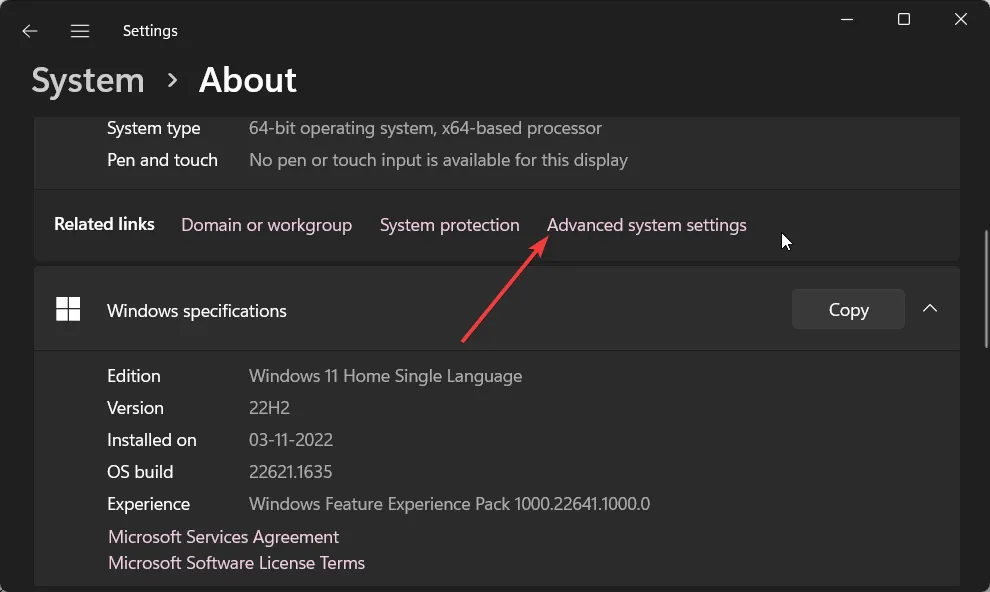
- Klik onder Opstarten en herstel op Instellingen.
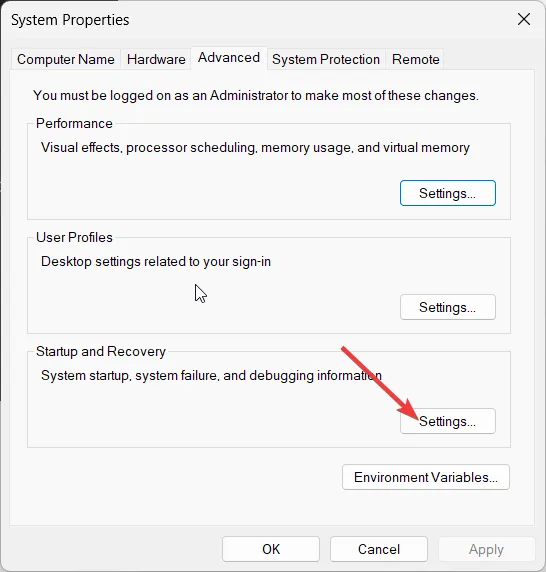
- Selecteer in de vervolgkeuzelijst Foutopsporingsinformatie schrijven de optie Geen om de kernelgeheugendump uit te schakelen.
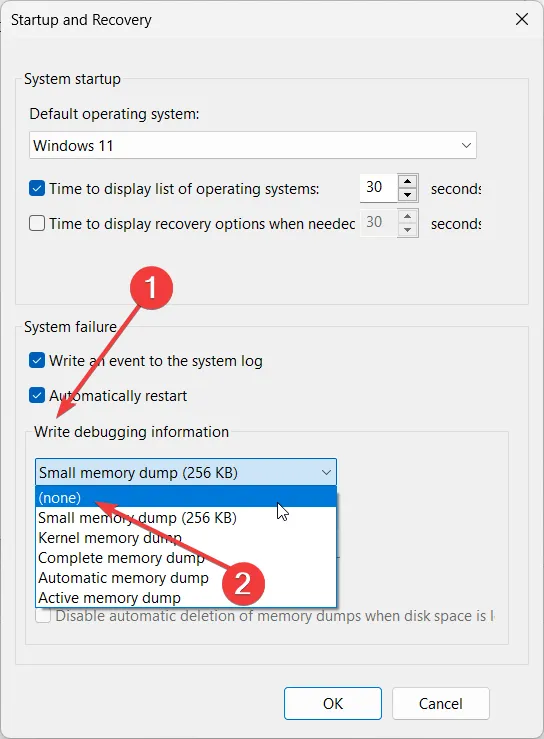
- Klik op OK en start uw pc opnieuw op.
5. Paginabestanden verwijderen
- Druk op de Windowstoets om het Startmenu te openen .
- Open het Configuratiescherm .
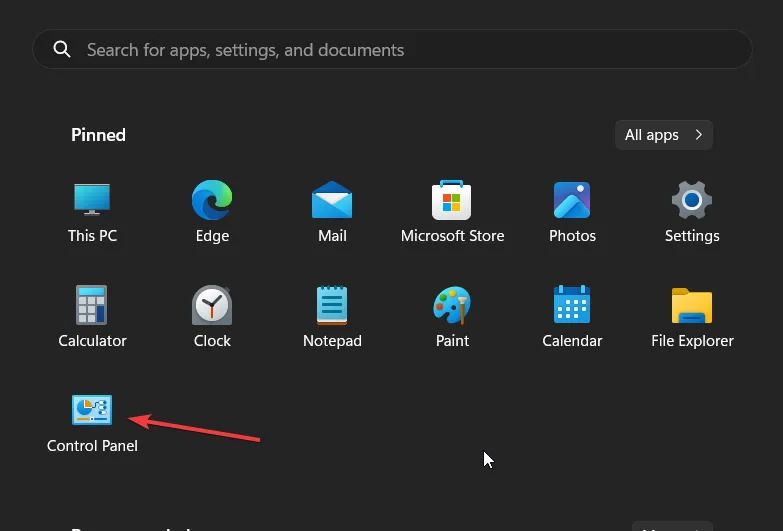
- Selecteer Systeem .
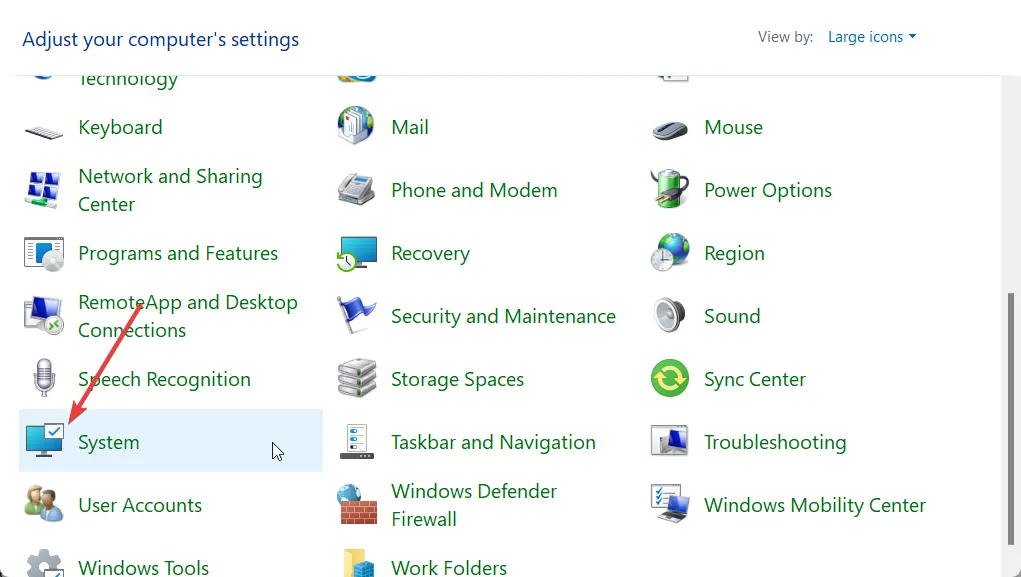
- Klik op Geavanceerde systeeminstellingen .
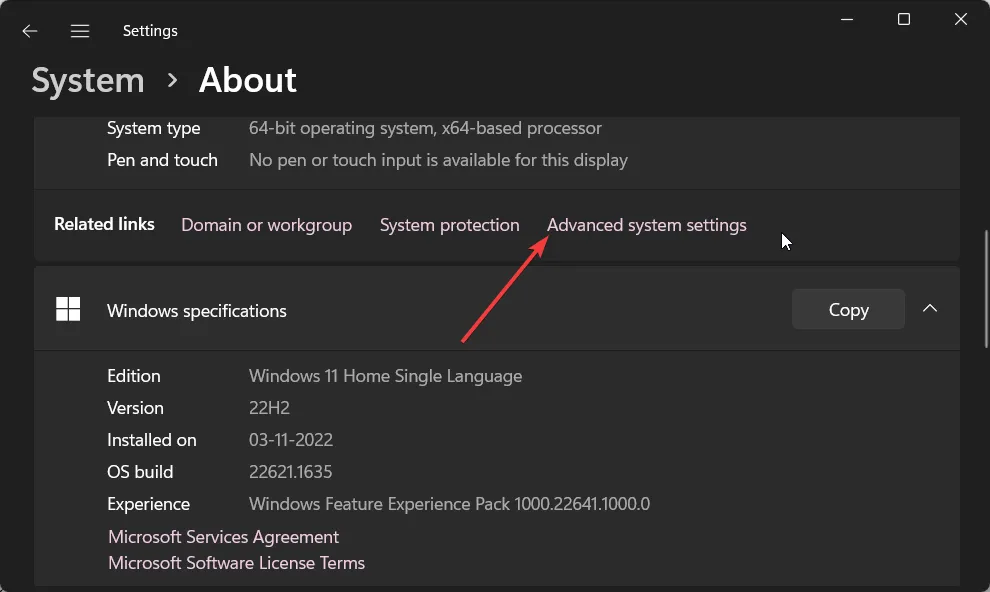
- Klik onder Prestaties op Instellingen.
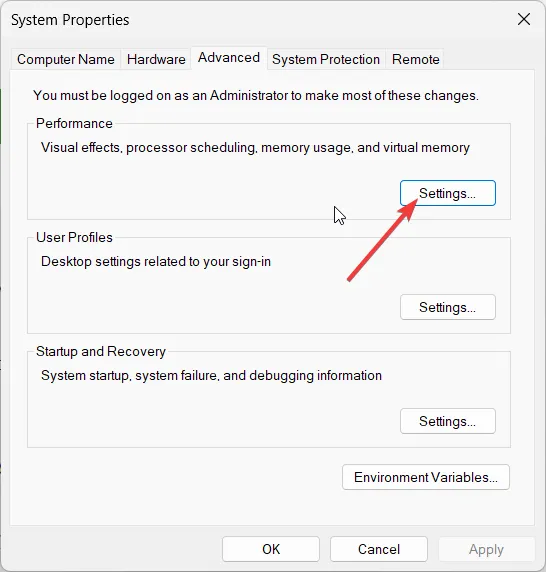
- Ga naar het tabblad Geavanceerd .
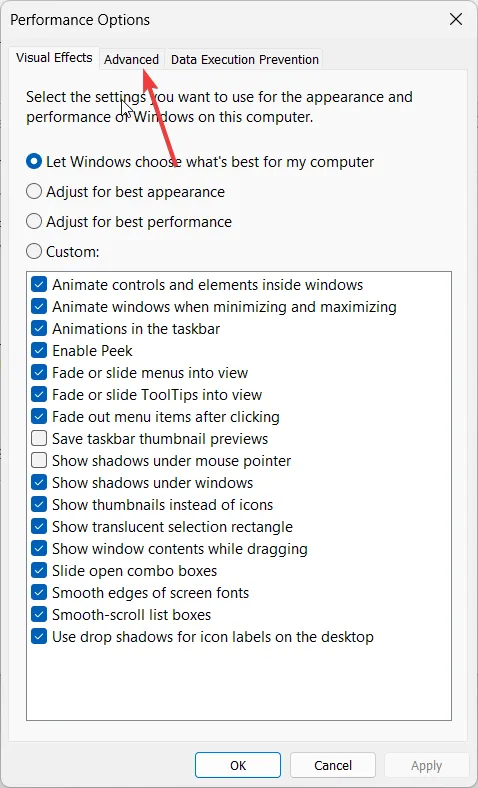
- Klik op Wijzigen .
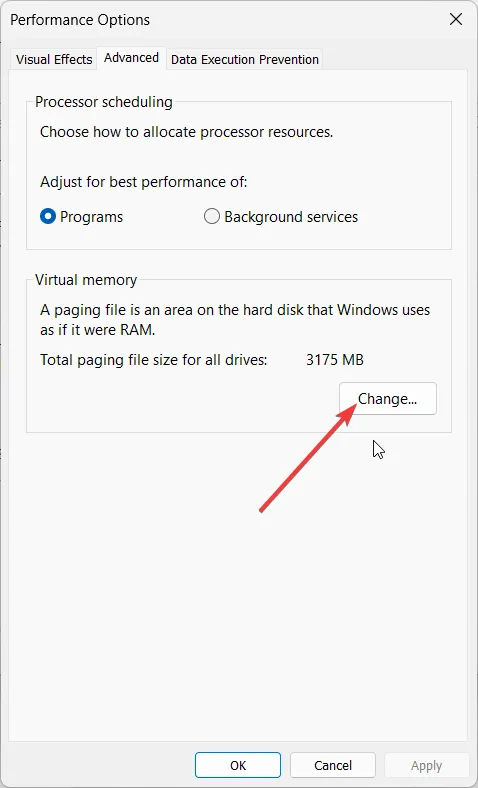
- Schakel het selectievakje Wisselbestandgrootte automatisch voor alle stations beheren uit .
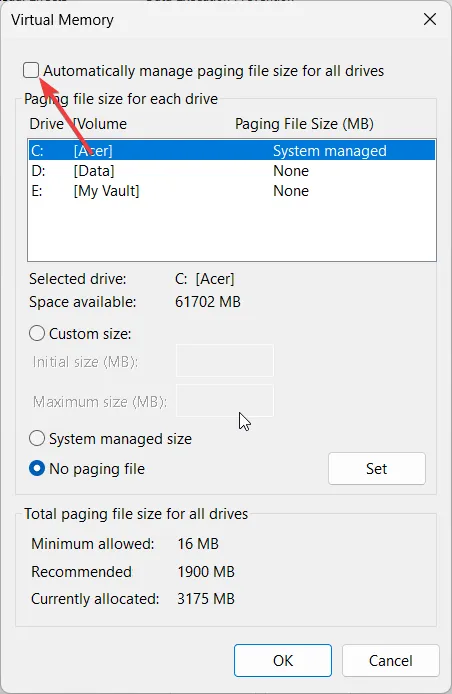
- Selecteer Geen wisselbestand en klik op OK.
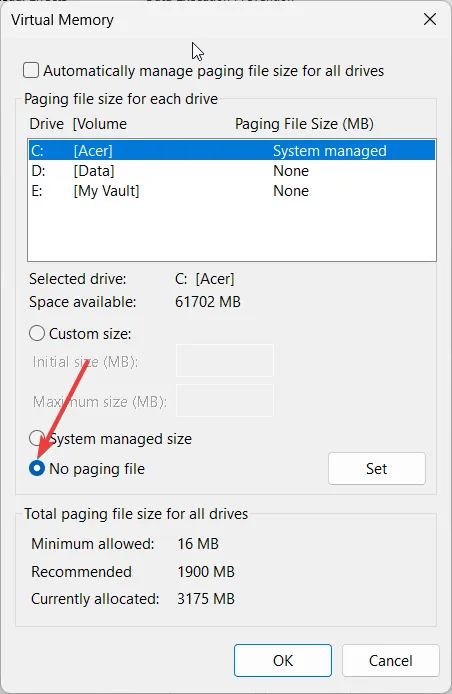
Vergeet niet om alle bovenstaande stappen opnieuw uit te voeren nadat u klaar bent met het verkleinen van uw schijf. Deze stappen helpen de stabiliteit van uw systeem te behouden.
Extra tips voor het omgaan met niet-verplaatsbare bestanden
- Gebruik schijfbeheersoftware – Het mooie van software is dat het veel taken automatiseert. In plaats van handmatig alle bovengenoemde stappen te doorlopen, zou het installeren van schijfbeheersoftware u geavanceerde opties bieden om het volume te verkleinen en om te gaan met niet-verplaatsbare bestanden, waardoor fouten worden geminimaliseerd.
- Back-upoplossingen – Zorg ervoor dat u betrouwbare back-upopties hebt, aangezien u het risico loopt gegevens te verliezen omdat schijfbeheer de wijziging of delta van bestanden op uw schijf kan beïnvloeden.
- Regelmatig opruimen – Maak gebruik van Schijfopruiming en andere tools die uw schijfruimte en prestaties kunnen optimaliseren. Het verwijderen van onnodige bestanden creëert meer opslagruimte en minimaliseert de opgebouwde cache die gemakkelijk corrupt kan raken.
Als het gaat om het verkleinen van volumes, zijn de niet-verplaatsbare bestanden slechts een van de vele problemen. Soms is de optie voor het verkleinen van volumes grijs. Andere keren kan Schijfbeheer niet laden.
Als dit allemaal te ingewikkeld lijkt, kunt u proberen universele apps naar een andere partitie te verplaatsen om meer ruimte te creëren. Een eenvoudigere oplossing is misschien het verkleinen van de bestandsgrootte.
Hoe ga je om met niet-verplaatsbare bestanden en hoe optimaliseer je de opslag van je apparaat? We horen graag je tips, dus deel ze gerust met ons in de comments hieronder.



Geef een reactie