Bewezen manieren om de batterijduur van uw Windows-laptop te verbeteren
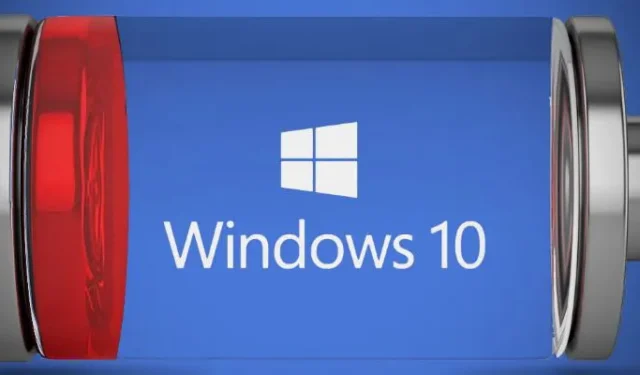

De laptops van vandaag zijn waanzinnig krachtig vergeleken met die van vroeger. Hoewel onze mobiele computers het hele spectrum van Adobe’s Creative Suite, 3D-computerspellen en alles daartussenin aankunnen, is de batterijduur altijd een zorg. Hoewel vooruitgang in zowel hardware- als softwaretechnologieën de batterijduur in de loop der jaren aanzienlijk heeft verbeterd, weten we zeker dat de meeste mensen op een gegeven moment toch hun laptopbatterij leeg hebben. Gelukkig kunt u de batterijduur van uw laptop verlengen door de volgende trucs toe te passen.
Schermhelderheid beheren
Achtergrondverlichting van het scherm is een belangrijke bijdrager aan batterijverbruik, bijna net zo belangrijk als de processor of GPU bij matige belasting. Tenzij u in direct zonlicht werkt, moet u de helderheid van het scherm verlagen tot een niveau waarop het scherm comfortabel zichtbaar blijft.
We raden aan om de helderheid in te stellen op ongeveer 30%, maar voel je vrij om het naar eigen voorkeur aan te passen. Om de helderheid te wijzigen, klik je op de pictogrammen in het systeemvak en pas je de helderheidsschuifregelaar aan.
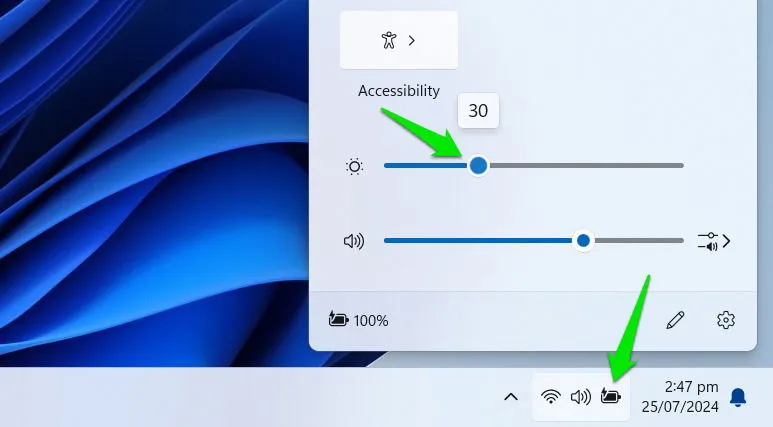
Als u zich in een donkere kamer bevindt, kunt u de Dimmer- app gebruiken. Daarmee kunt u de helderheid zelfs lager instellen dan de standaardhelderheidsfunctie van Windows.
Batterij-instellingen optimaliseren
Windows batterij-instellingen hebben een heleboel opties om stroom en batterijverbruik te beheren. U moet al deze opties aanpassen om batterij te sparen. Ga in Windows-instellingen naar Systeem -> Stroom en batterij .
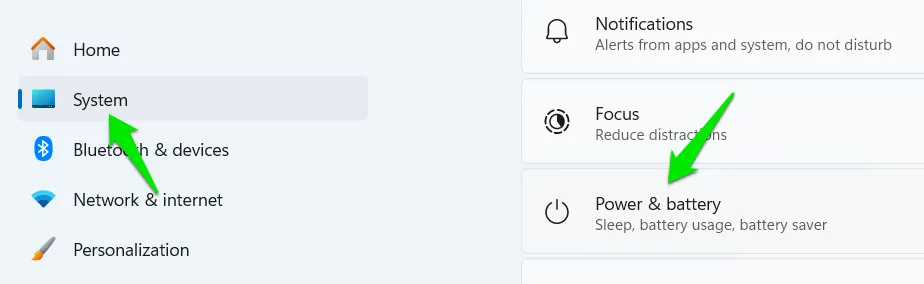
Klik hier op Energie-aanbevelingen en je ziet een aantal aanbevelingen voor batterijbesparing. Pas ze allemaal toe of klik op Toepassen naast degene die je wilt gebruiken.
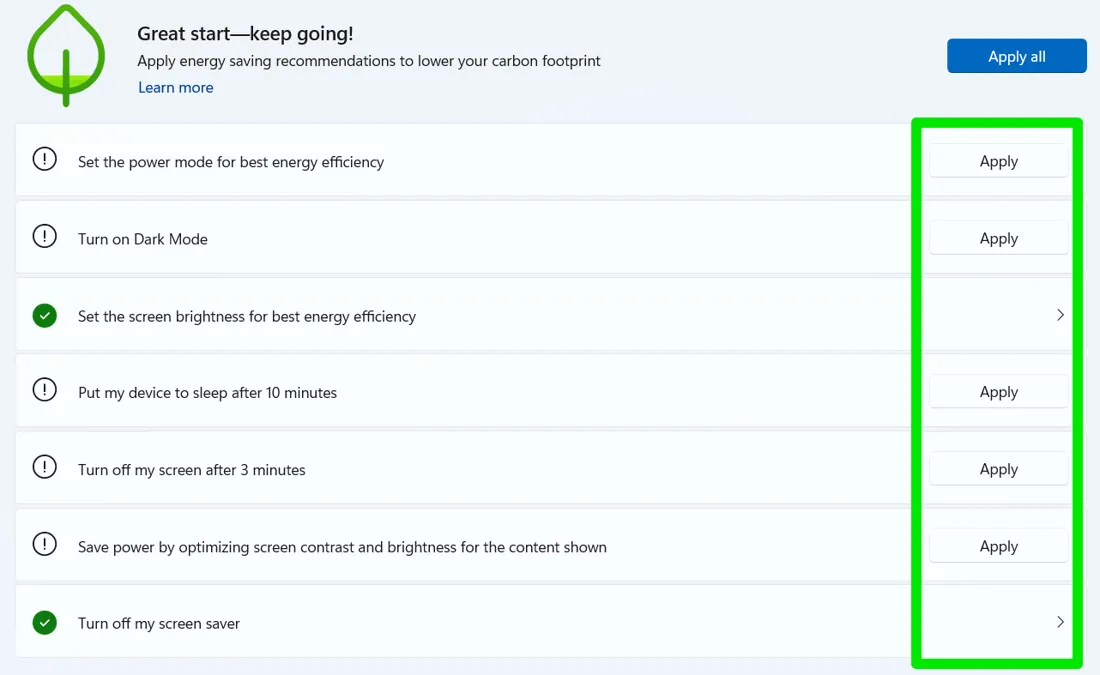
Ga terug en klik op Batterijbesparing en pas aan wanneer de batterijbesparingsmodus moet worden ingeschakeld. Standaard staat deze op 20%, maar u kunt de drempel verhogen om eerder te beginnen met het besparen van batterij. Zorg ervoor dat de optie Schermhelderheid verlagen bij gebruik van batterij is ingeschakeld.

Als dit nog niet is ingesteld in de aanbevelingen voor energie, moet de energiemodus ook worden ingesteld op Beste energie-efficiëntie .
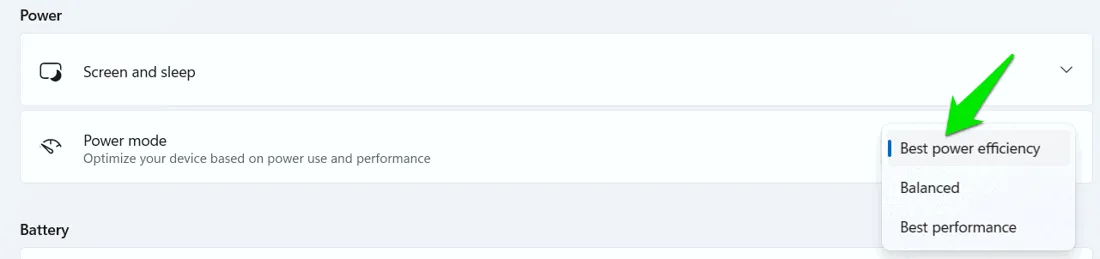
Verlaag de processorvermogenstatus
Controleer eerst of u het energieplan EnergiebesparingWindows gebruikt. Druk op de + Rtoetsen en typ om Energiebeheerpowercfg.cpl te openen . Selecteer Energiebesparing of Batterijbesparing . Als het niet wordt vermeld, klikt u op de optie Een energieplan maken en selecteert u Energiebesparing .
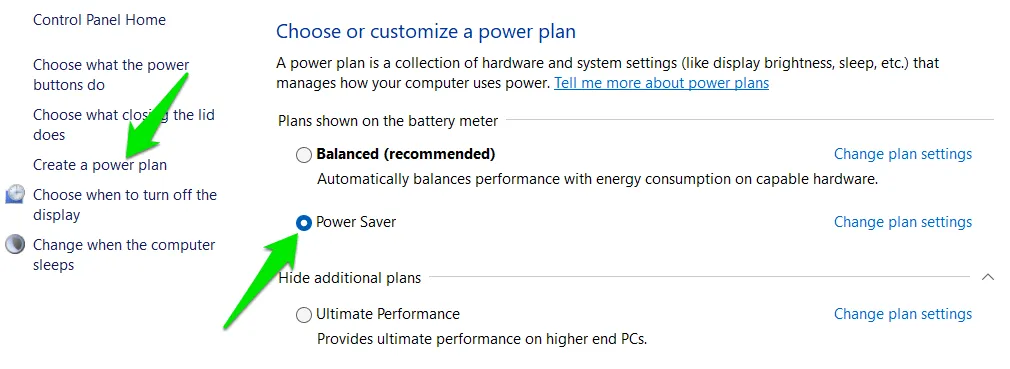
Ook al heeft het Power Saver-plan alle instellingen ingesteld op batterijbesparing, het laat de CPU nog steeds de maximale energiestatus bereiken. Afhankelijk van uw behoeften kunt u de maximale processorstatus verlagen om batterij te besparen in ruil voor prestaties.
Klik op Planinstellingen wijzigen naast het geselecteerde energiebeheerschema en klik op Geavanceerde energie-instellingen wijzigen .
Ga vervolgens naar Processor power management -> Maximum processor state en verlaag de On battery optie met 10%. Controleer daarna hoe het uw gebruik beïnvloedt en blijf verlagen om een balans te vinden tussen prestaties en batterijbesparing.
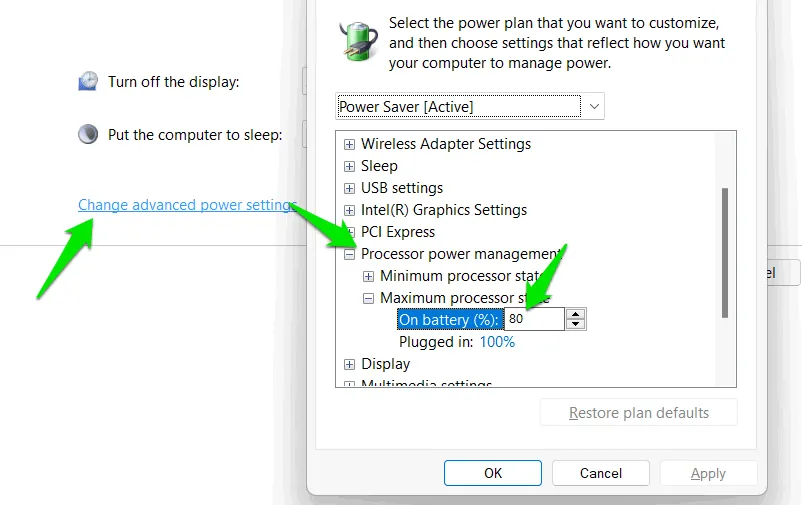
Controleer het batterijgebruik van de app
U kunt zien hoeveel batterij elke app verbruikt. U kunt vervolgens het gebruik van apps die te veel batterij verbruiken minimaliseren of ze sluiten wanneer ze niet actief zijn.
Ga in Windows-instellingen naar Systeem -> Energie en batterij en open het gedeelte Batterijgebruik .
Je ziet een lijst met apps op basis van hun stroomverbruik, zowel actief als op de achtergrond. Als je hier een app ziet die te veel batterij verbruikt, moet je het gebruik ervan minimaliseren of de app op de juiste manier beëindigen als deze op de achtergrond draait.
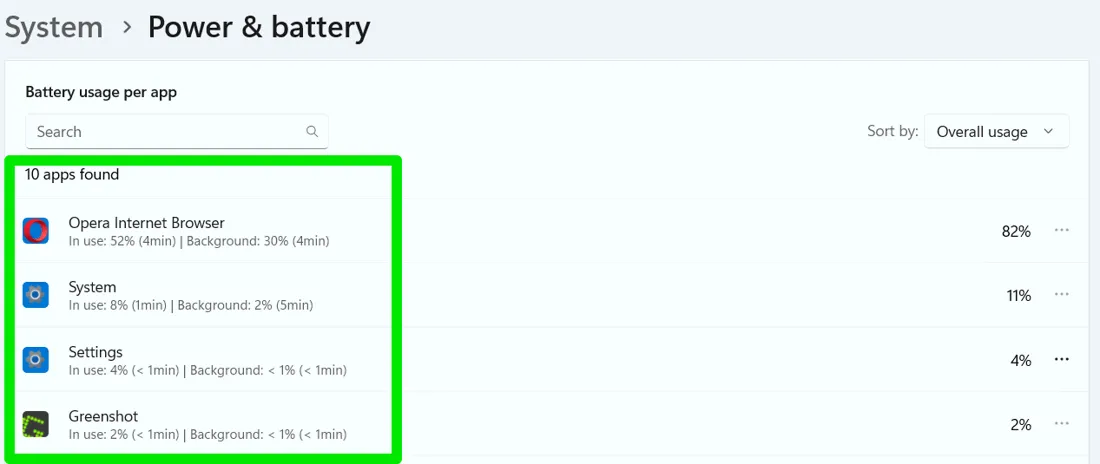
Koppel externe apparaten los
Externe apparaten kunnen een aanzienlijke hoeveelheid stroom verbruiken, dus het is het beste om ze los te koppelen wanneer ze niet actief worden gebruikt. Dit omvat apparaten zoals externe harde schijven, muizen, USB-sticks, webcams, koelpads en printers/scanners. Zelfs wanneer ze inactief zijn, blijven deze apparaten stroom verbruiken om direct klaar te zijn voor gebruik.
Als u het externe apparaat niet fysiek wilt verwijderen, kunt u het ook uitschakelen/inschakelen in Windows Apparaatbeheer. Zoek naar “apparaatbeheer” in Windows Search en open Apparaatbeheer .
Klik met de rechtermuisknop op het apparaat dat u wilt uitschakelen en selecteer Uitschakelen . Wanneer u het apparaat wilt inschakelen, klikt u er nogmaals met de rechtermuisknop op en selecteert u Inschakelen .
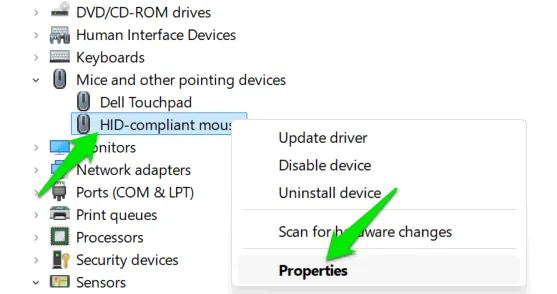
Verlaag de beeldschermresolutie
Schermresolutie verwijst naar het totale aantal pixels dat horizontaal en verticaal op het scherm wordt weergegeven. Hogere resoluties bieden gedetailleerdere beelden, maar vereisen ook meer verwerkingskracht van de GPU van uw laptop. Het verlagen van de schermresolutie kan de GPU-belasting verlagen om de prestaties te verbeteren en de batterijduur te verlengen.
Om de schermresolutie te wijzigen, gaat u naar Systeem -> Beeldscherm in Windows-instellingen. Stel de resolutie in op een lagere instelling. Als uw huidige resolutie bijvoorbeeld 1920×1080 is, kunt u deze verlagen naar 1600×900. Hoewel het scherm er misschien niet zo scherp uitziet, zal deze aanpassing helpen de batterijduur te verbeteren.

Verlaag de vernieuwingsfrequentie van het scherm
Het scherm van je laptop heeft een native refresh rate die bepaalt hoe vaak het beeld per seconde wordt vernieuwd. Hoe hoger de refresh rate, hoe vloeiender de ervaring die je krijgt bij het spelen met content met hoge FPS, zoals video’s of games. Dit refresh proces verbruikt stroom, dus het verlagen van de rate kan de batterijduur verbeteren.
Ga in Windows-instellingen naar Systeem > Beeldscherm > Geavanceerd beeldscherm en stel een lagere vernieuwingsfrequentie in naast Kies een vernieuwingsfrequentieoptie .
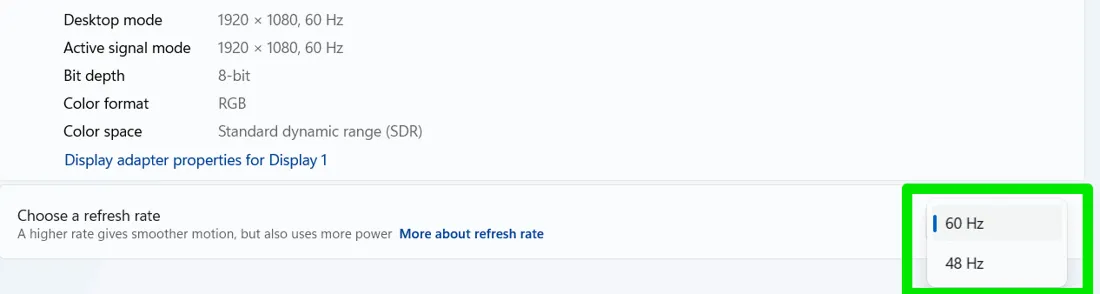
Maak je geen zorgen, je zult geen verschil voelen bij normale activiteiten zoals browsen. Het zal merkbaar zijn bij het spelen van games of het bekijken van een video met een te hoge FPS.
Animaties en visuele effecten uitschakelen
Windows bevat verschillende animaties en effecten die, hoewel visueel aantrekkelijk, extra processorkracht verbruiken en uw batterij sneller leeg kunnen laten lopen. Als u bereid bent om een aantal van deze visuele effecten op te offeren voor een betere batterijduur, kunt u ze als volgt uitschakelen:
Druk op de Windows+ Rtoetsen en typ sysdm.cplin het dialoogvenster Uitvoeren om Systeemeigenschappen te openen . Klik in het tabblad Geavanceerd op Instellingen onder het gedeelte Prestaties .

Selecteer de optie Aanpassen voor beste prestaties om alle animaties en visuele effecten uit te schakelen.
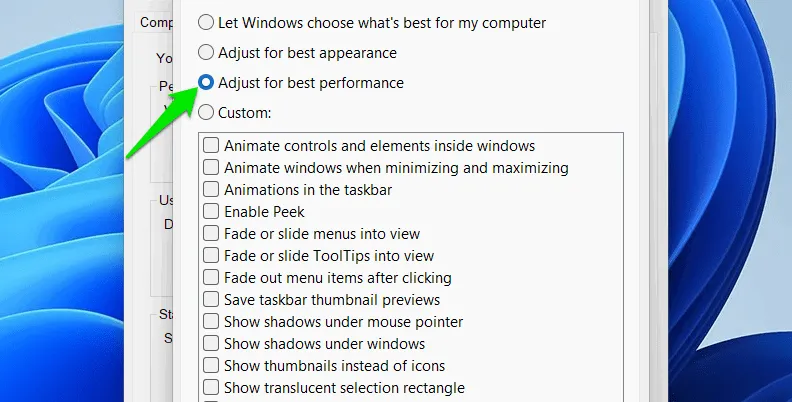
Controle van de energieconfiguratie uitvoeren
Windows kan uw systeemgedrag controleren om een energierapport te genereren met problemen die de levensduur van de batterij kunnen beïnvloeden. Nadat u de bovenstaande oplossingen hebt toegepast, helpt het uitvoeren van deze controle om eventuele aanvullende verbeteringen te identificeren die kunnen worden aangebracht.
Zoek naar “cmd” in Windows Zoeken, klik met de rechtermuisknop op Opdrachtprompt en selecteer Als administrator uitvoeren .
Typ hier de volgende opdracht en druk op Enter.
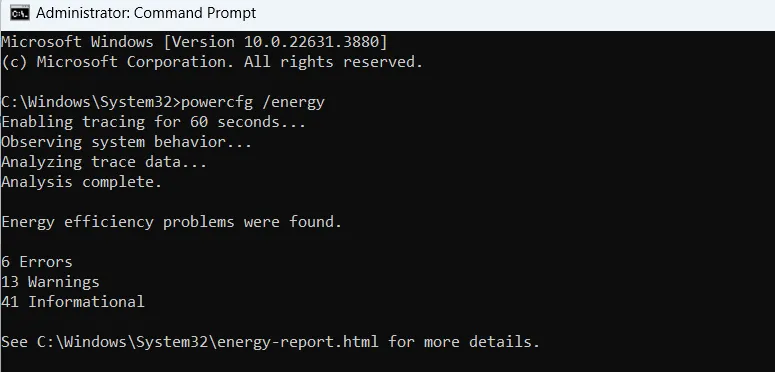
Windows observeert uw systeemgedrag gedurende 1 minuut en genereert vervolgens een rapport dat u kunt vinden in C:\Windows\System32 .
U kunt het rapport in elke browser openen om het te bekijken. U wilt zich vooral richten op de secties Fouten en Waarschuwingen van het rapport. Het rapport bevat verkeerd geconfigureerde instellingen en apps die van invloed kunnen zijn op uw batterijtiming.
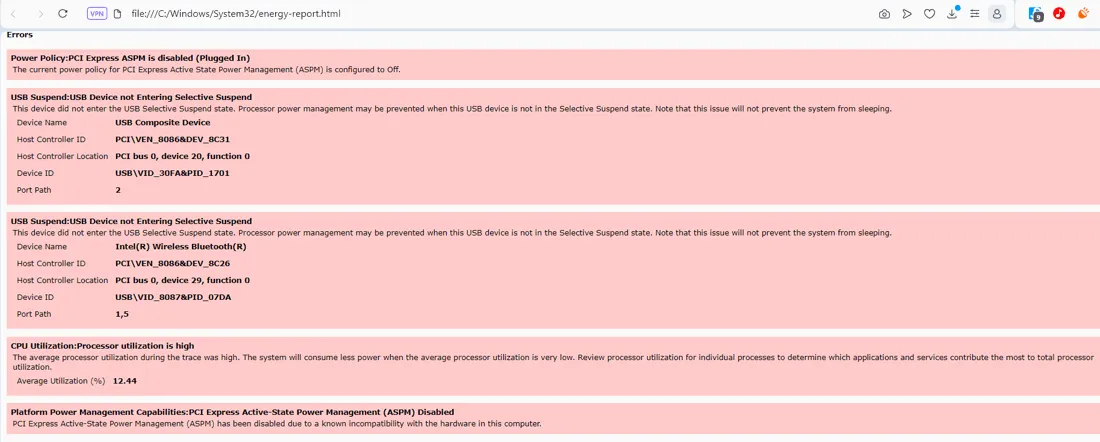
Extra tips voor batterijbesparing
Naast de genoemde hoofdmethoden kunnen verschillende kleine aanpassingen de batterijduur van uw laptop verder verbeteren. Hoewel elke verandering op zichzelf misschien klein lijkt, kunnen ze samen een merkbaar verschil maken. Hier zijn een paar extra tips om u te helpen het maximale uit de batterij van uw laptop te halen:
- Schakel overdag het toetsenbordlicht uit. Er zou een Fnsneltoets op uw toetsenbord moeten zijn om dit te doen.
- Gebruik een kortere time-out voor het beeldscherm en de slaaptimer, zodat uw laptop minder energie verbruikt als hij inactief is.
- Wi-Fi verbruikt meer batterijvermogen. Probeer indien mogelijk een ethernetverbinding te gebruiken.
- Gebruik de vliegtuigmodus wanneer u geen verbinding maakt, omdat het netwerk of Bluetooth veel stroom verbruikt.
- In de meeste gevallen heb je geen locatieservices nodig op een laptop, in tegenstelling tot telefoons. Je moet het uitschakelen door naar Privacy & beveiliging -> Locatie in Windows-instellingen te gaan.
- Zorg ervoor dat de laptop koel blijft, want warmte kan de ventilatoractiviteit verhogen en onderdelen kunnen minder efficiënt gaan werken, wat leidt tot een hoger batterijverbruik.
- De laptop moet ook voldoende vrije opslagruimte hebben. Wanneer er beperkte ruimte is, kan het vinden en beheren van gegevens extra verwerkingskracht verbruiken, wat het batterijgebruik kan verhogen.
Nadat u alle bovenstaande oplossingen hebt toegepast, zou u een grote toename in de algehele batterijduur moeten zien. Als u te weinig batterij-uptime krijgt, moet u mogelijk de batterijstatus controleren om er zeker van te zijn dat deze goed werkt.
Beeldmateriaal: Vecteezy . Alle screenshots door Karrar Haider.



Geef een reactie