Windows Insider-programma – We kunnen op dit moment of op dit moment geen contact opnemen met onze service.
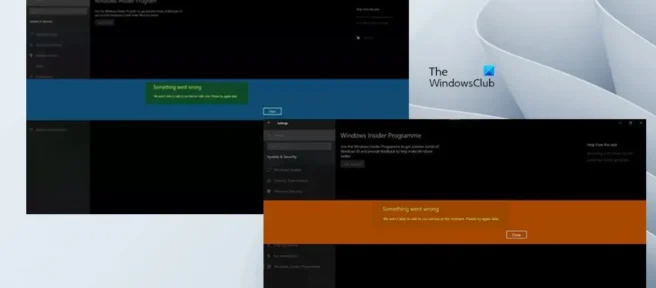
Als u probeert deel te nemen aan het Windows Insider-programma, misschien na een nieuwe installatie van Windows of terwijl u wacht op een nieuwe versie van Windows Preview Builds, ontvangt u het bericht We kunnen op dit moment geen contact opnemen met onze service of op het moment dat u op Aan de slag klikt op de Insider-instellingenpagina op uw Windows 11- of Windows 10-computer, waarna dit bericht bedoeld is om u te helpen met suggesties om dit probleem voor u op uw systeem op te lossen.
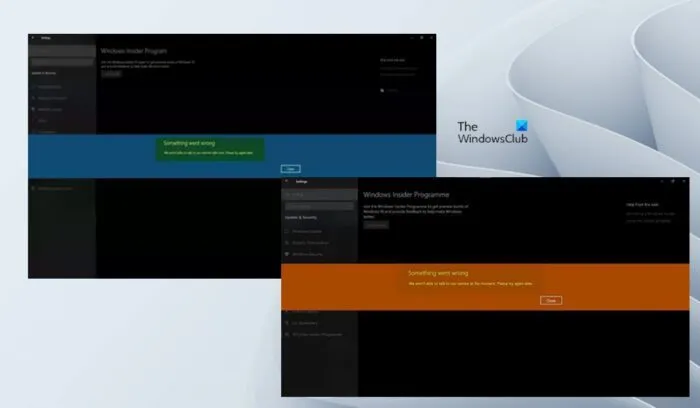
Wanneer dit probleem zich voordoet op uw apparaat, ontvangt u een foutmelding Er is iets misgegaan met een van de volgende berichten;
- Op dit moment kunnen we geen contact opnemen met onze service. Probeer het later opnieuw.
- Op dit moment kunnen we geen contact opnemen met onze service. Probeer het later opnieuw.
Windows Insider-programma – We kunnen op dit moment of op dit moment geen contact opnemen met onze service.
Als u, wanneer u probeert deel te nemen of opnieuw deel te nemen aan het Windows Insider-programma, een melding ontvangt dat we op dit moment geen contact kunnen opnemen met onze service OF op dit moment op uw Windows 11/10-apparaat, dan staan onze suggesties in willekeurige volgorde. hieronder zou u moeten helpen het probleem op te lossen.
- Zorg ervoor dat de Windows Insider-service is ingeschakeld
- Controleer het Hosts-bestand en de adblocker (indien van toepassing).
- Gebruik de Insider Preview build ISO
- Het Windows-register wijzigen
- PC resetten
Laten we eens kijken naar de beschrijving van het proces in relatie tot elk van de genoemde oplossingen.
1] Zorg ervoor dat de Windows Insider-service is ingeschakeld
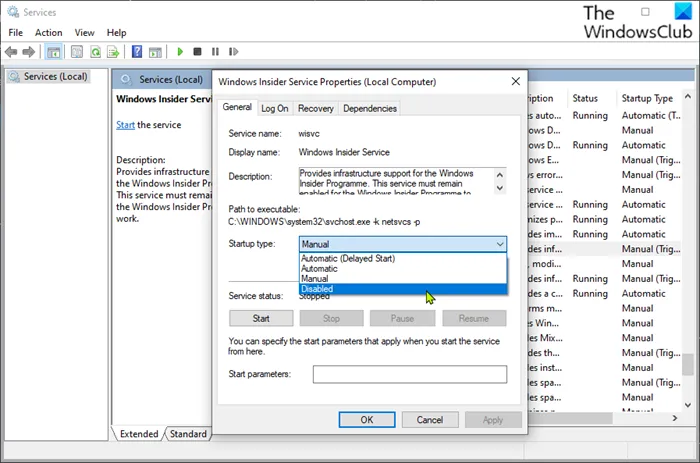
De Windows Insider Service (wisvc) biedt infrastructuurondersteuning voor het Windows Insider-programma. Deze service moet ingeschakeld blijven om het Windows Insider-programma te laten werken. Dus uw eerste poging tot probleemoplossing We kunnen momenteel geen contact opnemen met onze service OF momenteel op uw Windows 11/10-apparaat – zorg ervoor dat wisvc is ingeschakeld op uw Windows 11/10-apparaat. Volg deze stappen om deze taak te voltooien:
- Druk op de Windows-toets + R om het dialoogvenster Uitvoeren te openen.
- Typ in het dialoogvenster Uitvoeren
services.mscen druk op Enter om services te openen. - Blader in het venster Services naar beneden en zoek naar het item Windows Insider Service.
- Dubbelklik op een item om het eigenschappenvenster te openen.
- Klik in het eigenschappenvenster op het tabblad Algemeen op de vervolgkeuzelijst Opstarttype en selecteer Handmatig .
- Klik op Toepassen > OK om uw wijzigingen op te slaan.
De Windows Insider-service is een Win32-service. Standaard wordt in Windows 11/10 een service alleen gestart als deze is gestart door een gebruiker, applicatie of andere service (handmatige start). Wanneer wisvc wordt gestart, wordt de service samen met andere services uitgevoerd als LocalSystem in het gedeelde svchost.exe-proces. Als de Windows Insider-service niet start, zal Windows starten en de gebruiker laten weten dat de wisvc-service niet kan worden gestart vanwege een fout. Gedetailleerde informatie over de fout kan worden bekeken in het gebeurtenislogboek. Met betrekking tot serviceafhankelijkheden kan de Windows Insider-service onder geen enkele omstandigheid worden gestart als de Remote Procedure Call (RPC)-service is uitgeschakeld. Daarnaast gebruikt de wisvc-service het bestand Flightsettings.dll.bestand in de map C:\Windows\system32. Als het bestand is verwijderd of beschadigd, start de service niet – u kunt dit DLL-bestand vervangen door een nieuwe kopie die verkrijgbaar is bij Winbindex.
Als u de Windows Insider-service wilt herstellen naar de oorspronkelijke standaardconfiguratie, moet u eerst controleren of de RPC-service is ingesteld op de standaardinstelling en correct werkt, en volg dan deze stappen:
- Roep het dialoogvenster “Uitvoeren” op.
- Typ in het dialoogvenster Uitvoeren
cmden druk op CTRL + SHIFT + ENTER om een opdrachtprompt te openen in de beheerders-/hogere modus. - Typ of kopieer en plak de onderstaande opdracht in het opdrachtpromptvenster en druk op Enter.
sc config wisvc start= demand
- Verlaat de CMD-prompt na het uitvoeren van de opdracht.
- Start je computer opnieuw op.
Lees . De Windows Insider-service uitschakelen in Windows 11/10
2] Controleer het Hosts-bestand en de adblocker (indien van toepassing).
Zo te zien betekent de markeringsfoutmelding gewoon dat de computer geen toegang heeft tot de service. Sommige getroffen gebruikers meldden dat ze dit probleem konden oplossen door hun Hosts-bestand op de onderstaande locatie te controleren, dat allerlei soorten advertenties en kwaadaardige sites lijkt te blokkeren, en mogelijk de service die ze proberen te openen, en de hosts opnieuw in te stellen bestand hosts terug. Standaard is het probleem verdwenen.
C:\Windows\System32\drivers\etc\hosts
Sommige andere gebruikers die hetzelfde probleem hadden, konden het probleem oplossen en met succes deelnemen aan het Windows Insider-programma na het uitschakelen van Adblocker en het opnieuw opstarten van Windows. Als u op DNS gebaseerde advertentieblokkering gebruikt, kunt u eenvoudig van DNS wisselen (de advertentieblokkering omzeilen) om het probleem op te lossen.
Lezen : SwitchHosts is een Hosts-bestandswisselaar voor het eenvoudig wijzigen van het Windows Hosts-bestand.
3] Gebruik Insider Preview Build ISO
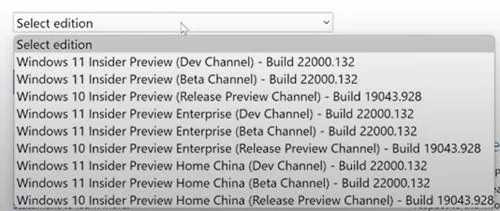
Voor deze oplossing moet u naar de officiële Windows Insider Preview-pagina gaan en inloggen op uw Microsoft-account dat is gekoppeld aan het Insider-programma, vervolgens de geselecteerde ISO downloaden voor de gewenste build, de ISO koppelen en de installatie vanaf daar uitvoeren om een in -plaats een upgrade naar uw bestaande Windows-installatie of maak opstartbare media voor een schone installatie van een Windows Preview-build.
4] Wijzig Windows-register
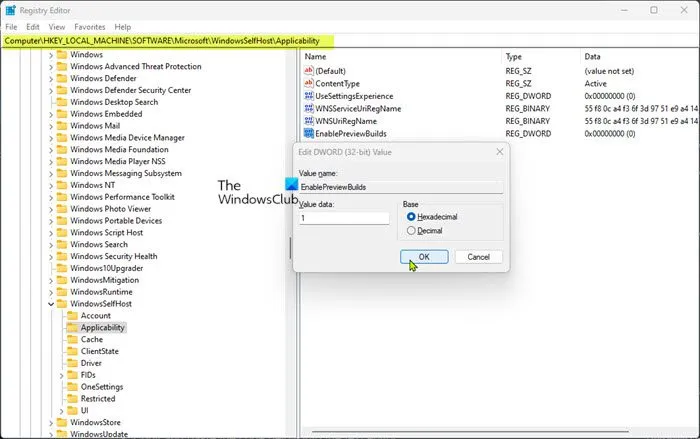
Voor deze oplossing moet u de registersleutel EnablePreviewBuilds wijzigen en instellen op 1 (True). Deze instelling maakt de installatie van preview-builds op het apparaat mogelijk. Gebruikers kunnen preview-versies van Windows downloaden en installeren op hun apparaten door naar Instellingen > Update en beveiliging > Windows Insider-programma te gaan . Beheerders kunnen ook ander beleid gebruiken om testinstellingen namens gebruikers te beheren als deze waarde is ingesteld.
Aangezien dit een registerbewerking is, is het raadzaam om als voorzorgsmaatregel een back-up van het register te maken of een systeemherstelpunt te maken. Daarna kunt u als volgt te werk gaan:
- Druk op de Windows-toets + R om het dialoogvenster Uitvoeren te openen.
- Typ regedit in het dialoogvenster Uitvoeren en druk op Enter om de Register-editor te openen.
- Navigeer of navigeer naar het onderstaande registersleutelpad:
HKEY_LOCAL_MACHINE\SOFTWARE\Microsoft\WindowsSelfHost\Applicability
- Dubbelklik op deze locatie in het rechterdeelvenster op het item EnablePreviewBuilds om de eigenschappen ervan te wijzigen.
Als de sleutel ontbreekt, klikt u met de rechtermuisknop op een lege ruimte in het rechterdeelvenster en kiest u Nieuw > DWORD-waarde (32-bits) om de registersleutel te maken, wijzigt u de naam dienovereenkomstig en drukt u op Enter.
- Dubbelklik op het nieuwe item om de eigenschappen ervan te bewerken.
- Voer 1 in het veld Waardegegevens in.
- Druk op OK of Enter om uw wijzigingen op te slaan.
- Sluit de Register-editor af.
- Start je computer opnieuw op.
U kunt ook de sleutel EnablePreviewBuilds instellen op 1 in het register met behulp van een REG-bestand. Hier is hoe:
- Druk op de Windows-toets + R om het dialoogvenster Uitvoeren te openen.
- Typ Kladblok in het dialoogvenster Uitvoeren en druk op Enter om Kladblok te openen.
- Kopieer en plak de onderstaande code in een teksteditor.
Windows Registry Editor Version 5.00[HKEY_LOCAL_MACHINE\SOFTWARE\Microsoft\WindowsSelfHost\Applicability]"EnablePreviewBuilds"=dword:00000001
- Selecteer nu de optie ” Bestand ” in het menu en klik op de knop ” Opslaan als “.
- Selecteer een locatie (bij voorkeur op je bureaublad) waar je het bestand wilt opslaan.
- Voer een naam in met de extensie .reg (bijvoorbeeld SetEPBs1.reg ).
- Selecteer “Alle bestanden” in de vervolgkeuzelijst Opslaan als type.
- Dubbelklik op het opgeslagen bestand. reg om het samen te voegen.
- Klik desgevraagd op Uitvoeren > Ja ( UAC ) > Ja > OK om het samenvoegen te bevestigen.
- Nu kunt u het bestand verwijderen. reg als je wilt.
- Start uw pc opnieuw op.
Op dezelfde manier kunt u hetzelfde resultaat bereiken door het register te bewerken met behulp van de opdrachtregel. Hier is hoe:
- Druk op de Windows-toets + R om het dialoogvenster Uitvoeren te openen.
- Typ cmd in het dialoogvenster Uitvoeren en druk vervolgens op CTRL + SHIFT + ENTER om een beheerders-/verhoogde opdrachtprompt te openen.
- Kopieer en plak de onderstaande opdracht in het opdrachtpromptvenster en druk op Enter:
reg.exe Add "HKLM\SOFTWARE\Microsoft\WindowsSelfHost\Applicability"/V "EnablePreviewBuilds"/T REG_DWORD /D "1"
- Verlaat de CMD-prompt na het uitvoeren van de opdracht.
5] PC resetten
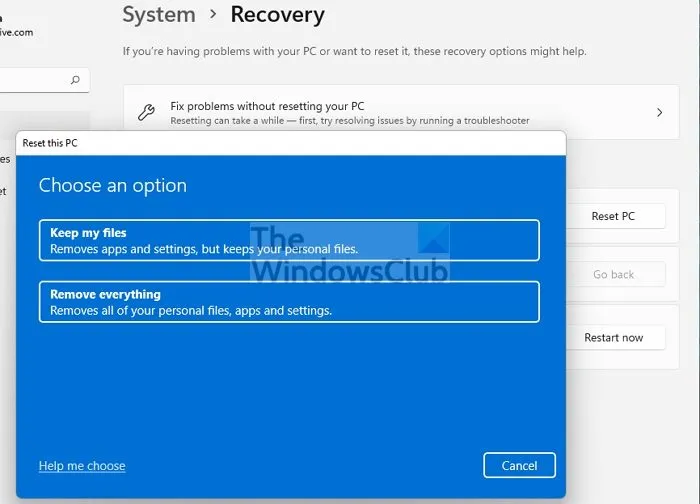
Dit is een andere haalbare oplossing die het probleem voor sommige getroffen pc-gebruikers heeft opgelost. Ze meldden dat de knop “Start” werkte na het resetten van de pc met de optie “Mijn bestanden bewaren”. Na de resetprocedure konden ze hun voorkeurskanaal op hun apparaat selecteren.
Ik hoop dat dit bericht je helpt!
Lees ook :
- De knop “Start” is inactief; Kan Windows Insider Preview-builds niet ophalen
- Uw Microsoft-account heeft aandacht nodig om Insider Preview-builds te ontvangen
Hoe los ik het probleem met het Windows Insider-programma op?
Het oplossen van problemen met Windows Insider op uw computer hangt grotendeels af van de aard van de problemen die u ondervindt. U kunt zich echter afmelden voor het ontvangen van preview-builds op uw apparaat. Ga naar Instellingen > Update en beveiliging > Windows Insider-programma > Insider Preview Build stoppen om de beschikbare opties te bekijken. Als u zich in een bèta- of releasevoorbeeldkanaal bevindt, kunt u op de schakelaar klikken om geen preview-builds meer op uw apparaat te ontvangen wanneer de volgende grote release van Windows openbaar wordt.
Lees . Deelnemen aan het Windows Insider-programma zonder een Microsoft-account
Hoe Windows Insider Update geforceerd te installeren?
Ga op uw apparaat naar Instellingen > Update en beveiliging > Windows Insider-programma . Stel het in op het Dev-kanaal. Ga nu naar Instellingen > Update en beveiliging > Windows Update om te controleren op de nieuwste updates en werk uw apparaat bij naar de nieuwste build die beschikbaar is op het Dev Channel.
Bron: The Windows Club



Geef een reactie