Programma opent niet na Windows-update [Opgelost]
![Programma opent niet na Windows-update [Opgelost]](https://thewindowsclub.blog/nl/wp-content/uploads/sites/13/2022/10/program-wont-open-after-windows-update-656x288.webp)
Als een programma, software of toepassing niet wordt geopend na het bijwerken van Windows op uw computer, kan dit bericht u misschien helpen. Deze fout treedt op als de geïnstalleerde updatebestanden corrupt zijn of als de update de installatie van het programma heeft verbroken. Dit wordt waargenomen met Google Chrome, Office-apps of andere vergelijkbare programma’s.
Wat zorgt ervoor dat programma’s niet worden geopend na Windows Update?
Er is geen specifieke reden waarom deze fout kan optreden. Veel gebruikers hebben echter gemeld dat dit gebeurt als de geïnstalleerde updatebestanden beschadigd zijn. De belangrijkste redenen voor deze fout zijn:
- Beschadigde updatebestanden
- Update breekt installatie
- Corruptie van systeemafbeelding
- Verkeerde instellingen
- Problemen met gebruikersaccount
Fix-programma wordt niet geopend na Windows Update
Volg deze tips om het probleem op te lossen dat uw programma, software of apps niet kunnen worden geopend na Windows Update:
- Defecte applicatie repareren/resetten
- Installeer het programma opnieuw
- Voer de probleemoplosser voor Windows Store-apps uit
- Onlangs geïnstalleerde Windows Update verwijderen
- Een Windows-functie-update terugdraaien
Laten we ze nu in detail bekijken.
1] Defecte applicatie repareren/resetten

Probeer de defecte app te repareren en opnieuw in te stellen. Hierdoor wordt de applicatie hersteld en worden de instellingen teruggezet naar hun oorspronkelijke standaardwaarden. Hier is hoe het te doen:
- Druk op Windows-toets + I om Instellingen te openen .
- Tik vervolgens op Apps > Apps en functies .
- Selecteer het defecte programma en kies ” Geavanceerde opties “.
- Scroll naar beneden en klik op Reset .
2] Installeer het programma opnieuw
U kunt het beste de nieuwste versie van het programma of de software downloaden en opnieuw installeren. Het is bekend dat dit de meeste gebruikers helpt om van deze fout af te komen.
3] Voer de probleemoplosser voor Windows Store-apps uit.
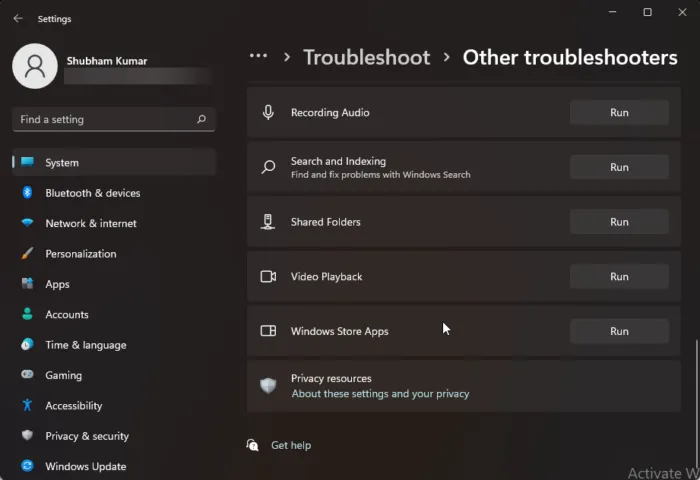
Door de probleemoplosser voor Windows Store-apps uit te voeren, kunt u het probleem snel diagnosticeren en oplossen. Dit is een ingebouwde Microsoft-functie die automatisch kleine bugs en bugs in Microsoft Store-apps scant en repareert. Ga als volgt te werk om de probleemoplosser voor Windows Store-apps uit te voeren:
- Druk op Windows-toets + I om Instellingen te openen .
- Klik op Systeem > Problemen oplossen > Andere probleemoplossers .
- Scroll nu naar beneden en klik op Uitvoeren naast Windows Store Apps.
- Als er fouten worden gevonden, zal Windows deze automatisch herstellen.
4] Verwijder de nieuw geïnstalleerde Windows Update
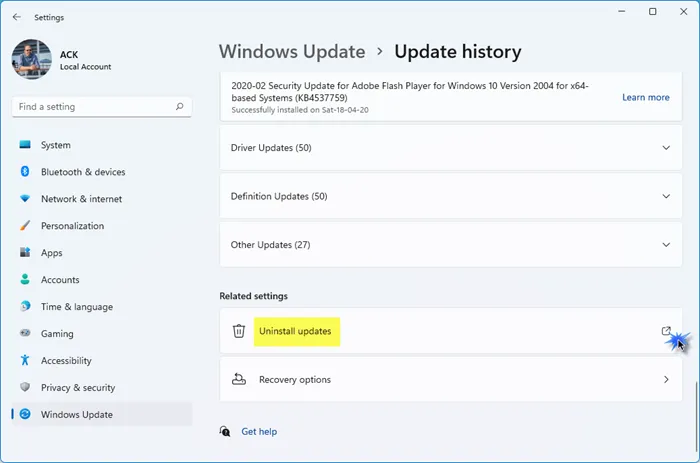
Een gebroken of beschadigd bestand dat samen met een systeemupdate is geïnstalleerd, zorgt er soms voor dat apps crashen. Het verwijderen van Windows Update kan helpen bij het repareren van een programma dat niet kan worden geopend na Windows Update. Volg deze stappen om Windows-updates in Windows 11 te verwijderen :
- Open Windows 11 Instellingen vanuit het Start- of WinX-menu.
- Klik op Windows Update aan de linkerkant.
- Klik op Geschiedenis bijwerken.
- Blader nu naar beneden totdat u Updates verwijderen ziet onder Verwante instellingen.
- Klik op de knop aan de rechterkant
- De applet Geïnstalleerde updates Configuratiescherm wordt geopend.
- Klik met de rechtermuisknop op de update en selecteer Installatie ongedaan maken.
5] Update van Windows-componenten terugdraaien

De volgende stappen helpen u bij het terugdraaien en verwijderen van eventuele Windows 11-functie-updates die u recentelijk hebt geïnstalleerd:
- Open Windows 11-instellingen.
- Ga naar Systeem > Herstel .
- Klik op Terug .
- Leg uit dat u wilt terugkeren naar een vorige versie
- Klik op “Volgende” en wacht tot het terugdraaien is voltooid.
Doe dit als het kapotte programma belangrijker voor u is dan een functie-update.
Waarom opent de app niet?
De toepassing wordt mogelijk niet geopend omdat het vorige proces van die toepassing nog steeds op de achtergrond wordt uitgevoerd en niet correct is afgesloten. Om dit op te lossen, opent u Taakbeheer en controleert u of de toepassing actief is. Als het actief is, schakelt u het uit of start u het opnieuw op.
Waarom reageren mijn laptop-apps niet?
Als apps niet reageren op uw apparaat, start u het eerst opnieuw op. Het kan snel kleine bugs en bugs elimineren. Als het opnieuw opstarten niet heeft geholpen, draai dan de updates terug en reset het apparaat naar de fabrieksinstellingen. Houd er rekening mee dat het resetten van uw apparaat slechts een laatste redmiddel zou moeten zijn.
Bron: The Windows Club



Geef een reactie