PROCEXP152.SYS: wat is het en wat doet het?
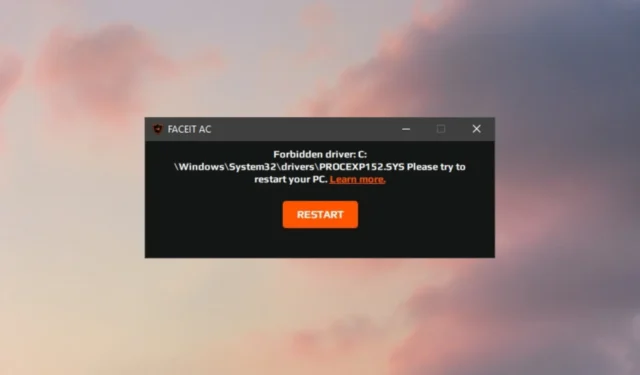
Het is een systeemstuurprogramma dat ook bekend staat als een Process Explorer-bestand en dat door Microsoft is ontwikkeld als een essentieel onderdeel van Process Explorer. Dit systeembestand valt onder de bestandstypecategorie Win64 DLL (Stuurprogramma) en werd voor het eerst gemaakt voor het Windows 10-besturingssysteem.
Wat doet PROCEXP152.SYS?
PROCEXP152.SYS is een cruciaal stuurprogrammabestand van het Windows-besturingssysteem dat deel uitmaakt van Process Explorer, de geavanceerde procesbeheertool die u informatie geeft over welke handvatten en DLL-processen momenteel zijn geladen en actief zijn.
Ondanks dat Process Explorer een bekend hulpprogramma voor procesbeheer, XDR-beveiligingsoplossing en SentinelOne is, interpreteert een endpoint-beveiligingsplatform zijn PROCEXP152.SYS-stuurprogramma verkeerd als kwetsbaar.
XDR blokkeert PROCEXP152.SYS onder een regel die de systeembestanden markeert die kwetsbaar zijn. Cyberaanvallers kunnen deze kwetsbaarheid misbruiken om ongeautoriseerde privileges te verwerven en de XDR-agent uit te schakelen.
Afgezien hiervan gaan sommige antivirusprogramma’s zelfs een stap verder en markeren ze dit essentiële stuurprogrammabestand ten onrechte als kwaadwillende bedoelingen.
Als u op zoek bent naar manieren om te voorkomen dat antivirusprogramma’s en beveiligingsoplossingen PROCEXP152.SYS blokkeren, probeer dan de oplossingen die in deze handleiding worden vermeld.
Hoe kan ik PROCEXP152.SYS-fouten op een Windows-pc oplossen?
Voer de volgende stappen uit om ervoor te zorgen dat uw systeem vrij is van bugs en fouten.
- Gebruik Windows Defender en antivirusprogramma’s van derden om uw pc te scannen op virussen of malware.
- Installeer beschikbare systeemupdates.
- Een recent geïnstalleerde applicatie of programma verwijderen.
Als deze trucs niet hebben geholpen, probeer dan de onderstaande oplossingen.
1. Repareer eventuele corrupte systeembestanden
- Open het menu Start door op de Windows-toets te drukken, typ cmd in de zoekbalk bovenaan en selecteer Als administrator uitvoeren optie uit de rechtersectie.
- Klik op Ja op de User Action Control-prompt om het opdrachtregelprogramma met verhoogde machtigingen te starten.
- Typ of plak nu het gegeven commando en druk op Enter om de SFC-scan te starten.
SFC/scannow - Wacht tot de SFC-scan is voltooid en geef het verificatiebericht 100% voltooid weer. Als u klaar bent, voert u de volgende opdracht een voor een uit om de DISM-tool uit te voeren:
DISM /Online /Cleanup-Image /CheckHealthDISM /Online /Cleanup -Image /ScanHealthDISM /Online /Cleanup-Image /RestoreHealth
Als de Windows-commando’s het niet hebben opgelost, hoeft u zich geen zorgen te maken. U kunt een betrouwbare oplossing benaderen die verbeterde detectietools en reparatietechnologie biedt voor beschadigde bestanden op uw Windows-pc.
2. Voeg het bestand toe aan een uitsluitingslijst voor antivirusprogramma’s
- Gebruik de snelkoppeling Windows + I om de app Instellingen te starten.
- Kies Privacy & beveiliging in het navigatiemenu aan de linkerkant, gevolgd door Windows-beveiliging in het rechtergedeelte.
- Klik op het Virus & tegel voor bescherming tegen bedreigingen aan de rechterkant van de Windows Security-app.
- Kies vervolgens de optie Instellingen beheren onder de Virus & sectie bescherming tegen bedreigingen.
- Scrol omlaag en klik op Uitsluitingen toevoegen of verwijderen in het gedeelte Uitsluitingen.
- Klik op Ja op de gebruikersactiecontroleprompt om Windows-beveiliging toe te staan wijzigingen aan te brengen op uw pc.
- Druk op de knop Een uitsluiting toevoegen in het volgende venster en selecteer Bestand in de vervolgkeuzelijst.
- Blader naar de volgende locatie en voeg het PROCEXP152.SYS-bestand toe aan de uitsluitingslijst.
De procedure voor het toevoegen van een bestand of map aan de uitsluitingslijst van antivirussoftware van derden varieert afhankelijk van het specifieke beveiligingsprogramma dat u gebruikt.
3. Systeemherstel uitvoeren
- Druk op de Windows-toets om het menu Start te openen, typ een herstelpunt maken in de zoekbalk en klik op het relevante zoekresultaat.
- Druk op de knop Systeemherstel op het tabblad Systeembeveiliging in het venster Systeemeigenschappen.
- Kies een geschikt herstelpunt waarnaar u uw pc wilt terugzetten en druk op Volgende. Druk indien nodig op de knop Scannen op getroffen programma’s rechtsonder om de wijzigingen te bekijken die in het systeem zijn aangebracht na het maken van dit herstelpunt.
- Druk ten slotte op de knop Voltooien in het venster Uw herstelpunt bevestigen om het systeemherstelproces te starten.
Dat staat allemaal in deze gids! Hopelijk hebben de oplossingen gewerkt en is het probleem opgelost.
Als u meer hulp nodig heeft met betrekking tot dit probleem, kunt u ons hieronder een opmerking sturen.



Geef een reactie