Problemen met schermflikkering tijdens het spelen van games op Windows 11/10
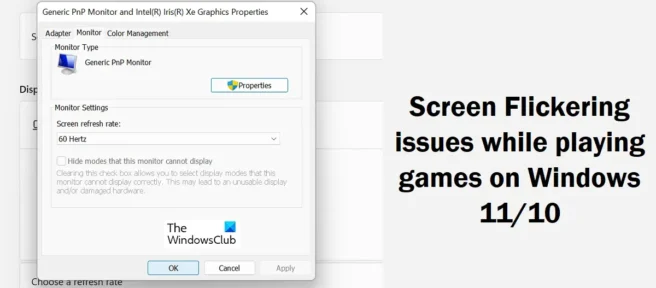
Problemen met schermflikkering in Windows komen vaak voor, vooral tijdens het spelen van games. Veel dingen kunnen hen uitlokken en er moet actie worden ondernomen voordat de situatie uit de hand loopt. Vandaag gaan we kijken naar mogelijke oplossingen die u kunt implementeren om problemen met schermflikkering op te lossen tijdens het spelen van games op Windows 11/10.
Problemen met schermflikkering tijdens het spelen van games op Windows 11/10
Vaker wel dan niet, treden deze problemen met het flikkeren van het scherm op wanneer de gamevideo niet synchroon loopt met het systeem of wanneer de vernieuwingsfrequentie van uw scherm niet consistent is. Verouderde of beschadigde stuurprogramma’s kunnen ook de oorzaak zijn, dus we zullen kijken naar het oplossen van al deze mogelijke oorzaken.
- Controleren op een update van het beeldschermstuurprogramma
- Gebruik een hogere verversingssnelheid voor uw beeldscherm
- Controleer uw HDMI- en andere kabels
- Schakel optimalisatie op volledig scherm uit voor problematisch spel.
- Hardwareversnelling uitschakelen
1] Controleer op een update van het beeldschermstuurprogramma
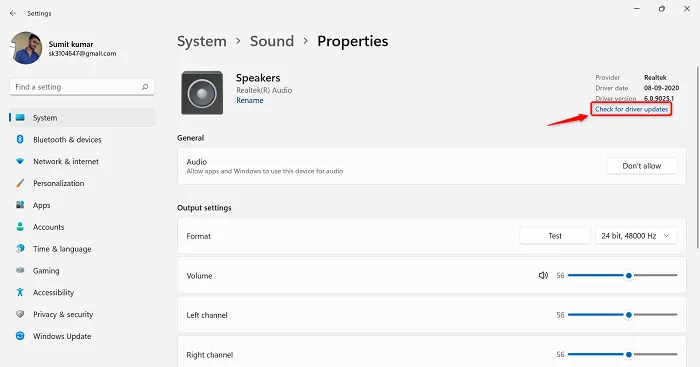
Allereerst moet u ervoor zorgen dat u geen verouderde weergave- of grafische driver gebruikt die problemen met het flikkeren van het scherm in uw gameplay veroorzaakt. Incompatibele stuurprogramma’s zullen zeker problemen veroorzaken, dus het wordt aanbevolen om uw systeem bij te werken. Dit is wat u moet doen:
- Open Windows-instellingen met de sneltoets “Win + I”.
- Klik op het laatste tabblad in de lijst met de naam Windows Update.
- Als er stuurprogramma-updates in behandeling zijn, vindt u deze hier.
- U kunt ook controleren op aanvullende stuurprogramma-updates en deze indien beschikbaar installeren.
In dit bericht wordt uitgelegd hoe u beeldschermstuurprogramma’s installeert of bijwerkt.
2] Gebruik een hogere verversingsfrequentie voor uw beeldscherm.
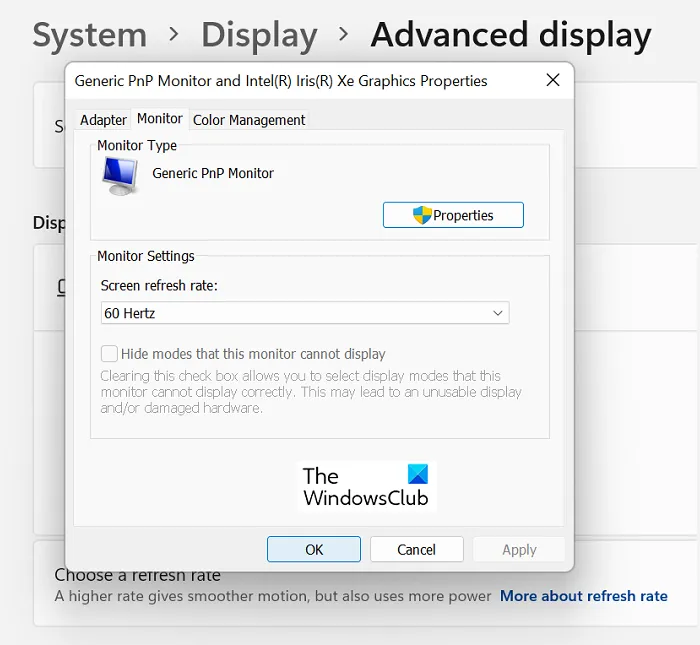
Als u merkt dat de vernieuwingsfrequentie het probleem is, kunt u dit ook aanpassen in de Windows-instellingen. Hier is hoe het te doen:
- Open Windows-instellingen met de sneltoets “Win + I”.
- Klik op het tabblad “Systeem” en selecteer vervolgens “Beeldscherm”.
- Scroll een beetje naar beneden en je zult geavanceerde weergave-instellingen vinden. druk hier
- Klik onder Beeldscherminformatie op Beeldschermadapterinstellingen voor beeldscherm 1. Dit opent een apart dialoogvenster
- Klik op het tabblad “Monitor” bovenaan en selecteer in de vervolgkeuzelijst “Schermvernieuwingsfrequentie” de configuratie van de vernieuwingsfrequentie van uw keuze.
Sla deze wijzigingen op door op Toepassen en vervolgens op OK te klikken. U moet uw pc echter opnieuw opstarten om deze wijzigingen door te voeren, dus doe dat en controleer of het scherm flikkert tijdens het spelen van games.
3] Controleer uw HDMI- en andere kabels.
Hardwareproblemen kun je tijdens deze controle niet helemaal uitsluiten. Als het aanpassen van de grafische en/of beeldschermstuurprogramma’s en de vernieuwingsfrequentie niet helpt, zorg er dan voor dat alle verbindingen tussen de monitor en de computer stabiel zijn; Koppel de HDMI-kabel los en sluit deze weer aan. Zorg er ook voor dat alle aangesloten kabels niet beschadigd zijn, d.w.z. ze zijn niet aan beide kanten beschadigd, aangezien dit verschillende andere gevolgen kan hebben.
4] Schakel optimalisatie op volledig scherm uit voor het problematische spel.
Als u denkt dat het spelen van de game op volledig scherm dit probleem veroorzaakt, kunt u deze instelling voor de genoemde game uitschakelen. Het is ook heel eenvoudig om dit te doen, u hoeft alleen deze stappen te volgen:
- Klik met de rechtermuisknop op de snelkoppeling van het spel (deze is te vinden in het menu Start) en selecteer Eigenschappen.
- Selecteer het tabblad “Compatibiliteit” uit de beschikbare opties bovenaan.
- Vink het vakje “Optimalisatie op volledig scherm uitschakelen” aan en sla deze wijziging op door op Toepassen > OK te klikken.
Controleer of het scherm na deze wijziging blijft flikkeren tijdens games.
5] Hardwareversnelling uitschakelen
Ten slotte kunt u proberen hardwareversnelling op uw pc uit te schakelen. Het doel van deze instelling is om de algehele prestaties van uw Windows-pc te verbeteren, en in het bijzonder om uw game-ervaring soepeler te maken, maar het kan soms vervelende effecten hebben, zoals schermflikkeringen. Hier leest u hoe u hardwareversnelling in Windows 11 kunt uitschakelen.
- Open de opdracht Uitvoeren met de sneltoets Win+R en typ “regedit” om de Register-editor te openen.
- Voer in de adresbalk bovenaan het volgende pad in:
HKEY_CURRENT_USER\SOFTWARE\Microsoft\Avalon.Graphics
- Klik met de rechtermuisknop ergens in de lege ruimte, selecteer Nieuw > DWORD (32-bits)-waarde.
- Voer de naam van deze nieuwe sleutel in als “DisableHWAcceleration” en stel de gegevenswaarde in op 1.
- Klik op OK om deze nieuwe sleutel op te slaan en start uw computer opnieuw op om het wijzigingsproces door te voeren.
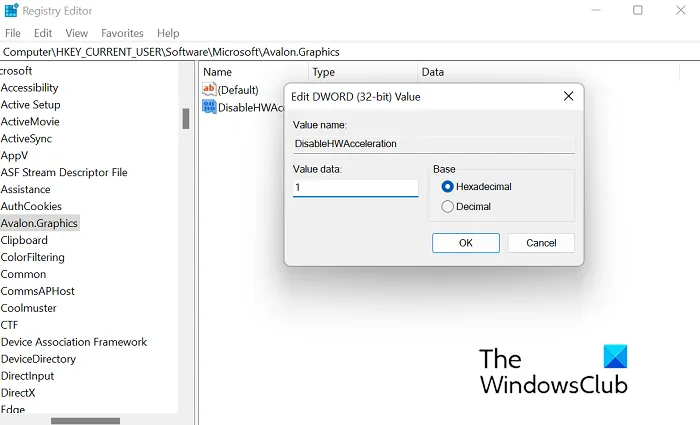
Controleer na het opnieuw opstarten of het probleem is opgelost. Als u hardwareversnelling in Google Chrome wilt uitschakelen, kunt u dit doen in de Chrome-instellingen door de onderstaande stappen te volgen:
- Klik op het pictogram met de drie stippen in de rechterbovenhoek van het Chrome-venster.
- Ga vervolgens naar Instellingen
- Bovenaan vind je de zoekbalk. Voer het woord “Hardware” in en de instelling voor hardwareversnelling verschijnt.
- Schakel de optie “Hardwareversnelling gebruiken indien beschikbaar” uit en klik op het pictogram “Opnieuw opstarten” dat daarna verschijnt.
We hopen dat een van de bovenstaande oplossingen je zal helpen bij het oplossen van problemen met het flikkeren van je scherm tijdens het spelen van pc-games.
Hoe schermscheuren in Windows 11 op te lossen?
Schermscheuren is ook een ander probleem, vergelijkbaar met het beschreven probleem, dat kan worden veroorzaakt door defecte stuurprogramma’s of onjuist geconfigureerde GPU-systeeminstellingen. Er zijn ook enkele elementaire oplossingen voor dit probleem, zoals het wijzigen van de verversingssnelheid, het inschakelen van VSync, het aanpassen van de FPS van uw GPU en het uitschakelen van de spelmodus.
Verlaagt VSync de FPS?
VSync, een afkorting van Vertical Sync, is een grafische technologie die mensen helpt met screen tearing op hun pc terwijl ze een grafisch-intensief spel spelen. Als je niet precies weet hoe dit helpt om screen tearing te verminderen, past VSync de FPS zo nodig aan. Handig als je monitor de FPS van een bepaalde game niet aankan.
Bron: The Windows Club



Geef een reactie