Valorant screen tearing-probleem op pc [opgelost]
![Valorant screen tearing-probleem op pc [opgelost]](https://thewindowsclub.blog/nl/wp-content/uploads/sites/13/2022/10/valorant-screen-tearing-issue-656x288.webp)
Ervaar je screen tearing in Valorant op je pc? Schermscheuren is een veelvoorkomend weergaveprobleem waarbij je een vervormd beeld ziet tijdens het spelen van een game. Dit zorgt voor een onjuist weergavebeeld, waardoor het voor gebruikers moeilijk is om de weergegeven informatie op uw scherm te interpreteren. Veel gebruikers hebben geklaagd over het probleem met het scheuren van het scherm in Valorant.
Als u een van de gebruikers bent die met hetzelfde probleem wordt geconfronteerd, is deze handleiding speciaal voor u gemaakt. In dit bericht zullen we alle oplossingen bespreken om u te helpen het probleem met het scheuren van het scherm van Valorant op uw pc op te lossen.
Wat veroorzaakt screen tearing in Valorant?
Een van de meest voorkomende redenen voor een probleem met schermscheuren is dat uw grafische instellingen te hoog zijn ingesteld dan uw monitor aankan. Het gebeurt meestal wanneer uw GPU boven zijn capaciteit wordt geladen. Daarom kunt u in dit geval uw grafische instellingen wijzigen om het probleem op te lossen. Dit kan ook gebeuren als uw grafische stuurprogramma verouderd of beschadigd is. Controleer dus uw grafische driver en zorg ervoor dat deze up-to-date is. U kunt ook proberen het stuurprogramma opnieuw te installeren om eventuele gerelateerde corruptie op te lossen.
Als je game-instellingen in Valorant te hoog zijn, kan dit ook leiden tot problemen met het scheuren van het scherm. Pas dus de grafische instellingen in het Valorant-spel dienovereenkomstig aan en kijk of dat helpt. In sommige gevallen kan hetzelfde probleem worden veroorzaakt door de energiebeheermodus van uw pc. Zorg er daarom voor dat u de energiemodus instelt op de beste prestaties.
Fix Valorant Screen Tearing-probleem op pc
Als u problemen heeft met het scheuren van schermen in Valrant op uw pc, zijn hier de oplossingen die u kunt gebruiken om het probleem op te lossen:
- Wijzig de schermresolutie en verversingssnelheid.
- Schakel de Xbox-gamebalk uit.
- Schakel optimalisaties op volledig scherm uit.
- Pas de energie-instellingen van uw pc aan.
- Zorg ervoor dat uw beeldschermstuurprogramma up-to-date is.
- Schakel verticale synchronisatie in.
- Optimaliseer in-game instellingen in Valorant.
- Stel FPS handmatig in bij de instellingen van de grafische kaart.
1] Wijzig de schermresolutie en verversingssnelheid.
Uw schermresolutie is mogelijk ingesteld op een hogere waarde die buiten de mogelijkheden van uw monitor ligt. Dus je blijft geconfronteerd met het probleem van het scheuren van het scherm in Valorant. Als het scenario van toepassing is, kunt u proberen de schermresolutie en verversingsfrequentie dienovereenkomstig aan te passen en te kijken of het probleem is verdwenen.
Hier zijn de stappen om de schermresolutie en verversingssnelheid in Windows 11/10 te wijzigen:
- Druk eerst op Windows + I om de app Instellingen te openen.
- Klik nu op Systeem > Weergave .
- Blader daarna omlaag naar de optie Geavanceerde weergave en tik erop.
- Klik vervolgens op Eigenschappen beeldschermadapter voor beeldscherm 1 .
- Klik in het geopende venster op de knop Alle modi weergeven en selecteer vervolgens de juiste combinatie van schermresolutie en vernieuwingsfrequentie in de lijst met toegestane modi.
- Klik ten slotte op de knop Toepassen en klik wanneer daarom wordt gevraagd op de knop Wijzigingen opslaan.
Open nu het spel en kijk of het probleem is opgelost. U kunt proberen de schermresolutie en verversingssnelheid aan te passen en kijken wat voor u werkt. Als het probleem met het scheuren van het scherm van Valonrat echter blijft optreden, kunt u doorgaan naar de volgende mogelijke oplossing om het probleem op te lossen.
2] Xbox-gamebalk uitschakelen
Xbox Game Bar is een handige functie waarmee je gameclips en screenshots kunt maken terwijl je speelt. Maar deze functie kan ook problemen met het scheuren van het scherm veroorzaken, omdat het uw CPU extra belast. Daarom kunt u proberen de Xbox Game Bar-optie op uw pc uit te schakelen en vervolgens kijken of het probleem is opgelost of niet.
Hier is de procedure om de Xbox Game Bar-functie in Windows 11/10 uit te schakelen:
- Druk eerst op de sneltoets Windows + I om de app Instellingen te openen.
- Ga nu naar het tabblad Games en selecteer de optie Xbox Game Bar.
- Schakel vervolgens de schakelaar uit die is gekoppeld aan een open Xbox-gamebalk met behulp van deze knop in de controlleroptie.
- Als u klaar bent, opent u Valorant opnieuw en kijkt u of het probleem met het scheuren van het scherm is opgelost of niet.
Als het probleem zich blijft voordoen, hebben we nog een paar oplossingen die u kunt gebruiken om het op te lossen. Dus laten we verder gaan met de volgende mogelijke oplossing.
3] Optimalisaties op volledig scherm uitschakelen
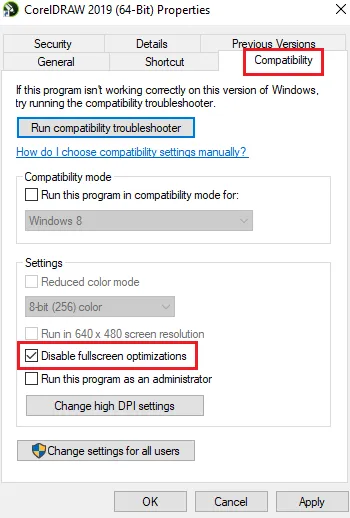
Dit probleem kan ook optreden als u optimalisatie op volledig scherm voor de game hebt ingeschakeld. Daarom kunt u proberen optimalisatie op volledig scherm uit te schakelen en te kijken of dat de situatie verbetert of niet. Hier zijn de stappen om het te doen:
- Open eerst File Explorer door op de Windows + E-toetscombinatie te drukken en navigeer naar de installatiemap van het Valorant-spel.
- Klik vervolgens met de rechtermuisknop op het uitvoerbare bestand van Valorant en selecteer Eigenschappen in het resulterende contextmenu.
- Ga nu naar het tabblad Compatibiliteit en vink het vakje naast Optimalisatie op volledig scherm uitschakelen aan .
- Klik vervolgens op Toepassen > OK om uw wijzigingen op te slaan en uw computer opnieuw op te starten.
- Open ten slotte Valorant en kijk of het probleem met het scheuren van het scherm is opgelost.
Als dit scenario niet op u van toepassing is, probeert u de volgende mogelijke oplossing om het probleem op te lossen.
4] Pas de energie-instellingen van uw pc aan.
Uw instellingen voor energiebeheer kunnen een van de oorzaken zijn van schermscheuren in Valorant. Als uw energiemodus is ingesteld op gebalanceerde modus, kan dit de grafische prestaties van uw computer vertragen. En het zal schermscheuren veroorzaken in games als Valorant. Als het scenario van toepassing is, past u daarom de instellingen voor energiebeheer aan en selecteert u de energiemodus High Performance om de beste grafische en overlay-systeemprestaties te krijgen.
Hier is de procedure voor het wijzigen van de instellingen voor energiebeheer in Windows 11/10:
- Druk eerst op Win + I om de app Instellingen te openen.
- Ga nu naar het tabblad Systeem en klik op Power & Battery.
- Klik daarna op de vervolgkeuzeknop die is gekoppeld aan de optie Geavanceerde modus en selecteer de optie Betere prestaties.
- Probeer ten slotte het Valorant-spel te spelen en controleer of het probleem met het scheuren van het scherm is opgelost.
Als u hetzelfde probleem blijft tegenkomen, kunt u de volgende mogelijke oplossing gebruiken om het op te lossen.
5] Zorg ervoor dat uw beeldschermstuurprogramma up-to-date is.
Elk display-gerelateerd probleem is direct gerelateerd aan uw display/grafische driver. Als uw grafische stuurprogramma’s verouderd zijn of de stuurprogramma’s defect of beschadigd zijn, krijgt u te maken met problemen zoals scheuren in het scherm, zwart scherm, enz. Om probleemloos videogames op pc te spelen, moet u ervoor zorgen dat uw grafische en andere apparaat chauffeurs werken. -tot op heden.
Er zijn verschillende manieren om het grafische stuurprogramma op een Windows-pc bij te werken. De meest gebruikelijke manier is om de app Instellingen te gebruiken. Druk op Win + I om de app Instellingen te openen en ga vervolgens naar Windows Update > Geavanceerde opties . U kunt vervolgens op de optie Optionele updates klikken en controleren op eventuele stuurprogramma-updates die in behandeling zijn. Download en installeer eenvoudig beschikbare updates voor grafische afbeeldingen en andere apparaatstuurprogramma’s en start uw computer opnieuw op.
Meestal wordt de toepassing Apparaatbeheer gebruikt om grafische stuurprogramma’s en andere stuurprogramma’s bij te werken. Open Apparaatbeheer en vouw de categorie Beeldschermadapters uit. Klik daarna met de rechtermuisknop op het grafische stuurprogramma, selecteer de optie Stuurprogramma bijwerken en volg de instructies op het scherm om het proces te voltooien.
U kunt ook de officiële website van de fabrikant van het apparaat bezoeken en het nieuwste beeldschermstuurprogramma downloaden. Er zijn ook verschillende stuurprogramma-updaters van derden die automatisch gratis verouderde apparaatstuurprogramma’s kunnen scannen en bijwerken.
Wanneer u klaar bent met het bijwerken van uw grafische stuurprogramma’s, start u Valorant opnieuw en controleert u of het probleem is opgelost. Als dit niet het geval is, kunt u andere oplossingen proberen om het probleem op te lossen.
6] V-Sync inschakelen
Het schermscheurprobleem in Valorant kan optreden als de FPS van het spel te hoog is ingesteld en dat je monitor niet aankan. Als dit het geval is, kunt u proberen de functie voor verticale synchronisatie of verticale synchronisatie in te schakelen om het probleem op te lossen. Dit zorgt ervoor dat de framesnelheid van de game synchroon blijft met de verversingssnelheid van je monitor. Hier gaan we vermelden hoe u VSync voor NVIDIA- en AMD-grafische kaarten kunt inschakelen.
NVIDIA grafische kaart:

- Klik eerst met de rechtermuisknop op een lege ruimte op uw bureaublad en selecteer de optie NVIDIA-configuratiescherm in het contextmenu .
- Klik nu op de optie 3D-instellingen in het linkerdeelvenster en selecteer vervolgens de optie 3D-instellingen beheren .
- Zoek vervolgens op het tabblad Algemene instellingen de functie Verticale synchronisatie en stel deze in op Aan . U kunt ook proberen het in te stellen op responsief en kijken of dat helpt of niet.
- Als je klaar bent, probeer dan Valorant te spelen en controleer of het probleem is opgelost.
AMD-videokaart:
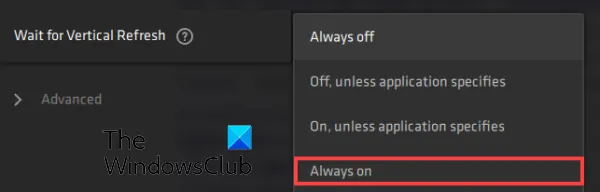
- Open eerst de taakbalk zoeken, zoek en start de AMD Radeon Software -applicatie .
- Klik nu in de app op de knop “Instellingen” in de rechterbovenhoek van het venster.
- Ga dan naar het tabblad Grafisch en navigeer naar de optie Wachten op verticale verversing .
- Stel daarna de optie Wachten op verticale vernieuwing in op Altijd ingeschakeld .
- Open daarna het spel en kijk of het probleem met het scheuren van het scherm is opgelost.
Om VSync in Valorant in te schakelen, kunt u deze stappen volgen:
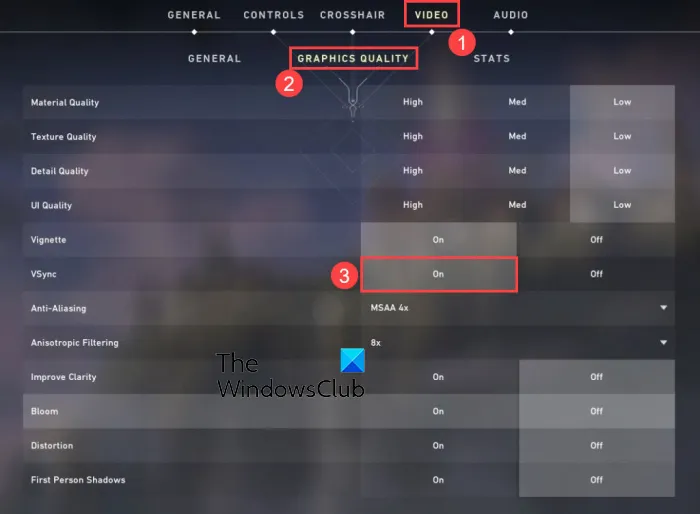
- Open eerst Valorant en ga dan naar de instellingen.
- Ga dan naar het tabblad VIDEO > ALGEMEEN .
- Stel vervolgens Limit Frame Rate Always in op UIT.
- Ga nu naar het tabblad GRAFISCHE KWALITEIT.
- Selecteer daarna VSync als AAN.
- Speel ten slotte het spel en kijk of het probleem is opgelost.
7] Optimaliseer in-game instellingen in Valorant.
Je in-game-instellingen kunnen ook het probleem met het scheuren van het scherm in Valorant veroorzaken. In dit geval kunt u proberen de grafische instellingen van de game in Valorant te wijzigen om het probleem op te lossen. U kunt met de configuraties spelen en zien wat het beste voor u werkt. Hier is hoe het te doen:
- Start allereerst Valorant en open het instellingenmenu.
- Ga nu naar het tabblad VIDEO > ALGEMEEN en stel de volgende opties in:
Weergavemodus: Volledig scherm
FPS-limiet op batterij: UIT
Altijd FPS-limiet: UIT
Menu FPS-limiet: AAN
Max. FPS altijd: 60 - Ga vervolgens naar het tabblad GRAFISCHE KWALITEIT en pas de volgende instellingen aan:
Materiaalkwaliteit: laag
Textuurkwaliteit: gemiddeld
Detailkwaliteit: laag
UI-kwaliteit: gemiddeld
Vignet: uit
. Vervorming: Uit
Schaduwen werpen: Uit - Sla daarna de wijzigingen op en verlaat het instellingenvenster.
- Nu kun je proberen het spel te spelen en kijken of het probleem is verdwenen.
8] Handmatig FPS instellen in grafische kaartinstellingen.
Als het probleem aanhoudt, probeer dan handmatig de framesnelheid in te stellen in de instellingen van uw grafische kaart. Om dit te doen, controleert u de vernieuwingsfrequentie van uw monitor door naar Instellingen > Beeldscherm > Geavanceerd beeldscherm te gaan. Hier ziet u de maximale verversingsfrequentie voor uw monitor. U kunt vervolgens de maximale FPS wijzigen in de instellingen van uw grafische kaart.
Als je een Nvidia grafische kaart hebt, volg dan deze stappen:
- Ga eerst naar het bureaublad, klik met de rechtermuisknop op een lege ruimte en selecteer het item Nvidia-configuratiescherm in het contextmenu.
- Klik nu op de optie 3D-instellingen in de linkerzijbalk en selecteer vervolgens de optie 3D-instellingen beheren .
- Klik vervolgens op het tabblad Algemene instellingen op de vervolgkeuzeknop die is gekoppeld aan de optie Max. framesnelheid .
- Pas daarna de maximale framerate-waarde aan volgens de verversingssnelheid van uw monitor.
AMD-gebruikers kunnen deze stappen volgen:
- Open eerst de AMD Radeon-software vanuit het menu Start en klik op de knop Instellingen (tandwielvormig).
- Ga nu naar het tabblad “Graphics” en stel de maximale FPS in op basis van de verversingssnelheid van uw monitor.
Ik hoop dat dit het Valorant-schermscheurprobleem op uw pc oplost.
Hoe schermscheuren in Valorant op te lossen?
Om screen tearing in Valorant op te lossen, kunt u uw grafische instellingen wijzigen en uw schermresolutie en verversingssnelheid instellen om overeen te komen met wat uw monitor aankan. Daarnaast kun je ook proberen je beeldschermstuurprogramma’s bij te werken, de energiemodus te wijzigen, VSync in te schakelen of de instellingen in het spel te verlagen.
Waarom stottert Valorant zo veel?
Valorant kan om verschillende redenen stotteren. Als u een oudere versie van het grafische stuurprogramma op uw systeem hebt geïnstalleerd, kan deze haperen. Zorg er dus voor dat u uw grafische stuurprogramma bijwerkt.
Bron: The Windows Club



Geef een reactie