Printer loopt vast bij het verwijderen van apparaat op Windows-pc
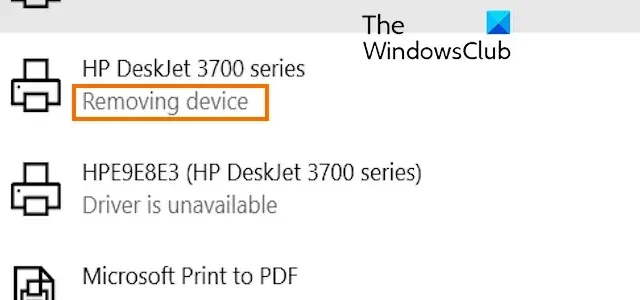
Als uw printer niet wordt verwijderd en vastzit in het apparaat verwijderen fase op Windows 11/10, dan zal dit bericht je helpen het probleem op te lossen.
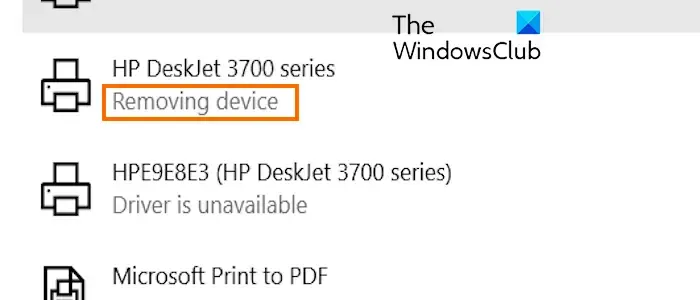
U kunt een printerapparaat van uw computer verwijderen met behulp van de app Instellingen. Open de app Windows-instellingen en ga naar de Bluetooth & apparaten > Printers & scanners sectie. Selecteer uw printer en druk vervolgens op de knop Verwijderen. Sommige gebruikers hebben echter gemeld dat wanneer ze een printer proberen te verwijderen of opnieuw te installeren, deze niet wordt verwijderd en de status Apparaat wordt verwijderd blijft weergeven.< /span>
Dit probleem kan worden veroorzaakt door een tijdelijk probleem met de systeemcache. U kunt dus proberen uw pc opnieuw op te starten en kijken of de printer is verwijderd of niet. Het kan ook optreden als er een probleem is met uw printerwachtrij of het printerstuurprogramma.
Printer loopt vast bij het verwijderen van apparaat in Windows
Als uw printer niet wordt verwijderd en voor altijd vastzit in het apparaat verwijderen fase op Windows 11/10, volg dan deze suggesties om het probleem op te lossen.
- Verwijder de printerwachtrij.
- Probeer uw printer te verwijderen via Instellingen.
- Gebruik Afdrukservereigenschappen om de printer te verwijderen.
- Verwijder de printer via Apparaatbeheer.
- Gebruik Afdrukbeheer om een printerapparaat te verwijderen.
- Verwijder een printerstuurprogramma via de opdrachtprompt of PowerShell.
1] Verwijder de printerwachtrij
Er is een wachtrij met afdrukopdrachten die wordt gegenereerd door de Printer Spooler. Als deze wachtrij te veel opdrachten bevat of als er sprake is van enige beschadiging, kunt u problemen ondervinden bij het verwijderen van een printer. Het blijft dus hangen in de status Apparaat verwijderen. Verwijder dus de printertaakwachtrij en controleer of het probleem is opgelost.
Druk op de Win+R-sneltoets om het opdrachtvenster Uitvoeren op te roepen en voer services.msc< in /span> in het vak Openen om de app Services snel te starten.
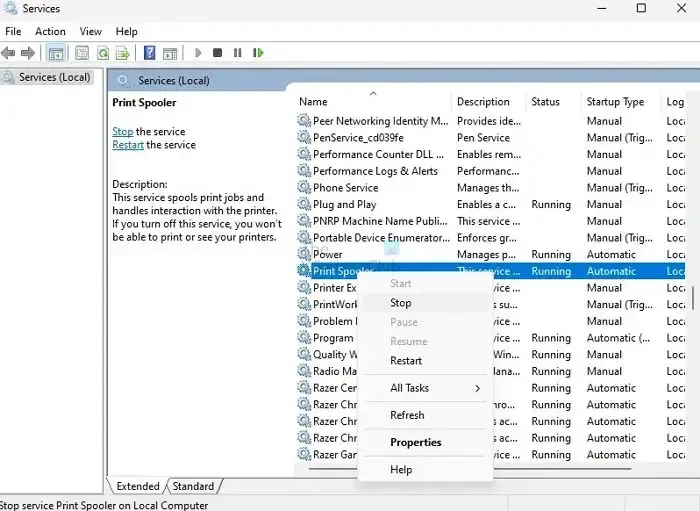
Scroll omlaag naar de Printer Spooler service, selecteer deze en druk vervolgens op Stoppen knop om deze service te stoppen.
Druk op Win+E om Explorer te openen en naar deze locatie te navigeren:
C:\Windows\System32\spool\PRINTERS
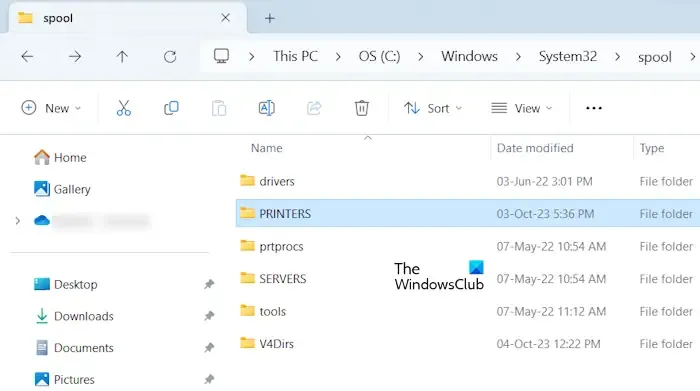
Zodra u de map PRINTERS opent, selecteert u alle bestanden en gegevens met CTRL+A en drukt u vervolgens op de knop Verwijderen om alle bestanden te wissen.
Als u klaar bent, opent u de Services opnieuw, selecteert u de Printer Spooler-service en klikt u op de knop Start om de service opnieuw te starten.
Controleer of u een printer kunt verwijderen zonder vast te lopen in de modus Apparaat verwijderen.
2] Probeer uw printer te verwijderen via Instellingen
U kunt ook proberen een geïnstalleerde printer te verwijderen via Instellingen > Apps > Geïnstalleerde apps. Zoek uw printer in de lijst met apps en klik op de menuknop met drie stippen ernaast. Klik daarna op de optie Verwijderen en volg de instructies om het printerstuurprogramma te verwijderen. Als u klaar bent, start u uw pc opnieuw op en controleert u of het probleem is verholpen.
3] Gebruik Print Server-eigenschappen om de printer te verwijderen
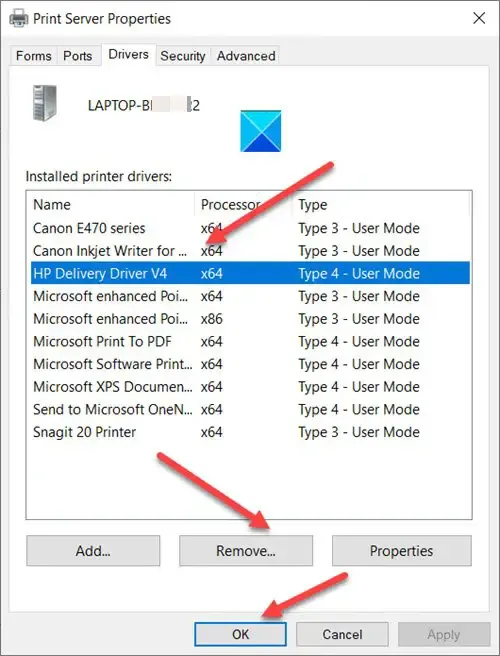
Een andere methode die u kunt gebruiken om dit probleem op te lossen, is door het printerapparaat geforceerd te verwijderen met behulp van Print Server Properties.
- Open eerst Instellingen en navigeer naar de Bluetooth & apparaten > Printers & scanners optie.
- Klik nu onder het gedeelte Gerelateerde instellingen op de optieAfdrukserverinstellingen.
- Ga vervolgens naar het tabblad Stuurprogramma’s en selecteer de problematische printer uit de lijst.
- Druk daarna op de knop Verwijderen om het printerstuurprogramma te verwijderen. Dit zou het probleem voor u moeten oplossen.
Zie: Afdrukproblemen in Firefox oplossen
4] Verwijder de printer met Apparaatbeheer
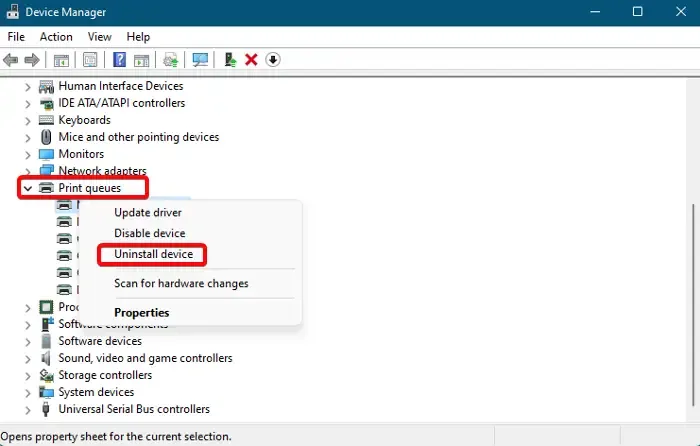
U kunt het problematische printerstuurprogramma ook verwijderen met behulp van de app Apparaatbeheer en controleren of het probleem is opgelost. Hier zijn de stappen om dit te doen:
- Druk eerst op de Win+X-sneltoets en kies de app Apparaatbeheer in het snelmenu.
- Klik nu op het menu Bekijken en kies Verborgen apparaten weergeven< een i=4> optie.
- Vouw daarna de categorie Afdrukwachtrij uit en klik met de rechtermuisknop op het printerapparaat dat u wilt verwijderen.
- Kies in het contextmenu de optie Apparaat verwijderen en volg vervolgens de instructies die op uw scherm worden weergegeven.
- Als u klaar bent, start u uw computer opnieuw op en controleert u of het probleem nu is verdwenen.
5] Gebruik Afdrukbeheer om een printerapparaat te verwijderen
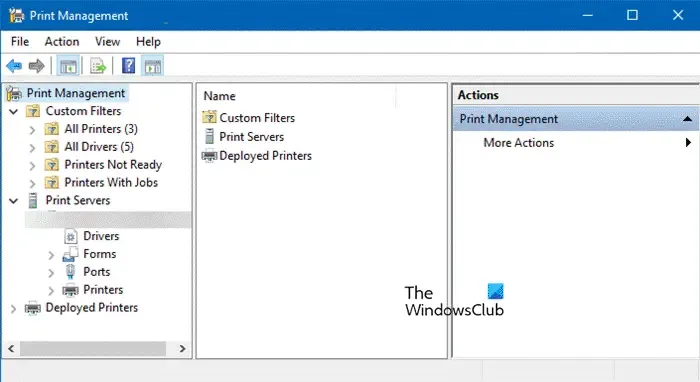
Windows biedt een ingebouwde tool voor afdrukbeheer waarmee u printerapparaten op uw pc kunt installeren, bekijken en beheren. Als u het apparaat niet via de normale methode, d.w.z. via Instellingen, kunt verwijderen, kunt u deze gebruiken om de printer te verwijderen. Hier zijn de stappen om dat te doen:
- Open eerst het opdrachtvenster Uitvoeren met Win+R en voer printmanagement.msc in het vak Openen in om Afdrukbeheer te openen. printmanagement.msc een>
- Vouw nu het gedeelte Afdrukservers uit in het linkerdeelvenster en selecteer Printers om de lijst met alle geïnstalleerde printers te bekijken.
- Klik vervolgens met de rechtermuisknop op de printer waarmee u het probleem ondervindt.
- Klik daarna op de optie Verwijderen in het contextmenu en bevestig de verwijdering van de printer.
Uw probleem zou nu opgelost moeten zijn.
6] Verwijder een printerstuurprogramma via de opdrachtprompt of PowerShell
Als uw printer niet verwijdert en vastloopt bij het verwijderen van apparaat, kunt u het stuurprogramma verwijderen met behulp van de opdrachtprompt of Windows PowerShell.
Opdrachtprompt
Open eerst de opdrachtprompt met beheerdersrechten; typ cmd in het Windows-zoekvak, beweeg de muis over de opdrachtprompt-app en selecteer de optie Als administrator uitvoeren.
Typ nu de onderstaande opdracht om de namen van alle geïnstalleerde printers op te halen en druk op Enter:
wmic printer get name
Voer daarna de onderstaande opdracht in om het problematische printerapparaat te verwijderen:
printui.exe /dl /n "Printer-Name"
Als u klaar bent, start u uw pc opnieuw op en kijkt u of het probleem is opgelost.
Windows PowerShell
Open eerst Windows PowerShell als beheerder met behulp van Windows Search.
Voer nu het volgende in om al uw printerstuurprogramma’s een naam te geven:
Get-PrinterDriver | Format-List Name
Typ vervolgens de onderstaande opdracht en druk op de knop Enter om een printer te verwijderen:
Remove-PrinterDriver -Name "Printer-Name"
Start ten slotte uw computer opnieuw op en uw printer zou nu verwijderd moeten zijn.
Ik hoop dat dit bericht je helpt het probleem op te lossen waarbij je printer vastloopt in de status Apparaat verwijderen.
Hoe voorkom ik dat mijn printer wordt verwijderd?
Als u wilt voorkomen dat andere gebruikers een printerapparaat in Windows verwijderen of verwijderen, opent u de Editor voor lokaal groepsbeleid en navigeert u naar de Gebruikersconfiguratie > Beheersjablonen > Configuratiescherm > Printers sectie. Dubbelklik daarna op het beleid Verwijdering van printers voorkomen en stel dit in op Ingeschakeld. Daarnaast kunt u ook de Register-editor gebruiken om te voorkomen dat andere gebruikers een printer verwijderen.
Hoe annuleer ik een afdruktaak die niet kan worden verwijderd?
Volg de onderstaande stappen om een afdruktaak op uw Windows-pc te annuleren:



Geef een reactie