Printer werkt niet meer na Windows Update [opgelost]
![Printer werkt niet meer na Windows Update [opgelost]](https://cdn.thewindowsclub.blog/wp-content/uploads/2023/02/printer-stopped-working-after-windows-update-fixed-640x369.webp)
Ondervindt u problemen met het stoppen met werken van de printer na het installeren van een recente Windows-update? Wanhoop niet – er is hulp! We geven een overzicht van de verschillende stappen die u moet nemen, zodat u snel weer aan de slag kunt. Printer werkt niet meer
Schakel JavaScript in
Wat zijn de oorzaken dat printers niet meer werken?
Als u problemen heeft ondervonden met uw printer als gevolg van de laatste Windows-update, kunt u er zeker van zijn dat u niet de enige bent. Microsoft heeft dit probleem erkend en werkt momenteel aan een oplossing zodat iedereen zoals gewoonlijk van zijn printer kan genieten.
Dus wat is de oorzaak van het probleem? Het lijkt erop dat uw printer niet correct werkt met de nieuw geïnstalleerde Windows-update, dit komt waarschijnlijk door een compatibiliteitsprobleem. Om dit probleem op te lossen, moet u controleren op bijgewerkte stuurprogramma’s die compatibel zijn met de nieuwe versie van Windows. In sommige gevallen kan een verouderd stuurprogramma worden geïnstalleerd door een Windows-update, wat verdere incompatibiliteitsproblemen veroorzaakt tussen uw printer en de bijbehorende software.
1] Start de printer opnieuw op
Als uw printer niet meer werkt na een recente Windows-update, is de eerste stap voor het oplossen van problemen het opnieuw opstarten van de printer. Deze eenvoudige stap kan vaak problemen oplossen die worden veroorzaakt door updates. Om uw printer opnieuw op te starten, zet u hem gewoon uit en weer aan.
2] Zorg ervoor dat uw printer is aangesloten
Als het opnieuw opstarten van uw printer niet werkt, koppelt u de printer een tijdje los en sluit u deze vervolgens weer aan. Controleer daarna of de printer goed werkt.
Als geen van deze stappen werkt, zijn er een paar andere dingen die u kunt proberen. Zie het volledige artikel voor meer gedetailleerde instructies over deze stappen.
3] Voer de probleemoplosser voor printers uit
Windows heeft een ingebouwd hulpprogramma voor probleemoplossing voor printers dat de hardwarecomponenten van uw computer identificeert en u helpt bij het oplossen van problemen. Volg hiervoor de onderstaande stappen:
- Klik met de rechtermuisknop op Start en selecteer Instellingen in de menulijst.
- Selecteer Systeem in het linkerdeelvenster.
- Navigeer vervolgens naar Problemen oplossen > Andere probleemoplossers > Printer .
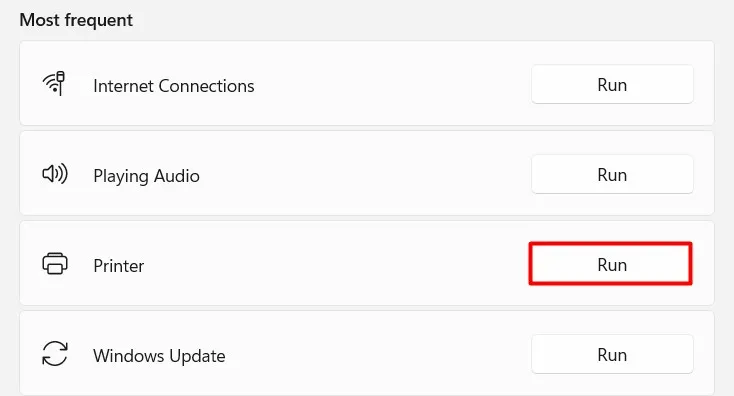
- Klik op de knop Uitvoeren om het proces te starten.
De probleemoplosser wordt uitgevoerd en probeert het probleem te identificeren. Als dit niet het geval is, moet u meer informatie over het probleem verstrekken. Zodra de probleemoplosser is voltooid, start u uw computer opnieuw op en probeert u opnieuw af te drukken.
4] Verwijder en installeer het printerstuurprogramma
Als uw printer niet meer werkt na een recente Windows-update, kunt u proberen de nieuwste printerdriver te verwijderen en te installeren. Dit kan het probleem oplossen en uw printer weer aan de praat krijgen.
Volg deze stappen om de nieuwste printerdriver te verwijderen:
Ga nu naar de website van de fabrikant en zoek de driver die compatibel is met uw besturingssysteem. Nadat u het bestand hebt gedownload, dubbelklikt u erop om het stuurprogramma te installeren. Volg de aanwijzingen om de installatie te voltooien.
5] Reset de printspooler
Printspoolers zijn softwareprogramma’s die afdruktaken beheren die naar Windows-printers worden verzonden. Als uw printer niet meer werkt na een Windows-update, probeer dan de Spooler-service opnieuw in te stellen. Ga als volgt te werk om de printspooler te resetten:
- Druk op de Windows + R- toetsen om het dialoogvenster Uitvoeren te openen.
- Typ “services.msc” in het vak Uitvoeren en druk op Enter.
- Zoek in het venster Services de Print Spooler- service.
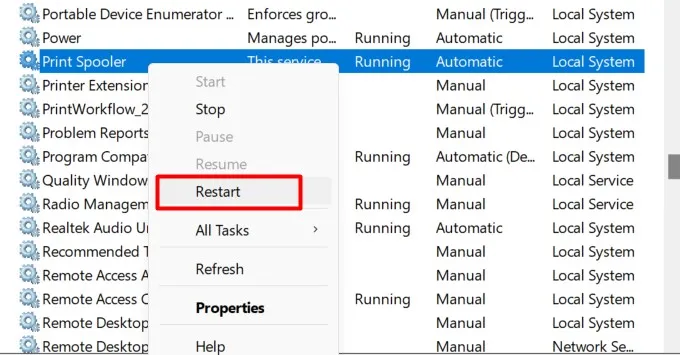
- Zodra u het hebt gevonden, klikt u er met de rechtermuisknop op en selecteert u Opnieuw opstarten .
Als dat niet werkt, probeer dan de service te stoppen en te starten: klik er met de rechtermuisknop op en selecteer Stoppen , wacht een paar seconden, klik er opnieuw met de rechtermuisknop op en selecteer Starten .
Als geen van deze oplossingen werkt, kunt u proberen alle bestanden in de spoolmap van uw printer te verwijderen. Hierdoor wordt Windows gedwongen ze opnieuw te maken wanneer u opnieuw probeert af te drukken.
6] Verwijder de recente Windows Update
Als geen van de bovenstaande oplossingen werkt, moet u mogelijk de Windows-update verwijderen die het probleem heeft veroorzaakt. Volg hiervoor de onderstaande stappen:
- Druk op de Windows + R- toetsen om het dialoogvenster Uitvoeren te openen.
- Typ “configuratiescherm” in het tekstvak en druk op Enter.
- Klik in het Configuratiescherm op Programma’s en onderdelen .
- Selecteer vervolgens Geïnstalleerde updates weergeven in het linkerdeelvenster.
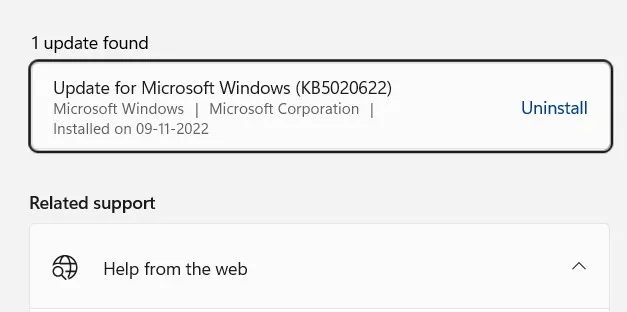
- Zoek nu de update die het probleem veroorzaakt en verwijder deze.
Als u alle bovenstaande methoden hebt geprobeerd en het probleem nog steeds niet kunt oplossen, moet u mogelijk contact opnemen met de printerfabrikant voor verdere hulp.
Veel Gestelde Vragen
1. Hoe verbind ik mijn HP printer opnieuw met wifi?
Zorg ervoor dat de printer zich in de buurt van de router bevindt waar je wifi hebt. Selecteer Wireless Setup Wizard in het Setup-, Network- of Wireless-instellingenmenu. Om de verbinding te voltooien, moet u uw netwerknaam selecteren en vervolgens uw wachtwoord invoeren.
2. Hoe zorg ik ervoor dat mijn computer mijn printer herkent?
Sluit de USB-kabel van uw printer aan op de USB-poort van uw pc en schakel vervolgens uw printer in. Selecteer het pictogram Zoeken op de taakbalk om toegang te krijgen tot de systeeminstellingen van Printers en scanners. Typ vervolgens Printers in het zoekvak en selecteer Printers en scanners in de zoekresultaten.
3. Kan mijn computer mijn draadloze printer niet vinden?
Als dit gebeurt, hoeft u alleen de printer te verwijderen en opnieuw toe te voegen aan uw Windows-computer.
Ga hiervoor naar Instellingen > Bluetooth & apparaten > Printers & scanners . Selecteer nu uw printer en verwijder deze. Klik vervolgens op Apparaat toevoegen om het opnieuw aan de apparatenlijst toe te voegen. Dit lost vaak dingen op en brengt dingen weer op het goede spoor.



Geef een reactie