Printer drukt verkeerde kleuren af? Problemen met printerkleuren oplossen

Als uw printer in de verkeerde kleuren afdrukt , helpen de oplossingen die in dit artikel worden uitgelegd u het probleem op te lossen. Meestal zijn hardwareproblemen verantwoordelijk voor dit probleem. Soms kan verouderde printerfirmware dit probleem echter ook veroorzaken. Gebruik de oplossingen die hier worden gegeven en kijk of ze helpen.

Herstel printer die verkeerde kleuren afdrukt op Windows-pc
Als uw printer in de verkeerde kleuren afdrukt, kunnen de volgende suggesties helpen. Controleer voordat u verdergaat of u originele inktcartridges gebruikt.
- Werk de firmware van uw printer bij
- Voer de kopreiniging van uw printer uit
- Maak uw printer schoon
- Controleer op verontreiniging van de cartridge of kruisbesmetting van de inkt
- Voer een krachtige reiniging en een controle van de sproeiers uit (indien van toepassing)
- Voer een geautomatiseerde reinigingstool voor inktpatronen uit (indien van toepassing)
- Laat uw printer onderhouden
Laten we deze oplossingen eens in detail bekijken.
1] Werk de firmware van uw printer bij
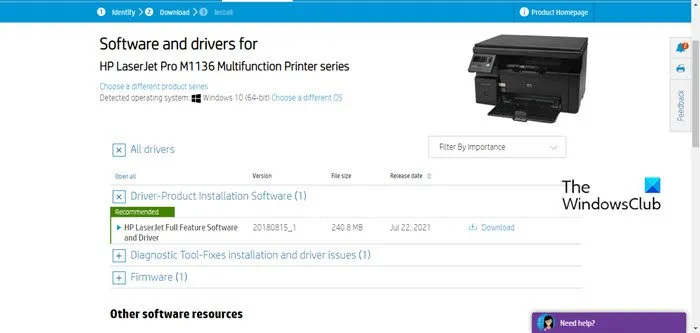
De eerste stap is om uw printerfirmware te updaten. Een verouderde printerfirmware kan verschillende problemen met de printer veroorzaken. Daarom is het altijd aan te raden om de firmware van uw printer up-to-date te houden. De juiste manier om uw printerfirmware te updaten staat vermeld op de officiële website van uw printerfabrikant. U moet de officiële website bezoeken.
2] Voer de kopreiniging van uw printer uit
Als uw printer een Head Cleaning-functie heeft, kunt u deze gebruiken om de printkop te reinigen en te kijken of dit het probleem verhelpt. Voor ondersteunde printers is de Head Cleaning-functie toegankelijk via het Configuratiescherm op Windows 11/10.
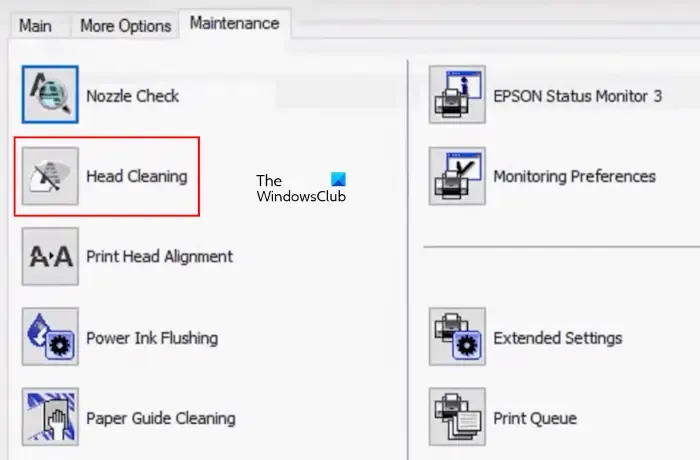
Als u Windows 10 gebruikt, opent u het Configuratiescherm en gaat u naar Hardware en geluiden > Apparaten en printers .
In Windows 11 opent u de pagina Apparaten en printers via het Configuratiescherm en opent u de Windows 11-instellingen-app. Daarom moeten Windows 11-gebruikers de onderstaande instructies volgen:
- Open Windows 11-instellingen.
- Ga naar Bluetooth en apparaten > Apparaten .
- Scroll naar beneden en klik op het tabblad Meer apparaten en printerinstellingen .
- De pagina Apparaten en printers in het Configuratiescherm wordt geopend.
Nu, zodra u op de pagina Apparaten en printers in het Configuratiescherm bent, klikt u met de rechtermuisknop op uw printer en selecteert u Afdrukvoorkeuren . Selecteer het tabblad Onderhoud en klik op de optie Kop reinigen (indien beschikbaar).
U kunt de printkop ook handmatig reinigen, maar daarvoor moet u de printer openen.
3] Maak uw printer schoon

Als er stof of vuil in uw printer ophoopt, kunt u dit probleem ervaren. Controleer dit en maak uw printer schoon. Volg de juiste reinigingsstappen om uw printer schoon te maken. Als u de juiste reinigingsprocedure voor de printer niet kent, is het beter om professionele hulp in te schakelen.
4] Controleer op verontreiniging van de cartridge of kruisbesmetting van de inkt
Cartridge Contamination of inkt kruisbesmetting treedt op wanneer de ene inkt de andere verontreinigt. Dit resulteert in slechte kleuruitvoer of onjuiste afdrukkleuruitvoer. U kunt het probleem met inkt kruisbesmetting op uw printer controleren door de inktcartridges visueel te analyseren.

Als uw inktcartridge een andere kleur laat zien bij de uitlaat, bijvoorbeeld een gele inktcartridge laat een groene kleur zien bij de uitlaat, dan is de kans op inktkruisbesmetting groot. Dit is een van de voorbeelden van Cartridge Contamination.
Hieronder staan enkele mogelijke oorzaken van inktkruisverontreiniging:
- Verkeerde inkt in de inktcartridge gedaan.
- Inkt verzamelt zich in het afsluitstation.
- Beschadigde lagen tussen verschillende inktkanalen in de printkop.
5] Voer een krachtige reiniging en een controle van de sproeier uit (indien van toepassing)
Als uw printer een Nozzle Check ondersteunt, voer deze dan uit. Controleer voordat u Power Cleaning uitvoert of uw inktcartridges vol zitten met inkt. Open de pagina Apparaten en printers in het Configuratiescherm. De stappen om deze pagina in Windows te openen, zijn hierboven al uitgelegd.
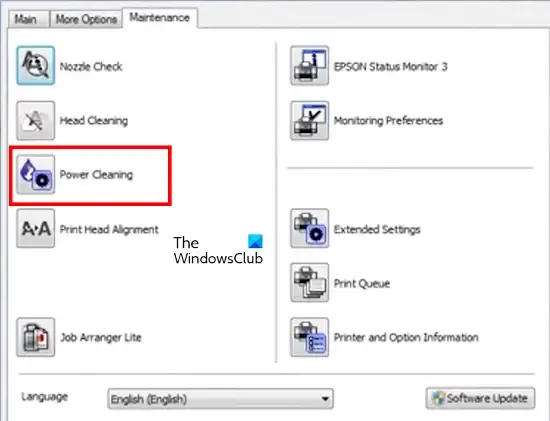
Klik nu met de rechtermuisknop op uw printer, selecteer de optie Afdrukvoorkeuren en ga vervolgens naar het tabblad Onderhoud . Klik op de optie Power Cleaning. Tijdens het Power Cleaning-proces mag uw printer niet worden uitgeschakeld. Dit proces duurt enige tijd. Wanneer de Power Cleaning is voltooid, voert u de Nozzle Check uit om een testpagina af te drukken.
Als het probleem zich blijft voordoen, moet u de printersproeiers mogelijk handmatig reinigen.
6] Voer een geautomatiseerde reinigingstool voor inktpatronen uit (indien van toepassing)
Als uw printer een geautomatiseerde inktcartridgereinigingstool heeft, voer deze dan uit. Bijvoorbeeld, de HP DeskJet, ENVY, OfficeJet 5000 en 5200 printers worden geleverd met een geautomatiseerde cartridgereinigingstool. Raadpleeg de gebruikershandleiding van uw printer of bezoek de ondersteuningswebsite van uw printerfabrikant om te weten of deze functie in uw printer is opgenomen. Als dat zo is, voer deze tool dan uit en kijk of het helpt.
7] Laat uw printer onderhouden

Als het probleem niet is opgelost nadat u de hierboven genoemde oplossingen hebt geprobeerd, moet u uw printer mogelijk ter reparatie aanbieden. Als uw printer nog onder de garantie valt, neem dan contact op met de klantenservice.
Waarom drukt mijn kleurenprinter de verkeerde kleuren af?
Er kunnen veel redenen zijn waarom uw printer de verkeerde kleuren afdrukt. De inktcartridges kunnen oud zijn of bijna leeg vanwege dit probleem. Vuile printkoppen kunnen dit probleem ook veroorzaken. Controleer ook op het probleem met de cartridge of inktkruisbesmetting.
Waarom drukt mijn printer vage kleuren af?
Als de inktcartridges bijna leeg zijn, kan de printer vervaagde kleuren afdrukken. Als uw inktcartridges echter vol zijn en de printer nog steeds vervaagde kleuren afdrukt, moet u de printersoftware-instelling controleren. Mogelijk hebt u het verkeerde papiertype geselecteerd. Soms is het probleem gekoppeld aan bepaalde software. U kunt proberen de afbeelding te openen in andere software, zoals Word, Photoshop, enz., en vervolgens de pagina afdrukken.



Geef een reactie