Printer drukt kleuren verkeerd af: 6 manieren om het te verhelpen

Het komt niet vaak voor dat uw printer de kleuren verkeerd afdrukt, maar als dit gebeurt, ligt de oorzaak waarschijnlijk gewoon aan de verkeerde plaatsing van de cartridges of de verkeerde printerinstellingen.
Vaak spelen de kwaliteit van het papier, het inktniveau en onjuiste kleurprofielen een rol bij het uiteindelijke resultaat.
Hoe kan ik ervoor zorgen dat mijn printer nauwkeurig in kleur afdrukt?
1. Reinig de printkop
1.1 Automatisch
- Open de papierlade van uw HP-printer en plaats er gewoon papier in.
- Ga naar het bedieningspaneel van de printer en selecteer Instellingen .
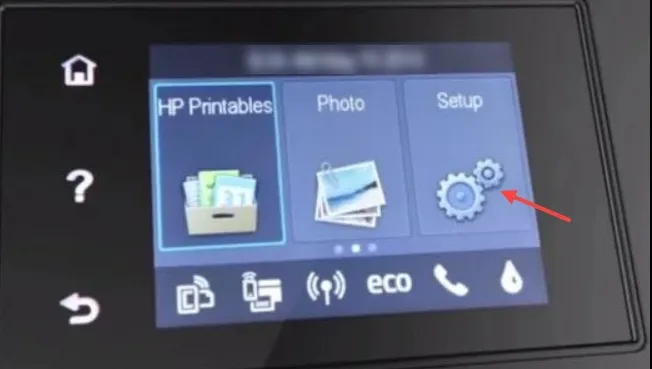
- Blader totdat u de optie Printeronderhoud bereikt en tik erop om deze te selecteren.
- Selecteer Printkop reinigen. Er wordt een testpagina afgedrukt.
- Bekijk de testpagina.
1.2 Handmatig
- Schakel uw HP-printer uit en haal de stekker uit het stopcontact.
- Wacht vijf minuten of tot de printer volledig is afgekoeld voordat u verdergaat. Zo voorkomt u elektrische schokken of letsel door hete oppervlakken bij het hanteren van onderdelen in de printer.
- Open de cartridgetoegangsklep, verwijder alle cartridges en leg ze ergens neer waar de inktopening open is. Laat de cartridge niet langer dan 30 minuten buiten de printer liggen.
- Til nu voorzichtig de vergrendelingshendel op de printwagen op tot deze stopt en verwijder de printkop door deze ook omhoog te tillen.
- Gebruik een alcoholdoekje om de koperen contacten aan beide kanten van elke cartridge schoon te maken. Raak geen enkel ander deel van deze cartridges aan en laat geen vloeistof erin komen.
- Blaas alle resterende gedroogde inkt of stof uit de binnenkant van elke nozzle-opening op uw printkop. Gebruik geen scherpe of schurende dingen om de binnenkant van uw nozzles schoon te maken.
- Plaats elke cartridge terug in de sleuf en zorg ervoor dat deze stevig vastzit voordat u ze sluit en weer op hun plaats vergrendelt. U hoort een klikgeluid als bevestiging.
2. Werk uw printersoftware bij
- Ga in uw browser naar de pagina Software- en driverdownloads voor HP-printers.
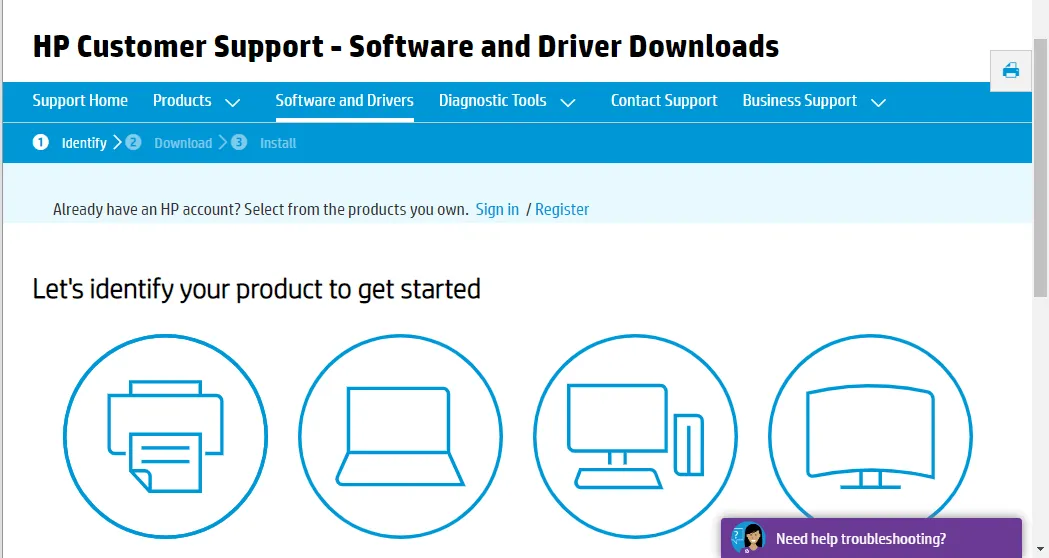
- Klik op Printers , voer het vereiste modelnummer in en klik op de knop Verzenden .
- Vouw de categorie Firmware uit op de softwarepagina van de printer.
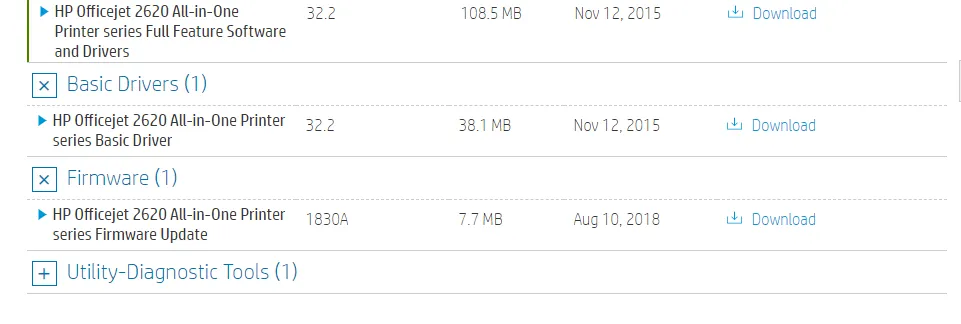
- Klik op Downloaden om de daar vermelde firmware in een map op te slaan.
- Open de map met de gedownloade firmware. Open vervolgens het firmwarebestand en volg de instructies op het scherm om de nieuwste firmware te installeren.
3. Voer het diagnoseprogramma van de printer uit
- Download de HP Print and Scan Doctor- applicatie.
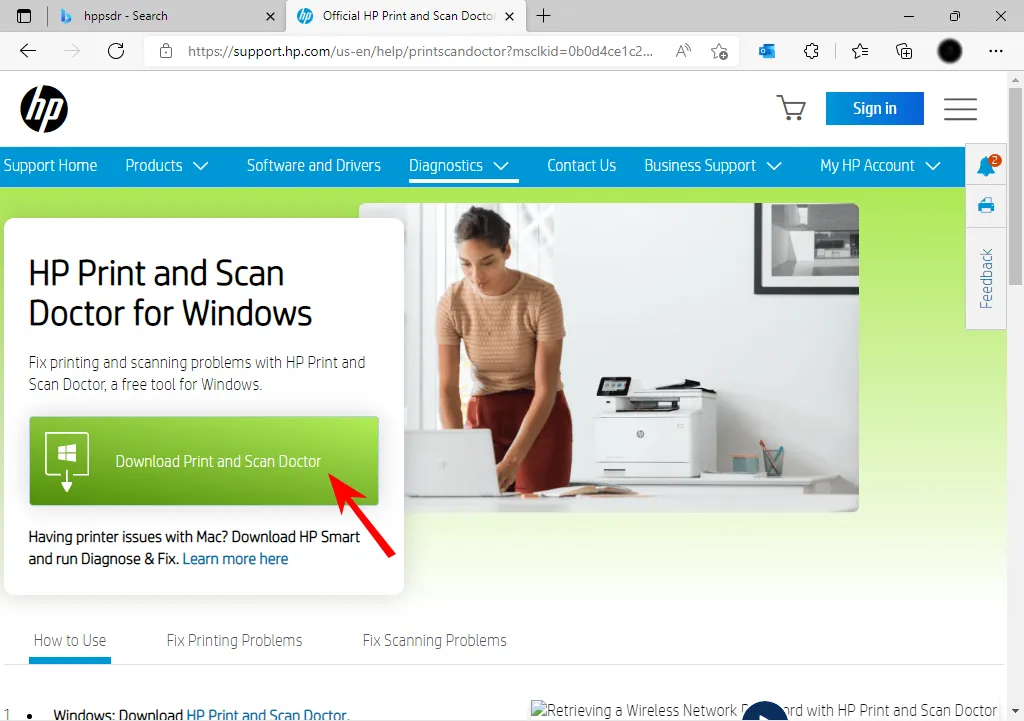
- Open HPPSdr.exe vanaf de downloadlocatie. Mogelijk moet u een beheerder zijn om dit te kunnen doen.
- Klik op Start en selecteer uw printer. Als uw printer niet aanwezig is, start uw printer dan opnieuw op en kies Opnieuw proberen.
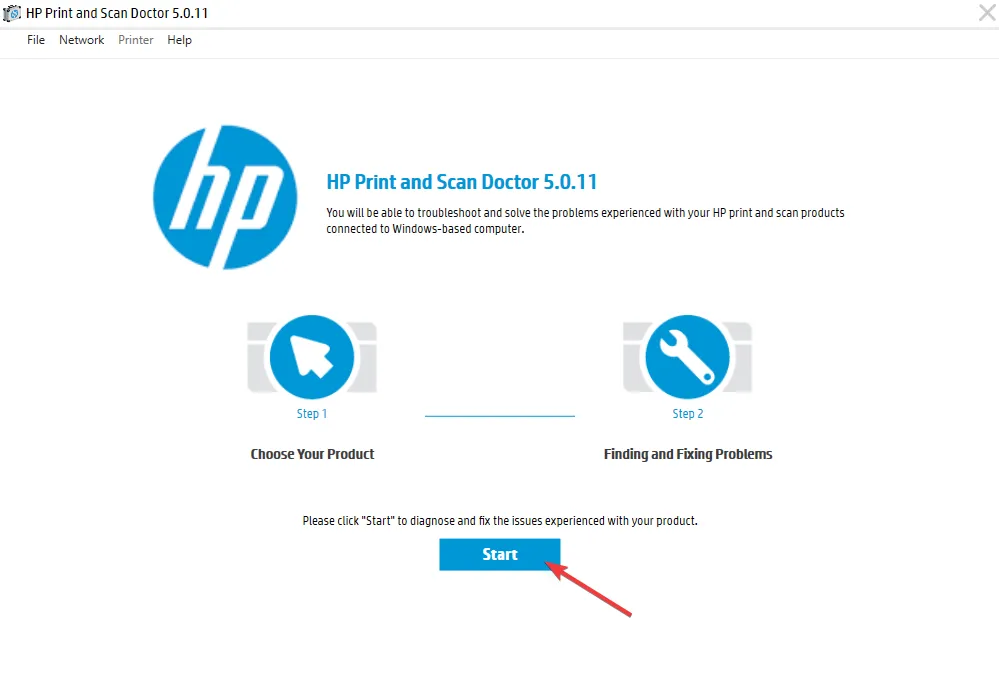
- Volg de prompts die de applicatie je geeft en kies Ja als je printerupdates wilt inschakelen. Stel vervolgens je standaardprinter in.
- Selecteer nu de printer waarbij de foutmelding ‘Probleem met printkop’ optreedt en klik op de knop Volgende .
- Selecteer de optie Afdrukken repareren .
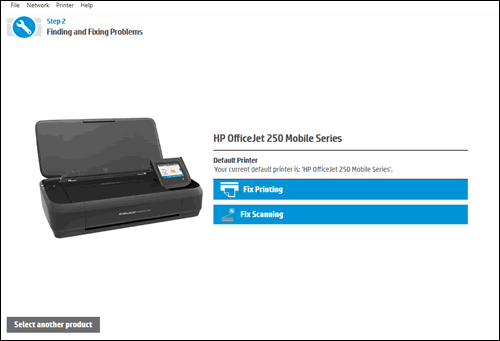
- HP Print and Scan geeft vervolgens enkele resultaten voor probleemoplossing weer. Volg de instructies voor probleemoplossing als de software X-kruisen weergeeft, die onopgeloste printerfouten markeren.
4. Printerstuurprogramma’s bijwerken
- Druk op de Windows toets, typ Apparaatbeheer in de zoekbalk en klik op Openen .
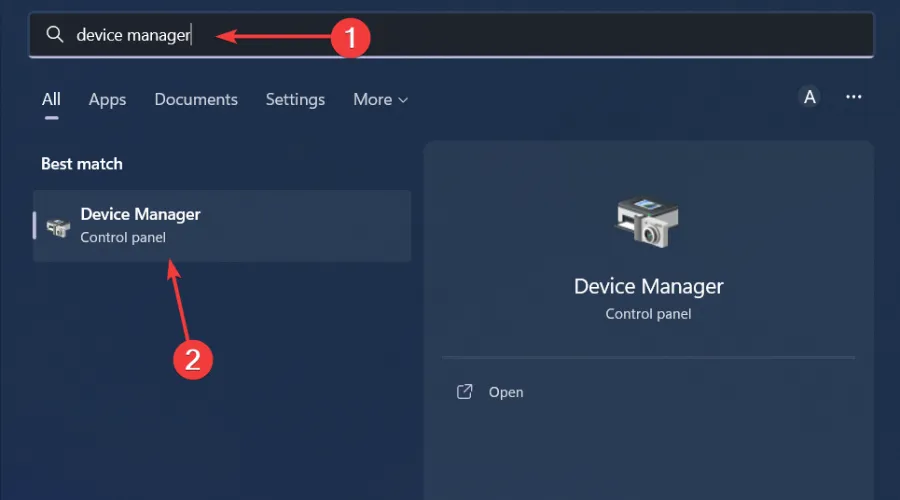
- Ga naar Printers en zoek uw printer.
- Klik er met de rechtermuisknop op en selecteer Stuurprogramma bijwerken .
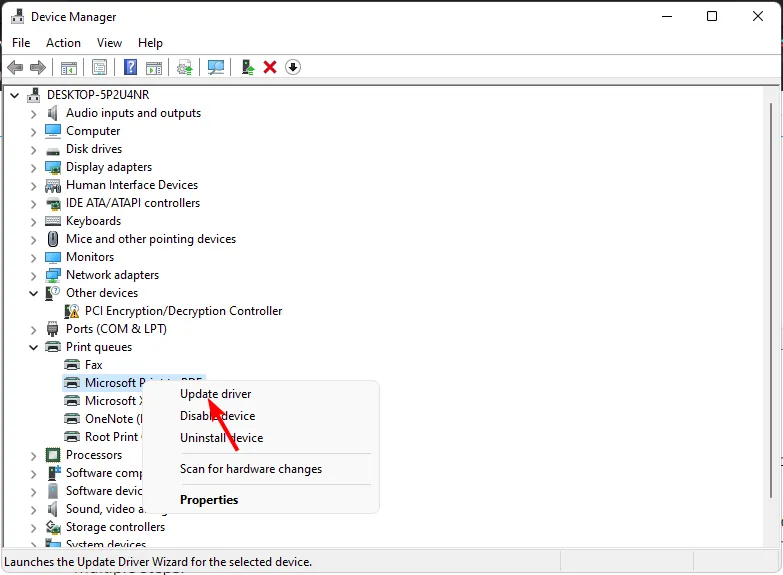
- Selecteer Automatisch zoeken naar bijgewerkte drivers.
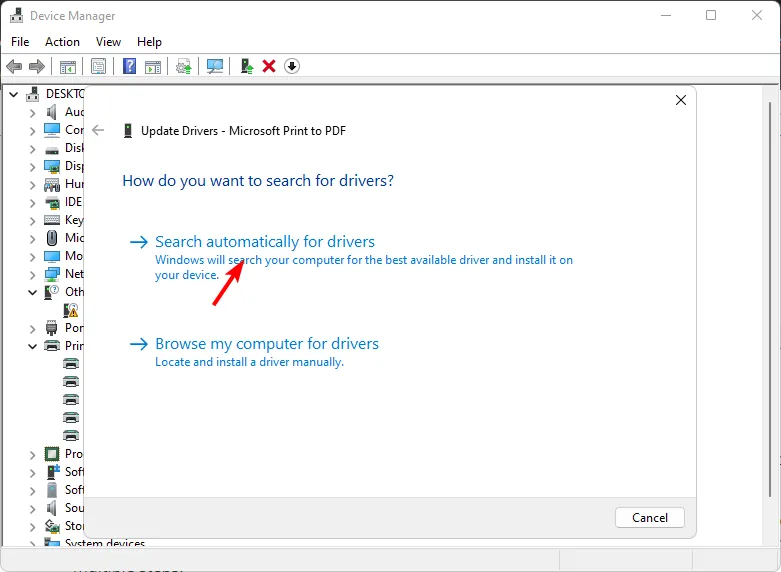
- Windows vindt de meest geschikte driver en adviseert u deze te installeren.
5. Kalibreer uw beeldscherm
- Open Instellingen door op de Windows toets + te drukken I. Typ Kalibreren in het zoekvak en klik op Weergavekleur kalibreren.
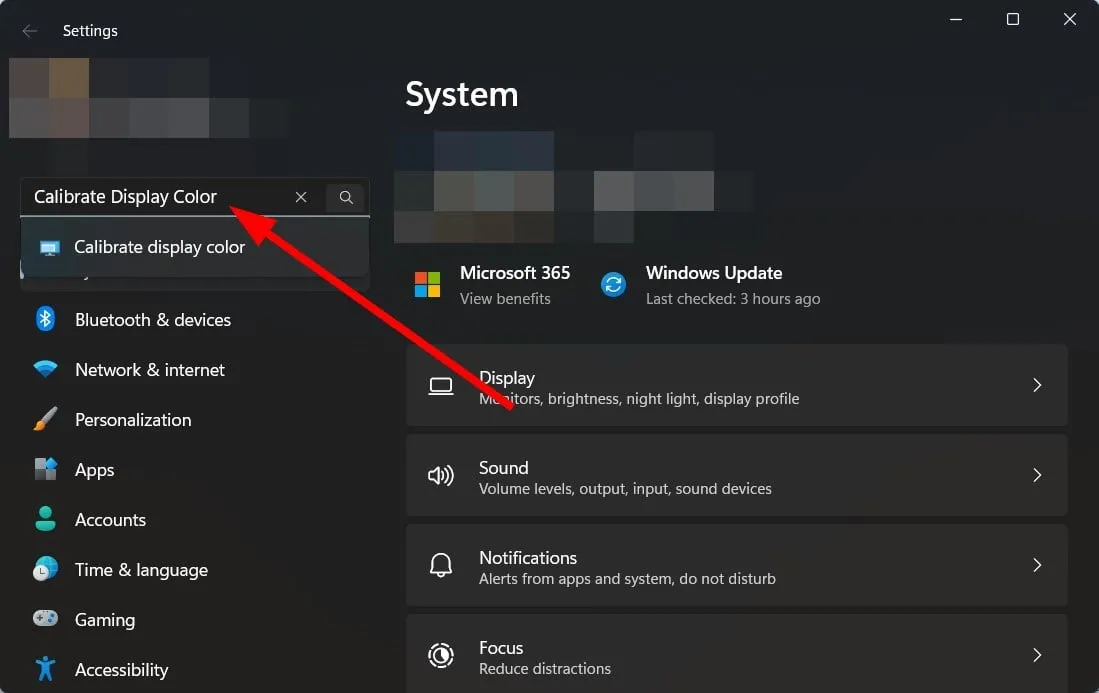
- Klik op Volgende en volg de instructies op het scherm.
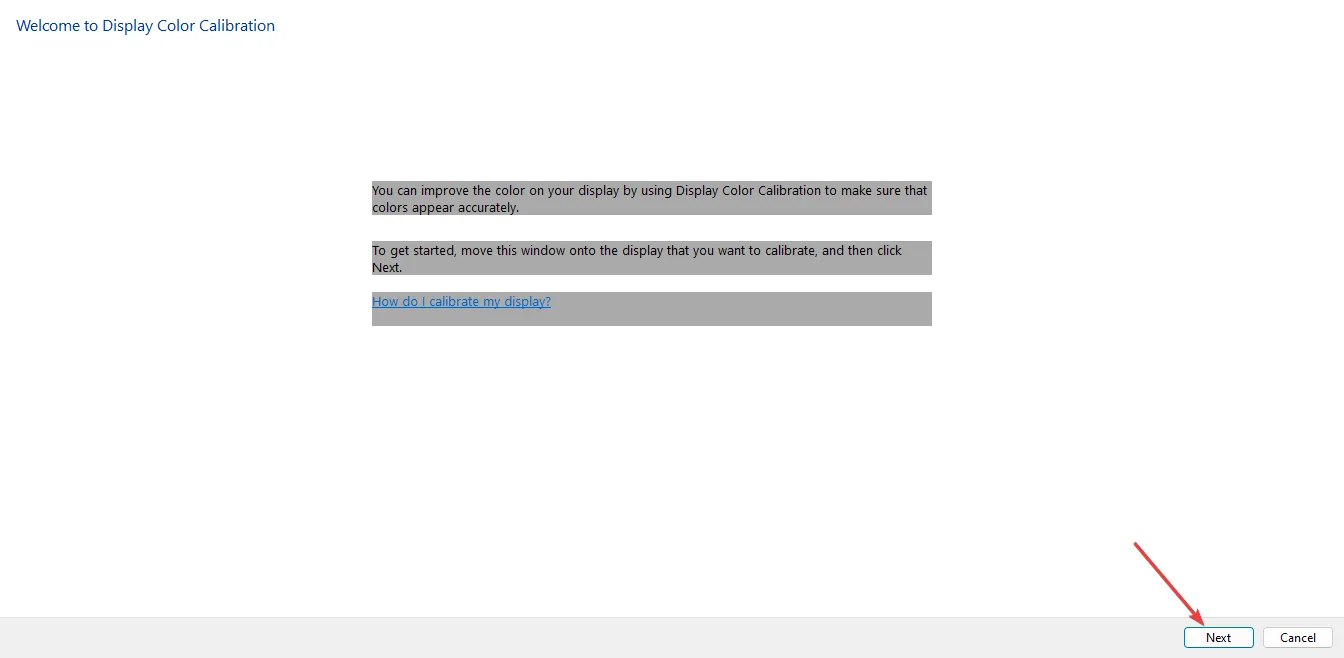
- Nadat u de instructies hebt gelezen en achtereenvolgens op Volgende hebt geklikt , ziet u opmerkingen over hoe u Gamma kunt aanpassen.
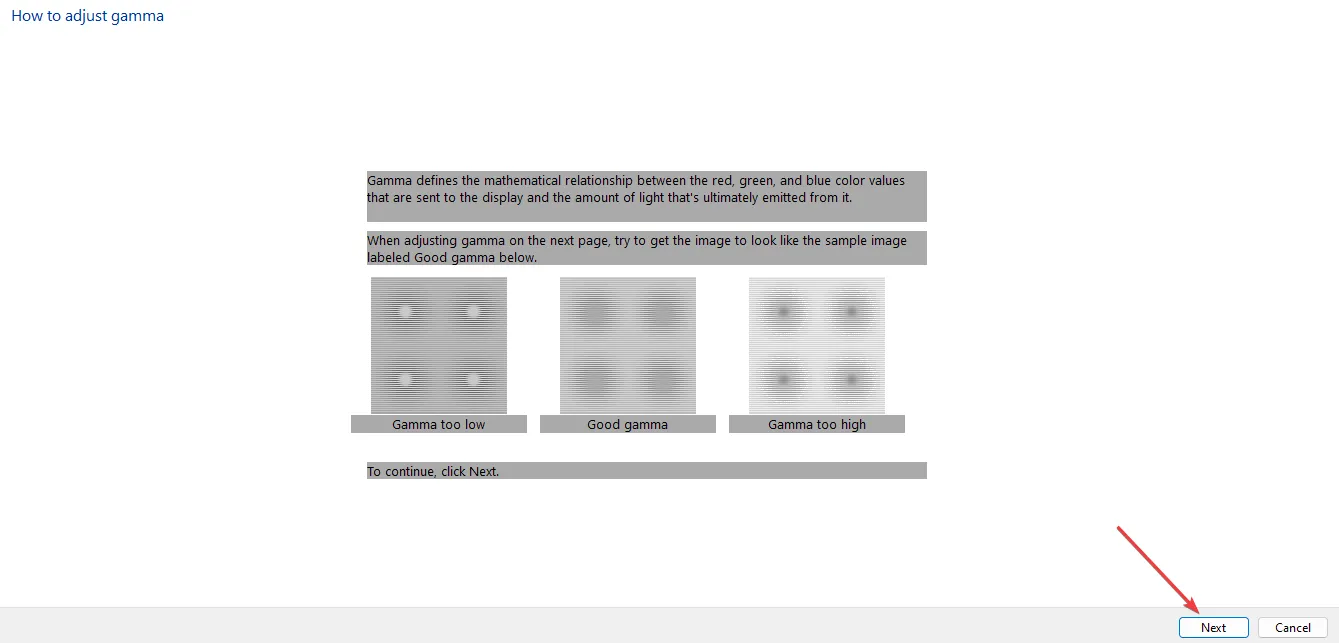
- Pas de Gamma aan zoals u wilt. Selecteer vervolgens Volgende.
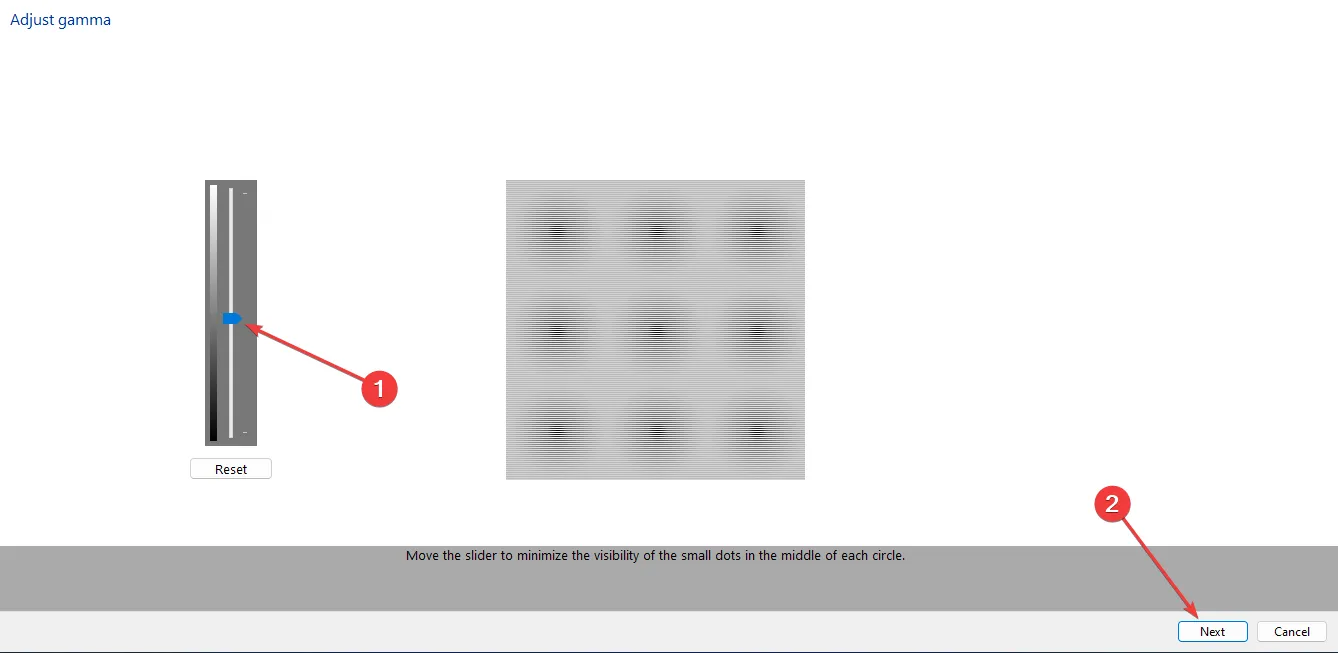
- Klik op Volgende om de installatie te voltooien.
- U kunt ervoor kiezen om de helderheids- en contrastaanpassing over te slaan. Als u dit niet wilt doen, selecteert u gewoon Volgende .
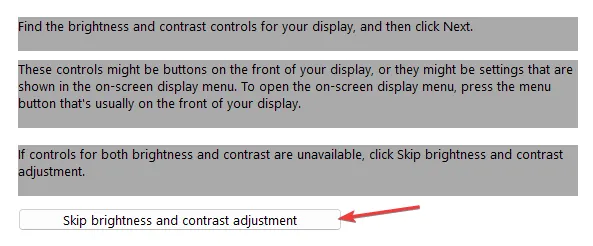
- De scherminformatie is goed gedetailleerd om de te nemen stappen te verduidelijken. Ga vanaf elke stap verder door Volgende te selecteren . Pas de helderheid en het contrast aan naar een niveau waar u tevreden mee bent.
- U wordt ook gevraagd om de kleurbalans aan te passen. De informatie over hoe u dit moet doen, wordt op uw scherm weergegeven.
- Aan het einde van deze instelling wordt U hebt met succes een nieuwe kalibratie gemaakt weergegeven. Selecteer Voltooien om de installatie te voltooien.
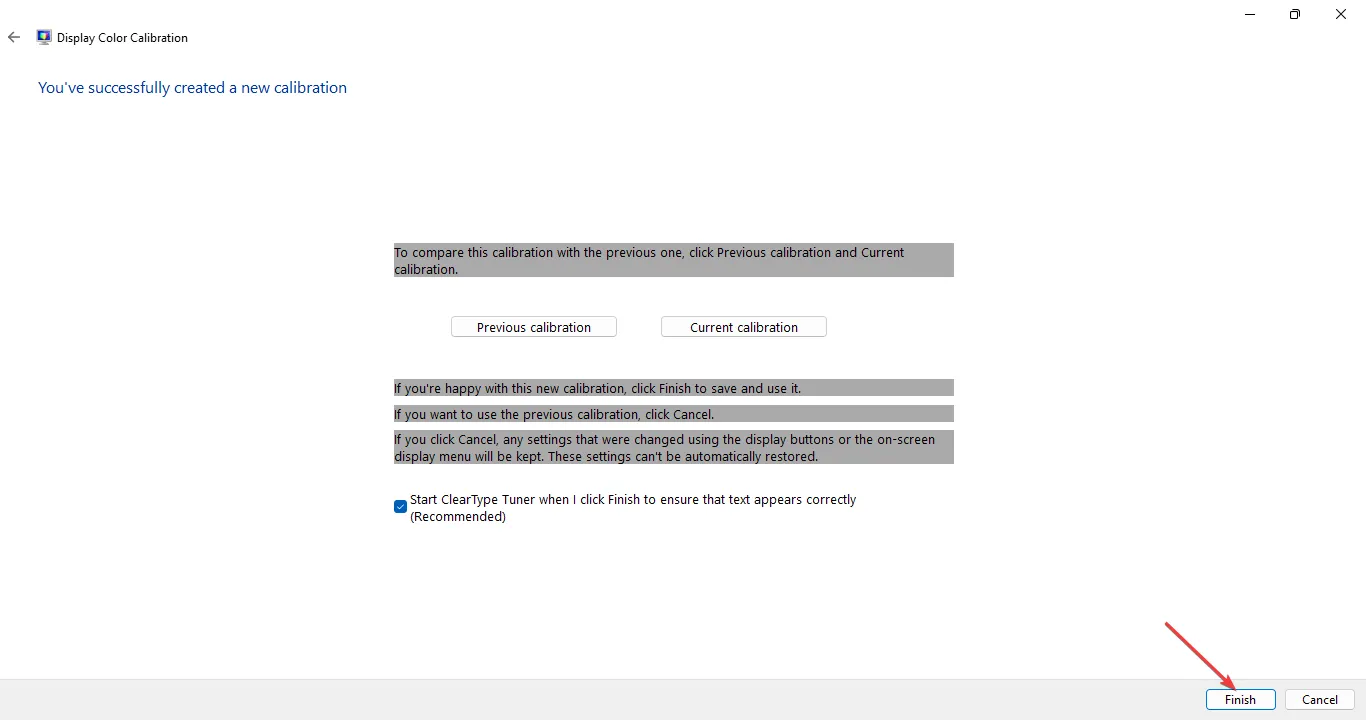
- Controleer of u tevreden bent met de nieuwe kleurinstellingen door een nieuwe afdruktest uit te voeren.
Door een kleurprofiel op uw display te maken, zorgt u ervoor dat de kleuren consistent zijn en overeenkomen, zodat wat u ziet, wordt gerepliceerd wanneer u afdrukt. Zorg er ook voor dat de inktniveaus van uw printer niet laag zijn, omdat dit de uiteindelijke uitkomst kan beïnvloeden.
6. Reset uw printer
- Schakel de printer in als deze is uitgeschakeld en verwijder vervolgens het netsnoer uit de achterkant van de printer.
- Haal daarna de stekker uit het stopcontact.

- Controleer de cartridge en zorg dat deze goed is geplaatst. Controleer ook de inktniveaus.
- Sluit het netsnoer weer aan en zet de printer aan terwijl u de knop Hervatten 10-20 seconden ingedrukt houdt.
- Zodra het waarschuwingslampje gaat branden, laat u de knop Hervatten los.
- Wacht nu even totdat de lampjes Attentie en Gereed knipperen. Dit geeft aan dat het apparaat opnieuw wordt ingesteld.
Het kan zijn dat uw cartridge vol inkt zit, maar uw printer nog steeds niet afdrukt of de verkeerde kleuren afdrukt.
Houd er rekening mee dat de meeste printerfabrikanten het gebruik van cartridges van derden afraden. Als dit het geval is, schakel dan over op een door HP geverifieerde cartridge of een cartridge van de fabrikant zelf en kijk of de printer hiermee de kleuren niet goed afdrukt.
Problemen met uw printer die kleuren onjuist afdrukt, zijn niet nieuw. Soms drukt de printer helemaal niet in kleur af en soms drukt uw printer alleen in grijstinten af. Dit zijn allemaal problemen die we hebben behandeld in onze fix guides, dus bekijk ze gerust.
Als geen van de bovenstaande oplossingen het probleem van het afdrukken van verkeerde kleuren heeft opgelost, probeer dan contact op te nemen met de supportcontactpersoon van uw fabrikant. Zij hebben mogelijk aanvullende stappen voor probleemoplossing die specifiek zijn voor uw specifieke model.
Dat was het wel weer, maar als u nog andere tips of oplossingen heeft, kunt u die in het onderstaande commentaargedeelte met ons delen.



Geef een reactie