Printer drukt Publisher-documenten niet correct af
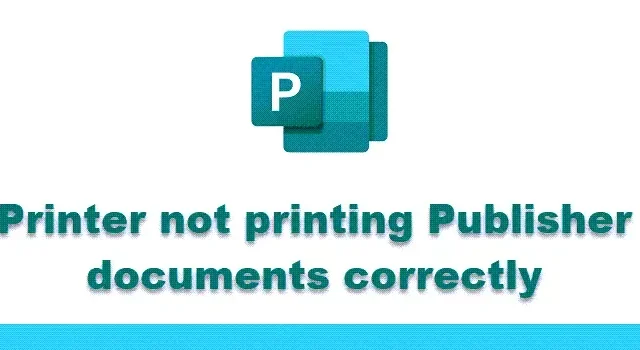
Microsoft Publisher is de multifunctionele software van Microsoft voor het maken van flyers, brochures, boekjes, kalenders, lay-outs en nog veel meer. Na al het harde werk wilt u uw document afdrukken. Maar wat als u merkt dat de printer Publisher-documenten niet correct afdrukt?
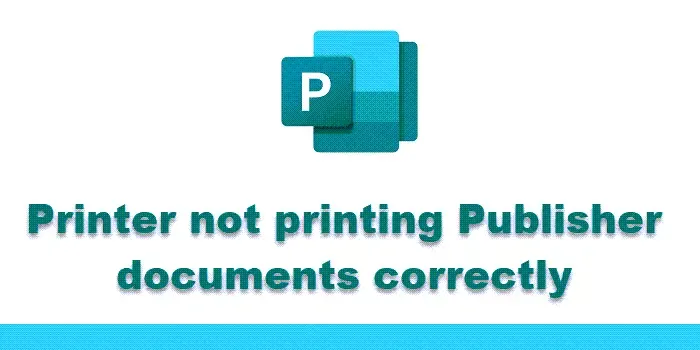
Er zijn dingen die u kunt doen om problemen met de printer en Publisher op te lossen en te repareren. Afhankelijk van wat de fout is, moet u een andere oplossing toepassen.
Printer drukt Publisher-documenten niet correct af
Als u merkt dat uw printer Publisher-documenten niet correct afdrukt, kunnen daar enkele redenen voor zijn. In dit artikel vindt u enkele manieren om op te lossen wat de oorzaak is.
- Controleer de printer
- Controleer de pagina-instellingen voor het document
- Controleer de afdrukinstellingen
- Controleer de printereigenschappen
1] Controleer de printer
Publisher-documenten worden mogelijk niet correct afgedrukt vanwege een probleem met de printer. Zorg ervoor dat uw printer correct op de stroom is aangesloten. Als u een draadloze verbinding gebruikt, controleer dan de verbinding. Mogelijk moet u een bekabelde verbinding gebruiken als u vermoedt dat uw draadloze verbinding het probleem is. Controleer de verbruiksartikelen van de printer, zoals inkt, toner en papier. Als deze allemaal goed werken, drukt u rechtstreeks vanaf de printer een testpagina af met behulp van de knopcombinaties of instellingen op de printer. Als de testpagina goed wordt afgedrukt, is er iets mis met de computer of met de verbinding met de computer.
2] Controleer de pagina-instellingen voor het document
Verschillende documenten hebben verschillende pagina-instellingen, afhankelijk van de software en het printertype. Als de printer Publisher-documenten niet correct afdrukt, kan er een conflict zijn tussen de instellingen voor het document in Publisher en de printer. Het is mogelijk dat de printer de instellingen voor het document niet ondersteunt. Ga naar de afdrukinstellingen voor het document in Publisher. U moet de instellingen voor het document en het doelpapier wijzigen. Als uw printer meerdere laden heeft, zorg er dan voor dat de afdruk naar de juiste lade wordt geleid. Sommige printers sturen het document al dan niet automatisch naar de juiste lade.
Als u de documentinstellingen had voor een laserprinter die een smallere marge ondersteunt, moet u mogelijk de marge-instellingen wijzigen als u van plan bent een inkjetprinter te gebruiken. Als u meerdere documenten op één papier afdrukt, moet u mogelijk de ruimte ertussen aanpassen om te voorkomen dat ze afsnijden.
3] Controleer de afdrukinstellingen
Wanneer u gaat afdrukken, zorg er dan voor dat u de juiste kleurinstellingen, pagina’s per vel, papierformaat, afdrukzijde en kleurinstellingen gebruikt. Als deze instellingen niet standaard zijn, kan er sprake zijn van onjuiste afdrukken als u vergeet ze in te stellen voordat u ze naar de printer stuurt.
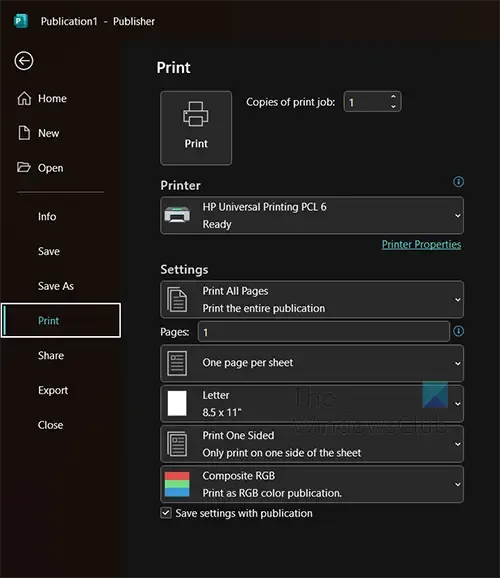
Om de printerinstellingen te controleren, gaat u naar Bestand en vervolgens naar Afdrukken .
U ziet de huidige afdrukinstellingen voor de geselecteerde printer. U kunt op de vervolgkeuzepijl klikken om een andere printer te selecteren als de huidige niet de printer is waarnaar u wilt afdrukken. U denkt misschien dat de printer verkeerd afdrukt als u de verkeerde instellingen heeft geselecteerd.
Pagina’s per vel
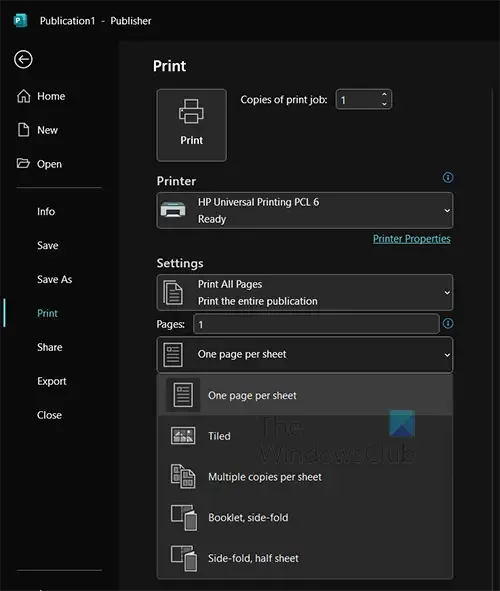
Zorg ervoor dat de juiste pagina’s per vel zijn geselecteerd die overeenkomen met uw document. U kunt ervoor kiezen om meerdere pagina’s op één vel papier te plaatsen. Zorg ervoor dat wat u verwacht, ook is wat u in de instellingen plaatst.
Pagina grootte
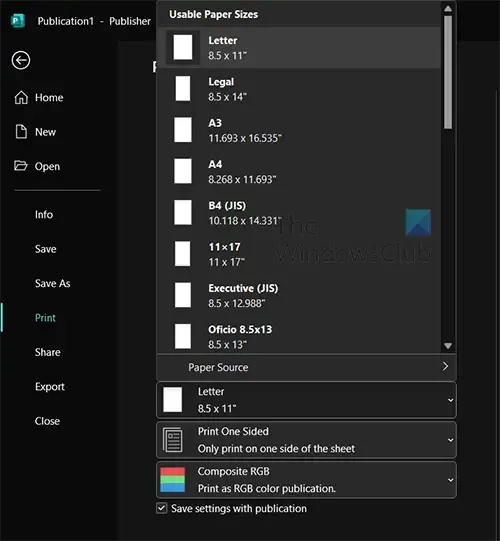
Selecteer het juiste paginaformaat voor uw document. Als u meerdere items op dezelfde pagina afdrukt, moet u ervoor zorgen dat het paginaformaat correct is zodat ze passen. Selecteer het juiste paginaformaat dat overeenkomt met uw document.
Afdrukken op zijkanten
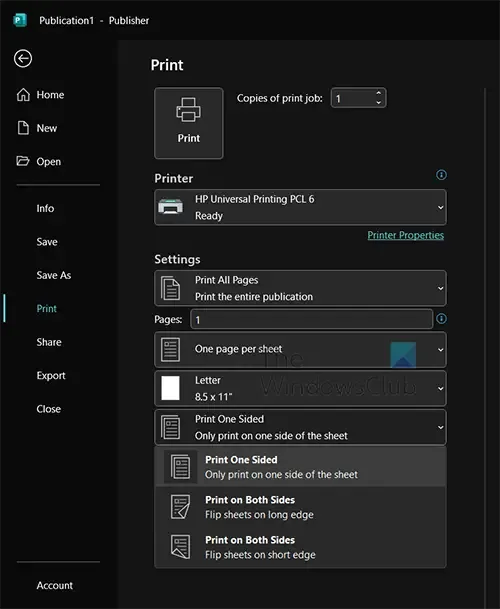
Als u een document heeft dat u dubbelzijdig of enkelzijdig wilt afdrukken, moet u de juiste selecteren.
Kleur of grijstinten
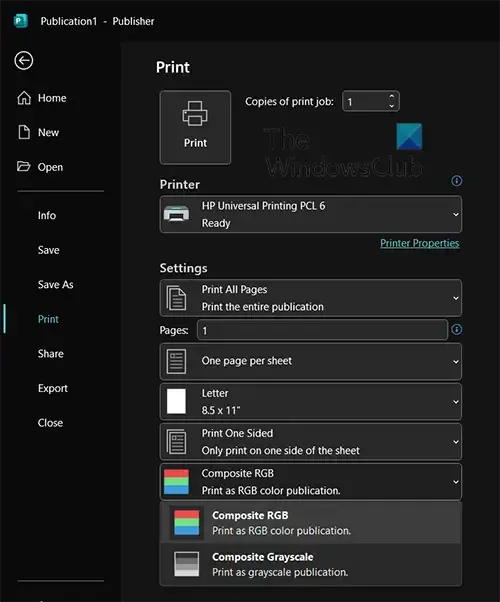
Wanneer u besluit af te drukken, kunt u Publisher opdracht geven een kleurendocument in kleur of grijstinten af te drukken. Zorg er wel voor dat u de juiste heeft geselecteerd.
4] Controleer de printereigenschappen
Soms moet u wijzigingen aanbrengen in de printereigenschappen, maar dit kan alleen vanuit Windows worden gedaan. Het wijzigen van deze instellingen kan de afdrukkwaliteit en kleur ten goede komen. Als uw inkt bijna op is, kunt u de afdrukkwaliteit verhogen door de printer wat meer inkt te laten gebruiken. Als uw printer bepaald papier ondersteunt, moet u mogelijk de instellingen voor dit papier selecteren.
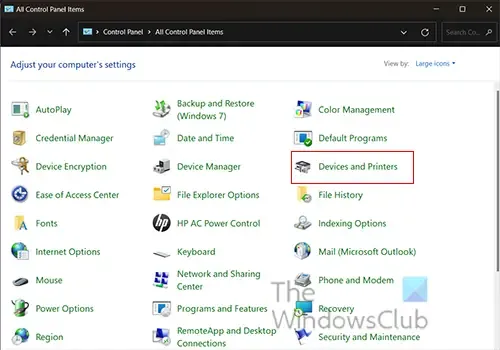
Om naar de printereigenschappen te gaan, gaat u naar Start en zoekt u naar Configuratiescherm . Wanneer het Configuratiescherm wordt geopend, klikt u op Apparaten en printers .
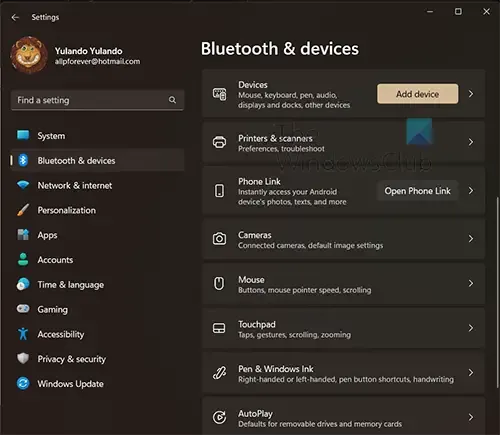
Wanneer u op Apparaten en printers klikt , wordt u naar het venster Bluetooth en apparaten geleid . Klik op de knop Printer en scanners.
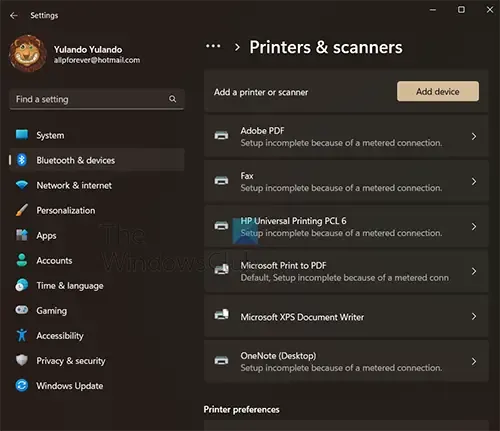
In het venster Printers en scanners ziet u een lijst met alle geïnstalleerde printers. Klik op de printer waarvoor u toegang wilt krijgen tot de eigenschappen.
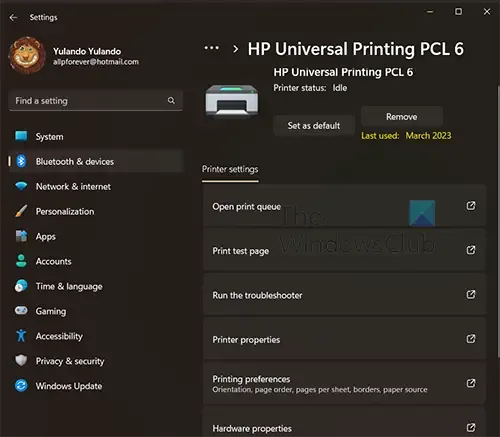
Nu u zich in de instellingen voor de printer bevindt, klikt u op Voorkeursinstellingen voor afdrukken . U klikt nu op Geavanceerd en hier kunt u de beschikbare instellingen voor uw printer aanpassen, zoals papierformaat , kleurinstellingen en afdrukkwaliteit . Wanneer u klaar bent, klikt u op OK .
Hoe druk je een Publisher-document af?
Wanneer u klaar bent om uw Publisher-document af te drukken, gaat u naar Bestand en vervolgens naar Afdrukken. Kies de printer waarmee u wilt afdrukken als u meerdere printers heeft. U kunt er ook voor kiezen om wijzigingen aan te brengen in de instellingen voor uw afdruk. Als u klaar bent, klikt u op Afdrukken om het document naar de printer te sturen.
Waarom snijdt de printer de randen af als ik afdruk?
Printers snijden de inhoud van uw document af als de inhoud zich buiten het afdrukbare gebied van de printer bevindt. Het afdrukbare gebied verschilt van printer tot printer. Laserprinters kunnen doorgaans dichter bij de rand van het papier afdrukken. Printers moeten het papier kunnen vasthouden zodat het door de printer kan gaan. Om er zeker van te zijn dat uw werk niet wordt afgebroken, kunt u een afdrukvoorbeeld maken voordat u gaat afdrukken.



Geef een reactie