De printer blijft liggend afdrukken in plaats van staand

Als uw printer Liggend blijft afdrukken in plaats van Portret , helpt dit bericht u dit probleem op te lossen. Er kunnen een aantal redenen zijn waarom uw printer liggend in plaats van portret blijft afdrukken, zoals onjuiste printerinstellingen, een beschadigd printerstuurprogramma, enz.

De printer blijft liggend afdrukken in plaats van staand
Volg de onderstaande oplossingen als uw printer blijft afdrukken in de landschapsmodus in plaats van de portretmodus:
- Wijzig de standaardoriëntatie
- Verwijder uw printer en voeg deze opnieuw toe
- Verwijder het printerstuurprogramma en installeer het opnieuw
- Wijzig uw printerstuurprogramma via Printervoorkeuren
- Fabrieksreset op de printer

1] Wijzig de standaardoriëntatie

Het eerste dat u moet doen, is de standaardoriëntatie controleren in uw Printervoorkeuren. Uw printer blijft liggend afdrukken als u Liggend als printervoorkeur hebt ingesteld. De volgende stappen helpen u daarbij:
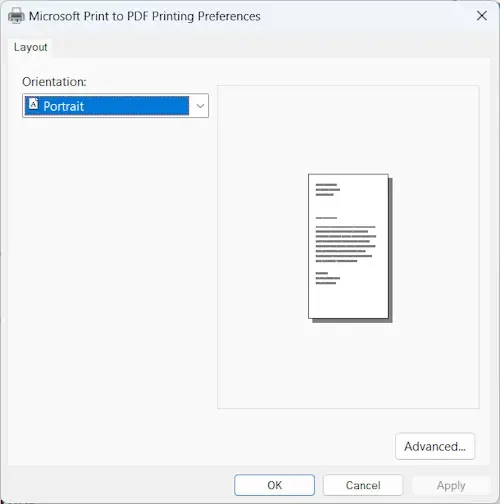
- Open Windows 11-instellingen.
- Ga naar Bluetooth en apparaten > Apparaten .
- Klik op Meer apparaten en printerinstellingen . Hierdoor wordt de pagina Apparaten en printers in het Configuratiescherm geopend.
- Klik met de rechtermuisknop op uw printer en selecteer Printereigenschappen .
- Klik op Voorkeuren op het tabblad Algemeen .
- Wijzig de richting naar Portret .
- Klik op Toepassen en vervolgens op OK om de wijzigingen op te slaan.
2] Verwijder uw printer en voeg deze opnieuw toe
Sommige gebruikers meldden dat ze dit probleem hadden opgelost door de printer van alle apparaten te verwijderen. Met deze actie wordt de printer van uw computer verwijderd. Volg de onderstaande stappen om de printer te verwijderen.
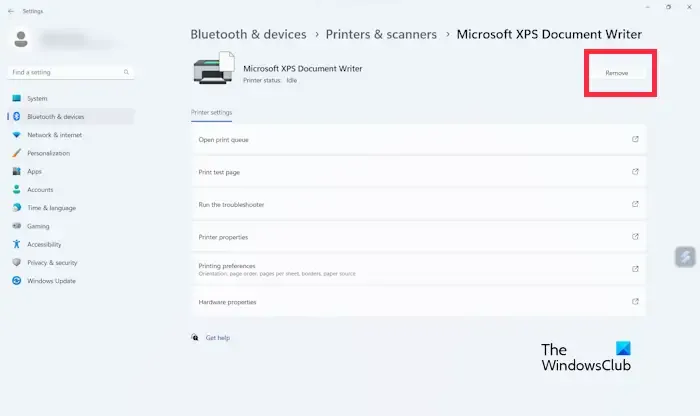
- Druk op Win + I om Instellingen te openen .
- Klik op Bluetooth en apparaten .
- Selecteer Printers en scanners .
- U kunt alle printers zien die op uw computer zijn aangesloten.
- Selecteer nu het printerapparaat dat u wilt verwijderen en klik op Verwijderen .
- Nadat u uw printer hebt verwijderd, start u uw computer opnieuw op en voegt u uw printer opnieuw toe.
3] Verwijder het printerstuurprogramma en installeer het opnieuw
Het probleem kan te wijten zijn aan uw printerstuurprogramma. Wij raden u aan uw printerstuurprogramma te verwijderen en opnieuw te installeren.
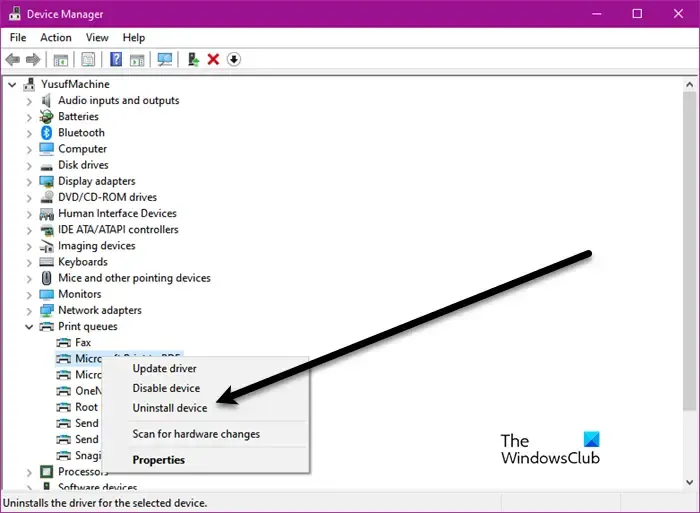
- Open Apparaatbeheer .
- Vouw de tak Afdrukwachtrijen uit .
- Klik met de rechtermuisknop op uw printerstuurprogramma en selecteer Apparaat verwijderen .
- Gebruik nu uw schijf om het stuurprogramma opnieuw te installeren.
Als u geen schijf hebt, kunt u de officiële website van uw printerfabrikant bezoeken en daar de nieuwste versie van uw printerstuurprogramma downloaden . Voer nu het installatiebestand uit om uw printerstuurprogramma opnieuw te installeren.
4] Wijzig uw printerstuurprogramma via Printervoorkeuren
Controleer of uw printerstuurprogramma is ingesteld als het standaardstuurprogramma in de voorkeuren. Als in de voorkeuren een ander stuurprogramma als standaard is ingesteld, kunt u dit probleem tegenkomen. De volgende instructies helpen je daarbij:
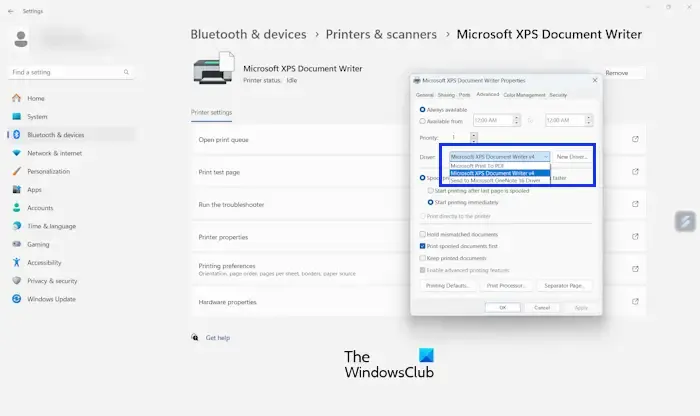
- Open Windows 11-instellingen.
- Klik op Bluetooth en apparaten .
- Selecteer Printers en scanners .
- Selecteer de printer waarvan u het stuurprogramma wilt bijwerken.
- Klik op Printereigenschappen .
- Klik op het tabblad Geavanceerd .
- Selecteer uw printerstuurprogramma in de vervolgkeuzelijst.
- Klik nu op OK en vervolgens op Toepassen .
Als uw printerstuurprogramma niet beschikbaar is in de vervolgkeuzelijst, moet u het handmatig installeren. Om dit te doen, klikt u op de knop Nieuw stuurprogramma onder het tabblad Geavanceerd in uw printereigenschappen en klikt u op Volgende. Klik nu op Diskette en selecteer uw printerstuurprogramma op uw pc. Volg nu de wizard op het scherm om uw printerstuurprogramma te installeren.
5] Fabrieksreset op de printer
Het terugzetten van de fabrieksinstellingen van uw printer helpt dit probleem op te lossen. Controleer of het wijzigingen met zich meebrengt of niet. De stappen om de fabrieksinstellingen te herstellen zijn verschillend voor de printers van verschillende merken. Daarom moet u uw gebruikershandleiding raadplegen om te weten wat de juiste stappen zijn om deze actie op uw printer uit te voeren.

Waarom drukt mijn printer niet de volledige pagina af?
Er kunnen een aantal redenen zijn waarom uw printer niet de volledige pagina afdrukt. De meest voorkomende redenen zijn onjuiste instellingen voor het papierformaat, het bijwerken van het printerstuurprogramma, hardwareproblemen met de printer, enz.
Waar vind ik mijn printereigenschappen?
U kunt uw printereigenschappen openen via Windows 11/10 Instellingen. Ga naar Instellingen, klik op Bluetooth en apparaten, selecteer de printer en klik vervolgens op Printereigenschappen.



Geef een reactie