Printer pakt meerdere vellen op pc [repareren]
![Printer pakt meerdere vellen op pc [repareren]](https://cdn.thewindowsclub.blog/wp-content/uploads/2024/03/printer-grabbing-multiple-sheets-1-640x375.webp)

Fix Printer pakt meerdere vellen tijdens het afdrukken
Als uw printer tijdens het afdrukken meerdere vellen vastpakt, gebruikt u de onderstaande oplossingen:
- Waaier de papieren uit voordat u ze in de invoerlade plaatst
- Controleer de staat van het papier en plaats het papier opnieuw
- Zorg ervoor dat het papier correct in de papierlade is geplaatst
- Maak de papierrol schoon
- Reset de printer
- Controleer of het papier is vastgelopen of niet
- Update de printerfirmware
- Zorg ervoor dat de klep ter verwijdering van vastgelopen papier correct is gesloten
Laten we beginnen.
1] Waaier de papieren uit voordat u ze in de invoerlade plaatst
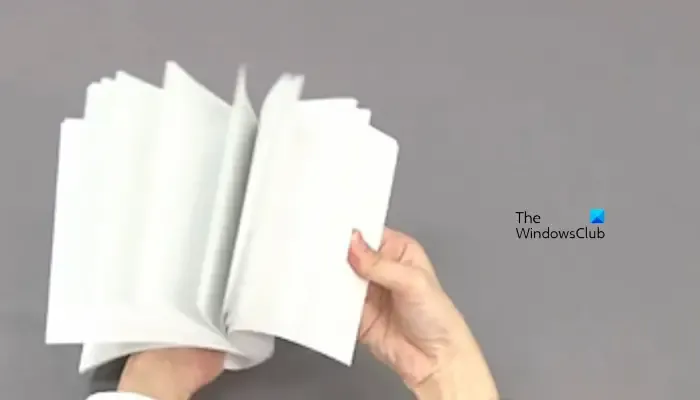
Er is één mogelijke reden om meerdere papieren te pakken: je papieren vellen zitten aan elkaar geplakt. Bewaar alle papieren altijd op een droge en koele plaats. Dit probleem komt vaker voor in vochtige klimaten. Zorg ervoor dat u de randen van de stapel papier uitwaaiert voordat u het papier in de invoerlade plaatst.
2] Controleer de staat van het papier en plaats het papier opnieuw
Soms kan dit probleem optreden als gevolg van stoffig, gekruld, gevouwen papier in de lade. Zorg ervoor dat u papier van goede kwaliteit gebruikt. Overschrijd ook nooit de stapel papierlimiet die uw printer aangeeft. Volg de onderstaande stappen om het papier te controleren:

- Verwijder de papierstapel uit de lade.
- Controleer de staat van het papier en vervang het papier als het papier stoffig, gekruld, gekreukeld, gescheurd of gevouwen is. Als u vuil of stof op het papieroppervlak ziet, gebruik dan een schone, droge doek om de vellen voorzichtig schoon te maken.
- Controleer ook of al het papier in de stapel van hetzelfde formaat en type is. Gebruik geen gemengde papiersoorten in de lade.
- Plaats nu de stapel papier in uw printer en duw het papier vervolgens zo ver mogelijk in de printer.
Zodra dit is ingesteld, probeert u opnieuw af te drukken en controleert u of het probleem is opgelost of niet.
3] Zorg ervoor dat het papier correct in de papierlade is geplaatst
Soms kan dit probleem optreden als gevolg van het onjuist plaatsen van papier in de papierlade. Zorg ervoor dat u het papier correct in de papierlade hebt geplaatst. Duw het papier ook nooit te ver in de printer. Hierdoor kan het papier vastlopen in de rollen en het probleem veroorzaken. Gebruik de onderstaande instructies om het papier correct in de papierlade te plaatsen:

- Open de papierlade voorzichtig en trek deze naar buiten totdat deze niet verder kan.
- Pas het papier aan volgens het formaat van uw papier.
- Zorg ervoor dat u de lade niet te vol of te vol plaatst met papier. Raadpleeg de handleiding van uw printer voor de aanbevolen capaciteit, doorgaans tussen de 10 en 25 vellen (afhankelijk van het merk of model van de printer).
- Sluit de papierlade en duw de lade voorzichtig terug in de printer totdat deze op zijn plaats klikt.
4] Reinig de papierrol
Opgehoopt stof, vuil of vuil op een papierrol kan het probleem van het meervoudig grijpen van papier veroorzaken. Zorg ervoor dat uw papierrol schoon is. Om uw papierrol schoon te maken, volgt u de onderstaande stappen:

- Druk op de aan/uit-knop om uw printer uit te schakelen.
- Haal het netsnoer uit de printer en het stopcontact.
- Verwijder de achtertoegangsdeur. Sommige producten hebben geen toegangsdeur aan de achterkant. Als uw product geen toegangsdeur aan de achterkant heeft, kunt u via de voorklep toegang krijgen tot de rollen.
- Verschillende producten hebben verschillende toegangsdeuren aan de achterkant. Sommige hebben één ontgrendelingslipje, sommige hebben twee ontgrendelingslipjes en sommige hebben een knop om aan te draaien. Sommige hebben ook accessoires voor automatisch dubbelzijdig afdrukken (duplexers). Maak indien nodig de achterklep of de duplexeenheid los en verwijder deze om toegang te krijgen tot de papierrollen voor reiniging. U kunt de handleiding van uw printer raadplegen.
- Gebruik een zaklamp om de gebieden rond de rollen zorgvuldig te bekijken en schoon te maken. Verwijder ook alle sporen van papier (indien gevonden). Veeg de rubberen papierinvoerrollen lichtjes af met een pluisvrije doek. Maak de papieroppakrol ook schoon met een katoenen doek of wattenstaafje.
- Als u klaar bent, plaatst u de achterklep terug en sluit u het snoer opnieuw aan op de printer en het stopcontact.
Controleer of het probleem zich blijft voordoen of niet. Als u het niet prettig vindt om de papierrol schoon te maken, kunt u advies inwinnen bij een professional of uw printer naar de winkel brengen.
5] Reset de printer
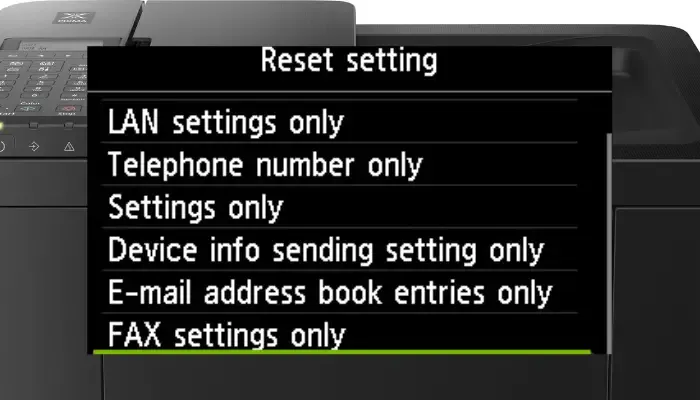
We raden u ook aan de printer opnieuw in te stellen en te kijken of dit helpt of niet. Printers van verschillende merken hebben verschillende methoden om te resetten. Raadpleeg daarom de gebruikershandleiding van uw printer om deze actie uit te voeren.
6] Controleer of het papier is vastgelopen of niet

Het is mogelijk dat dit probleem optreedt als gevolg van een papierstoring in uw printer. Als er een stuk papier vastzit in de papierbaan, kan de printer meerdere vellen papier pakken. Zorg ervoor dat er geen papierstoring is in uw printer. Verwijder de papierlade en kijk in de printer of het papier daar vastzit.
Als u merkt dat er papier in uw printer is vastgelopen, zet u de printer uit, haalt u de stekker uit het stopcontact en trekt u hem voorzichtig uit de printer. Nadat u het papier met succes uit de printer hebt verwijderd, controleert u of het probleem is opgelost.
7] Update de printerfirmware
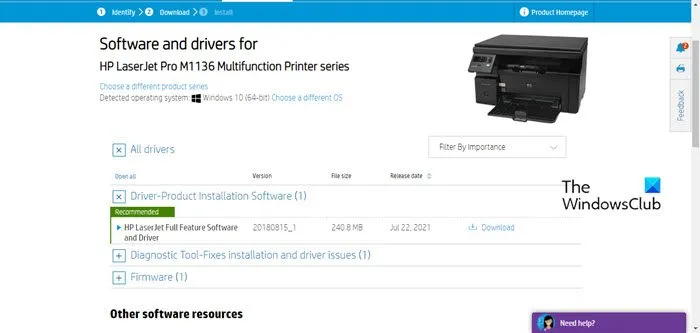
Zorg ervoor dat de stuurprogramma’s en firmware van uw printer zijn bijgewerkt. Firmware-updates kunnen de communicatie tussen de printer en het papier verbeteren. Deze verbeterde communicatie kan de printer helpen het papier correct te identificeren. Als u een draadloze printer heeft, ontvangt u mogelijk af en toe pushmeldingen van de fabrikant voor updates. U kunt het printerstuurprogramma en de firmware-updates downloaden en installeren vanaf de officiële website van uw printerfabrikant.
8] Zorg ervoor dat de klep ter verwijdering van vastgelopen papier goed gesloten is
Dit probleem kan ook optreden als het Jam Clear-deksel niet correct is gesloten. Een goed gesloten klep ter voorkoming van storingen is belangrijk voor een correcte werking van uw printer. Bij sommige printers zijn sensoren gekoppeld aan de klep die storingen veroorzaakt. Als de klep niet goed is gesloten, worden deze sensoren mogelijk niet geactiveerd, waardoor de printer niet goed werkt of er meerdere vellen worden afgedrukt.
Ik hoop dat dit helpt.
Waarom neemt mijn printer meerdere vellen op?
Er kunnen verschillende redenen zijn waarom uw printer meerdere vellen oppakt. De meest voorkomende redenen zijn een overbelaste lade, een papierstoring, een onjuist papierformaat of -type, een vuile papierrol, gekruld of gekreukeld papier, een vastgelopen deksel, verouderde firmware, enz.
Hoe kan ik mijn HP-printer opnieuw opstarten?
U kunt uw HP-printer eenvoudig opnieuw opstarten. Schakel hiervoor uw HP-printer uit. Koppel het netsnoer los van de printer of het stopcontact. Wacht een paar seconden en sluit het netsnoer weer aan op uw printer of stopcontact. Zet de schakelaar aan en druk op de aan/uit-knop om de printer weer in te schakelen.



Geef een reactie