Afdruktaken zeggen verwijderen maar niet verwijderen
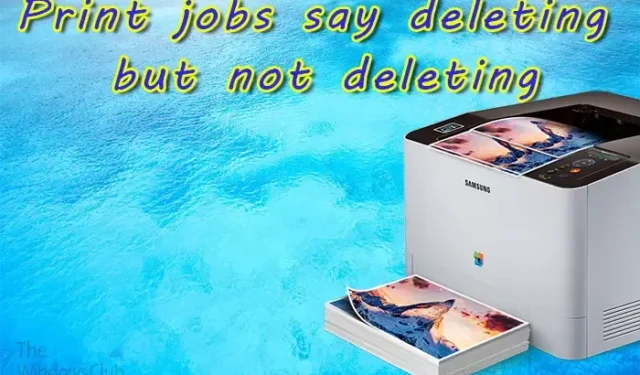
Van tijd tot tijd moet u om welke reden dan ook een afdruktaak uit de wachtrij verwijderen. Soms geeft de printer een foutmelding wanneer u probeert te verwijderen. Als afdruktaken aangeven dat ze moeten worden verwijderd, maar er wordt niet verwijderd , kunt u het probleem als volgt omzeilen.
Wanneer u uw document naar de printer stuurt om af te drukken, wordt het in de afdrukwachtrij geplaatst. In de afdrukwachtrij wacht de taak om te worden afgedrukt. De taken worden afgedrukt op basis van wanneer ze in de wachtrij komen. U kunt de afdrukwachtrij vanaf uw computer zien, hier kunt u het document verwijderen.
Afdruktaken zeggen verwijderen maar niet verwijderen
Als u problemen ondervindt waarbij een afdruktaak aangeeft dat u wilt verwijderen maar niet wilt verwijderen, laat dit artikel u zien hoe u dit kunt oplossen.
- Verwijder de taak van uw computer
- Start de spoolerservice opnieuw
- Start de printer en de computer opnieuw op
- Werk het printerstuurprogramma bij
1] Verwijder de taak van uw computer
Voor deze stap moet u naar de afdrukwachtrij op uw computer gaan en de taak daar verwijderen. Bij sommige printers kunt u taken verwijderen met een knop op de printer. Als dit echter niet werkt, verwijdert u de taak uit de afdrukwachtrij op uw computer.
Om de afdruktaak uit de afdrukwachtrij op uw computer te verwijderen, gaat u naar start en typt u Printers en scanners . Het venster Bluetooth en apparaat , Printers en scanners wordt geopend, klik op de naam van de printer. Het printervenster wordt geopend, klik op Open afdrukwachtrij . De afdrukwachtrij wordt geopend waar u de documenten in de printerwachtrij ziet. Klik met de rechtermuisknop op het bestand dat u wilt verwijderen en druk op Verwijderen .
2] Start de spooler-service opnieuw
In de spoolerservice worden de afdruktaken opgeslagen en naar de printer gestuurd. Er kunnen zich problemen voordoen in de printspooler en de spooler moet mogelijk opnieuw worden gestart.
Start de printspooler opnieuw op via Computerbeheer
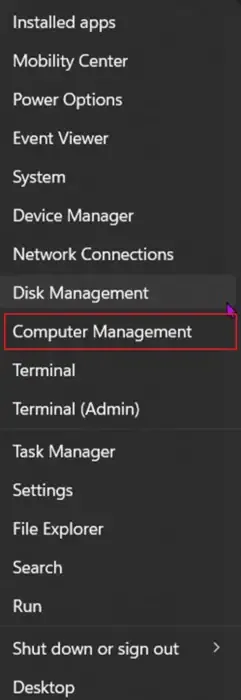
Om de spooler-service opnieuw te starten, klikt u met de rechtermuisknop op de Windows-startknop om het menu te openen. Vervolgens klikt u op Computerbeheer .
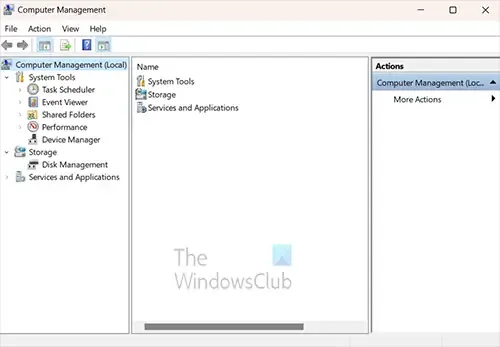
Het computerbeheervenster wordt geopend. Zoek naar het kopje Schijfbeheer en klik op het pijltje bij Services en Applicatie .
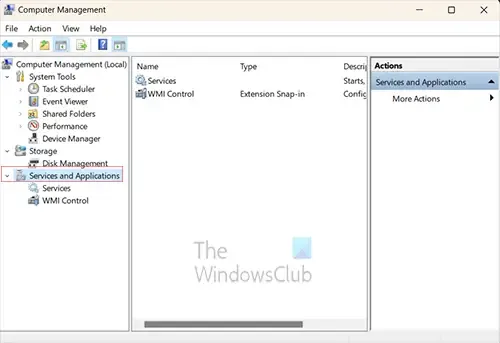
Als u op de pijl klikt, ziet u twee extra items verschijnen onder Services en toepassing , deze twee items zijn Services en WMI-beheer . U klikt op Services.
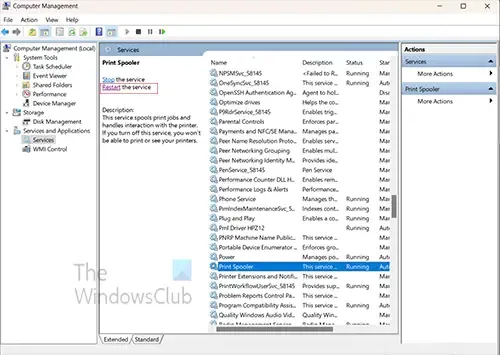
Wanneer u op Services klikt, wordt de middelste kolom van het venster Computerbeheer gevuld. Scroll naar beneden tot je een service ziet met de naam Print spooler .
U moet de printspooler stoppen en er zijn een paar manieren om dit te doen. U kunt met de rechtermuisknop op de afdrukspooler klikken en in het menu op Stoppen klikken . U ziet een voortgangsvenster verschijnen en de balk loopt een paar seconden, wanneer dit stopt, wordt de printspooler gestopt.
U moet nu de printspooler opnieuw opstarten. Om de printspooler te starten, klikt u met de rechtermuisknop op Printspooler en klikt u in het menu op Start. Er verschijnt een voortgangsvenster en wanneer het verdwijnt, start de printspooler.
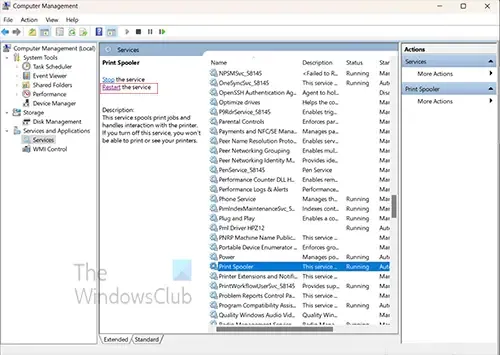
Aangezien u de printspooler opnieuw gaat opstarten, kunt u eenvoudig op het woord Opnieuw opstarten klikken . Het voortgangsvenster verschijnt en Stop dan en Start de printspooler opnieuw.
Start de printspooler opnieuw met behulp van de opdrachtprompt
U kunt de afdrukspooler opnieuw starten met behulp van de opdrachtprompt. Klik op zoeken of klik op de Windows-knop en typ CMD .

U ziet het opdrachtpromptpictogram, klik erop om de opdrachtprompt te openen. Typ in het opdrachtpromptvenster net stop spooler om de service te stoppen. Wacht op een succesprompt en typ vervolgens net start spooler “Wanneer de service opnieuw wordt opgestart, moet deze de afdrukwachtrij leegmaken van vastgelopen taken.
3] Start de printer en de computer opnieuw op
Als al het andere faalt, helpt een kleine herstart soms, herstarten kan alles wat vastzit in het geheugen opruimen. In dit geval start u zowel de printer als de computer opnieuw op. Door de printer opnieuw op te starten, wordt het geheugen leeggemaakt en dat zou moeten helpen bij het verwijderen van taken uit het geheugen. Het opnieuw opstarten van de computer zou moeten helpen bij het verwijderen van de taken die in de afdrukwachtrij staan. Uw printer kan een cache hebben en de taken die niet worden verwijderd, kunnen daar zijn. Opnieuw opstarten helpt om deze te wissen.
4] Werk het printerstuurprogramma bij

Het bijwerken van uw printerstuurprogramma helpt het probleem met de printer te voorkomen, niet het verwijderen van taken. Kijk op de website van de printerfabrikant of er updates voor uw printer zijn. Afhankelijk van uw printer is er mogelijk printerbeheersoftware geïnstalleerd toen u het printerstuurprogramma installeerde. U kunt controleren of u met deze printerbeheersoftware kunt zoeken naar updates.
Hoe wis ik een afdruktaak die vastloopt bij het verwijderen?
Er zijn een paar manieren waarop u kunt proberen een taak te wissen die vastzit bij het verwijderen .
- Start de printspooler opnieuw door te zoeken naar services.msc . Wanneer het venster Services wordt geopend, scrolt u omlaag en zoekt u naar Print Spooler. Klik op Print spooler en klik vervolgens op het woord Opnieuw opstarten dicht bij de bovenkant van het venster. Wanneer de afdrukspooler opnieuw wordt opgestart, controleert u of het document nog steeds vastzit in de afdrukwachtrij.
- Een andere manier om de taak te verwijderen die vastzit bij het verwijderen, is door zowel de computer als de printer opnieuw op te starten. Als u beide opnieuw start, wordt de taak uit de cache van de computer en de printer gewist.
Hoe annuleer ik afdruktaken in de wachtrij?
Mogelijk hebt u taken in de afdrukwachtrij die u per ongeluk hebt verzonden of waarvan u niet langer wilt dat ze worden afgedrukt. U kunt de taak uit de afdrukwachtrij annuleren door op het printerpictogram in het systeemvak rechtsonder op de taakbalk te klikken. Wanneer de printerwachtrij wordt geopend, klikt u met de rechtermuisknop op de afdruktaak die u wilt verwijderen en klikt u op Annuleren .



Geef een reactie