Xbox Accessoires-app blijft hangen op 0% Update toepassen op controller op pc
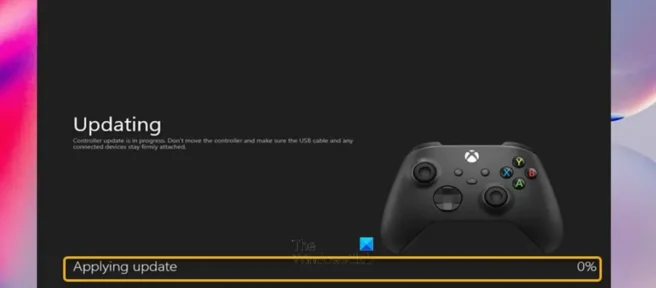
Als u de firmware van uw Xbox draadloze controller probeert bij te werken via de Xbox Accessoires-app op uw Windows 11- of Windows 10 pc, maar het updateproces vastloopt bij “0% update toepassen “, biedt dit bericht adequate oplossingen om u te helpen dit probleem op te lossen op uw systeem.
Xbox Accessoires-app blijft hangen op 0% Update toepassen op controller op pc
Als je vastzit op het scherm 0%-update toepassen wanneer je probeert je Xbox-controllerfirmware bij te werken via de Xbox Accessoires-app op je Windows 11/10-pc, kun je onze voorgestelde richtlijnen hieronder in willekeurige volgorde volgen en kijken wat er gebeurt. werkt voor u bij het oplossen van het probleem met uw spelinstallatie.
- Update Windows en de Xbox Accessoires-app.
- Voer de probleemoplosser voor Windows Store-apps uit
- Update via de ether of via USB-verbinding
- De Xbox Accessoires-app repareren/resetten/opnieuw installeren
- Update de controller op een andere pc
Laten we een korte beschrijving van elk van deze aanbiedingen bekijken.
1] Update Windows en de Xbox Accessoires-app.
Om te beginnen met het oplossen van problemen in een poging om de Xbox Accessoires-app op te lossen die vastzit op 0% Update toepassen op controller op pc met Windows 11/10, moet u ervoor zorgen dat Windows up-to-date is met de nieuwste build/versie door te controleren op updates en door alle te installeren beschikbare bits op uw apparaat. Aan de andere kant, als de fout is opgetreden na een recente Windows-update, kunt u een systeemherstel uitvoeren of de update volledig verwijderen.
Evenzo, als Microsoft Store-apps om de een of andere reden niet automatisch worden bijgewerkt, kunt u deze stappen volgen om handmatig te controleren op de Xbox Accessoires-app op uw apparaat en deze bij te werken:
- Open de Microsoft Store-app.
- Navigeer naar de bibliotheek vanuit het linkerdeelvenster.
- Klik op de knop ” Updates ophalen “.
2] Voer de probleemoplosser voor Windows Store-apps uit.
Het probleem kan te maken hebben met een buggy-app voor Xbox-accessoires die ervoor zorgt dat de firmware-update van de controller vastloopt. In dit geval kunt u de probleemoplosser voor Windows Store-apps uitvoeren en vervolgens kijken of u de controllerfirmware op uw computer kunt bijwerken.
Volg deze stappen om de probleemoplosser voor Windows Store-apps op een Windows 11-apparaat uit te voeren:

- Druk op Windows-toets + I om de app Instellingen te openen.
- Ga naar Systeem > Problemen oplossen > Andere probleemoplossers .
- Zoek in het gedeelte ” Overig ” naar ” Windows Store-apps “.
- Klik op de knop Uitvoeren .
- Volg de instructies op het scherm en pas eventuele aanbevolen fixes toe.
Volg deze stappen om de probleemoplosser voor Windows Store-apps op een pc met Windows 10 uit te voeren:
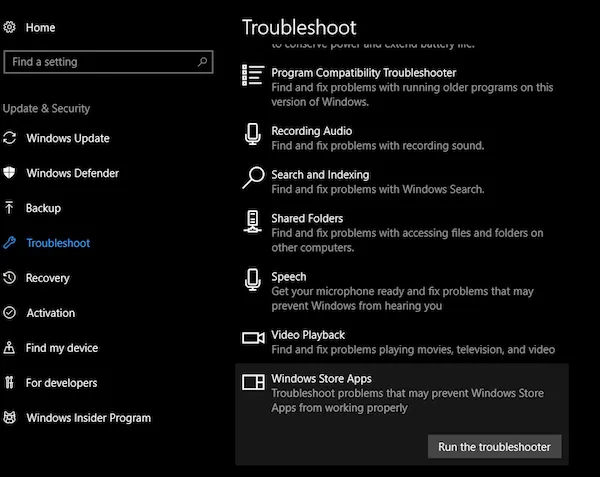
- Druk op Windows-toets + I om de app Instellingen te openen.
- Ga naar Update & Beveiliging.
- Klik op het tabblad Problemen oplossen .
- Scroll naar beneden en klik op Windows Store-apps.
- Klik op de knop De probleemoplosser uitvoeren .
- Volg de instructies op het scherm en pas eventuele aanbevolen fixes toe.
3] Update draadloos of via een USB-verbinding.
Alle behalve de originele Xbox draadloze controller kunnen updates via de ether ontvangen zonder verbinding te maken met een USB-kabel. Deze controller heeft een kleine ronde 3,5 mm-poort aan de onderkant van de controller – controllers zonder deze poort moeten worden bijgewerkt via een USB-kabel en het bijwerken van de controller via Bluetooth wordt niet ondersteund. Je kunt je Xbox Wireless Controller dus aansluiten met een USB-kabel of de Xbox Wireless Adapter voor Windows.
Als u echter niet via de ether kunt updaten en het in kleur gemarkeerde probleem blijft bestaan, overweeg dan een andere USB-kabel te gebruiken en zorg ervoor dat deze goed is aangesloten. Door de controller via USB aangesloten te laten en 5 minuten te laten staan, hebben sommige gebruikers met hetzelfde probleem te maken gehad, omdat de update soms even op de achtergrond kan duren.
4] Repareer / reset / installeer de Xbox Accessoires-app opnieuw.
Voor deze oplossing moet je de Xbox Accessoires-app in de volgende volgorde op je systeem repareren, resetten of opnieuw installeren. Zorg ervoor dat Windows 11/10 up-to-date is met de nieuwste build om aan de slag te gaan. Als Windows al up-to-date is, kunt u uw computer opnieuw opstarten en proberen de controller opnieuw bij te werken. Als het probleem zich blijft voordoen, kunt u de app eerst herstellen in de instellingen en vervolgens opnieuw instellen als het herstel niet heeft geholpen. Als beide stappen het probleem niet oplossen, kun je de Xbox Accessoires-app van je computer verwijderen, je computer opnieuw opstarten en de app opnieuw downloaden van de Microsoft Store, je controller op je pc aansluiten met een USB-kabel of je Xbox aansluiten. Wireless Adapter voor Windows en probeer de firmware opnieuw bij te werken.
5] Werk de controller bij op een andere pc.
Voor deze oplossing moet u de controller op een andere pc bijwerken en kijken of dat voor u werkt. Zoals sommige getroffen gebruikers hebben gemeld, konden ze proberen de controller bij te werken met behulp van de computer van een familielid of vriend en het werkte als een charme, de update begon onmiddellijk en was in minder dan twee minuten voltooid. Nadat ze de update met succes op de andere pc hadden voltooid, konden ze de controller op hun pc aansluiten en was het controleren op nieuwe updates met de Xbox Accessoires-app gelukt.
Als je toegang hebt tot een Xbox-console, kun je ook proberen de controller op de console bij te werken.
Ik hoop dat dit bericht helpt!
Xbox Accessoires-app crasht bij het updaten van controllerfirmware?
Als u de firmware van uw Xbox-controller probeert bij te werken via de Xbox Accessoires-app en de app crasht wanneer u op Doorgaan klikt op het scherm Voordat u begint, zouden de volgende oplossingen het probleem moeten oplossen.
- Stel de juiste datum en tijd in
- Voer de probleemoplosser voor Windows Store-apps uit
- Reset Microsoft Store via Instellingen
- Een opdracht uitvoeren in Windows PowerShell
Waarom synchroniseert mijn Xbox-controller niet met mijn pc?
Als uw Xbox-controller niet synchroniseert of geen verbinding maakt met uw computer, start u uw controller opnieuw op om dit probleem op te lossen. Schakel de controller uit door de Xbox-knop 6 seconden ingedrukt te houden. Druk nogmaals op de Xbox-knop om hem weer in te schakelen. Sluit je controller aan op je computer met een USB-kabel of de Xbox draadloze adapter voor Windows.
Waarom wordt mijn Xbox One-controller niet bijgewerkt?
Als je problemen hebt met het updaten van je Xbox draadloze controller, kunnen de volgende suggesties je helpen bij het oplossen van problemen:
- Koppel alle accessoires (zoals stereoheadsetadapters en chatpads) los van de controller en probeer de update opnieuw.
- Zet je Xbox uit en weer aan, of reset je computer hard en probeer opnieuw te updaten.
- Probeer een andere USB-kabel en zorg ervoor dat deze goed is aangesloten op de USB-poort van de console en de micro-USB- of USB-C-poort van de controller.
- Probeer indien nodig uw controller bij te werken op uw Xbox-console of Windows-pc.
- U kunt een vervanging van de controller aanvragen als niets anders werkt.
Waarom werkt mijn Xbox-controller niet met pc-games?
Het stuurprogramma van uw controller is mogelijk beschadigd of ontbreekt. De USB-kabel is mogelijk niet compatibel met uw controller. In sommige gevallen kan de pc een probleem met de Xbox One-controller niet detecteren vanwege je USB-poort. In dit geval kunt u proberen de controller aan te sluiten op de USB-poort aan de achterkant van de computer en kijken of dat het probleem oplost.
Bron: The Windows Club



Geef een reactie