Voorbeeldvenster werkt niet in Microsoft Outlook: oplossing
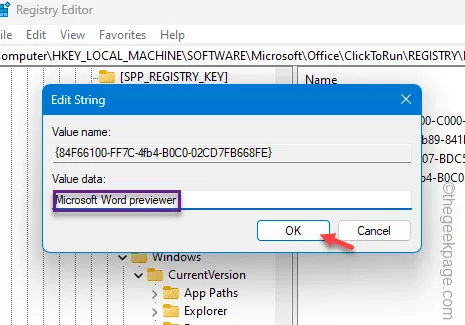
Werkt het voorbeeldvenster niet correct in de Microsoft Outlook-app op uw apparaat? Het is een zegen om e-mails in het voorbeeldvenster te bekijken zonder erop te tikken om ze te openen. Het niet kunnen bekijken van een voorbeeld van de e-mails in het voorbeeldvenster kan dus een directe invloed hebben op uw productiviteit, omdat het behoorlijk lastig kan worden om door al uw e-mails te komen. Het duurt slechts een paar minuten om dit op te lossen.
Fix 1 – Corrigeer een registersleutel
Wijzig een bepaalde registersleutel met behulp van de Register-editor.
Stap 1 – Ga je gang en druk op de Startknop en begin met het schrijven van “ regedit” in het vak.
Stap 2 – Klik vervolgens op “Register-editor” om daar toegang toe te krijgen.
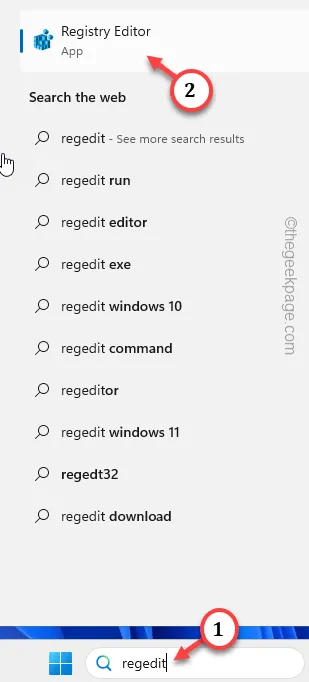
Stap 3 – Nadat u de pagina Register-editor hebt geopend, gaat u naar dit venster –
HKEY_LOCAL_MACHINE\SOFTWARE\Microsoft\Office\ClickToRun\REGISTRY\MACHINE\Software\Microsoft\Windows\CurrentVersion\PreviewHandlers
Dus als u het adres daar niet kunt vinden, ga dan naar deze locatie:
HKEY_LOCAL_MACHINE\SOFTWARE\Wow6432Node\Microsoft\Windows\CurrentVersion\PreviewHandlers
Of,
HKEY_LOCAL_MACHINE\SOFTWARE\Microsoft\Windows\CurrentVersion\PreviewHandlers
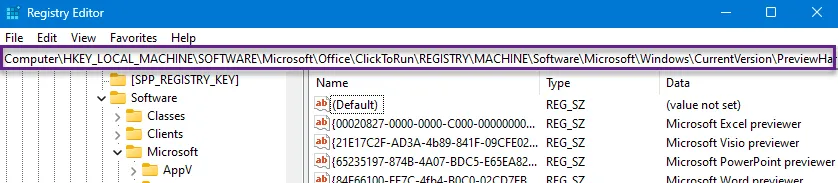
Stap 4 – In het rechterdeelvenster vindt u de registerreeksen die zijn gekoppeld aan de Microsoft Office-componenten en hun respectieve waarden.
Stap 5 – Dit moeten de waarden zijn –
Name Data
{21E17C2F-AD3A-4b89-841F-09CFE02D16B7} Microsoft Visio-voorbeeld
{65235197-874B-4A07-BDC5-E65EA825B718} Microsoft PowerPoint-voorbeeld
{84F66100-FF7C-4fb4-B0C0-02CD7FB668FE} Microsoft Word-voorbeeld
{00020827-0000-0000-C000-000000000046} Microsoft Excel-voorbeeld
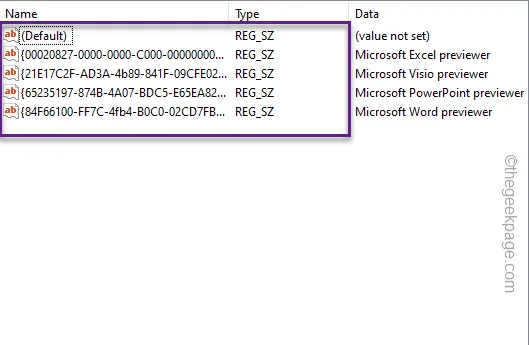
Controleer of een van de items verschilt.
Stap 6 – Als een van de tekenreekswaarden verschilt van de waarde die we hierboven hebben genoemd, dubbeltik die waarde.
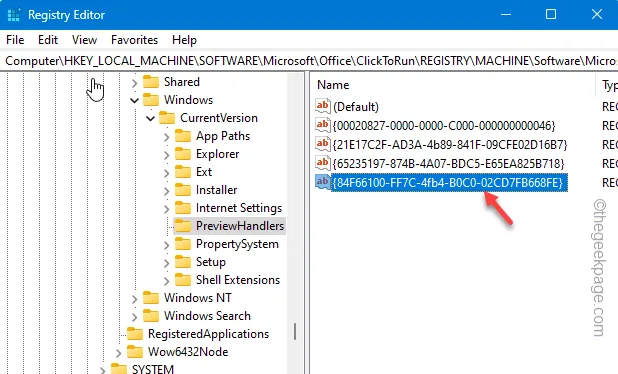
Stap 7 – Wis de oude waarde en vervang deze door de waarde uit de tabel.
Stap 8 – Tik op “OK” om de wijzigingen op te slaan.
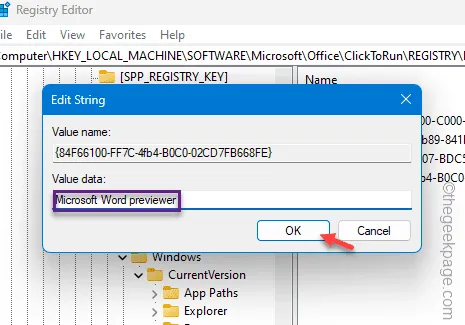
Oplossing 2 – Schakel het voorbeeldvenster in
Schakel de functie Voorbeeldvenster in Microsoft Outlook in.
Stap 1 – Ga in het Microsoft Outlook-venster naar het tabblad “Weergaven”.< /span>
Stap 2 – Schakel vervolgens gewoon de optie “Berichtvoorbeeld” in en stel deze in op een van de regels die u in de menubalk wilt zien.
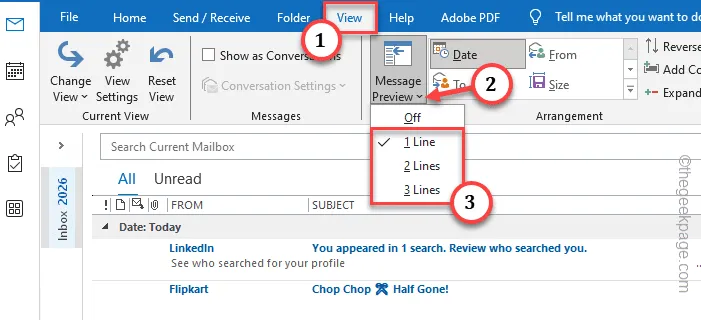
Stap 3 – Nu wordt uw toestemming gevraagd om dit in welke mailbox in te schakelen. Selecteer de juiste optie om die voorbeeldinstelling op te leggen.
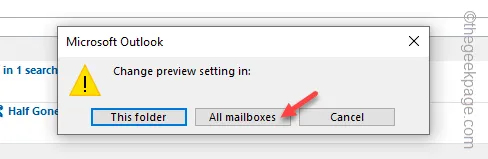
Hierna kunt u het voorbeeldvenster van uw Outlook-client bekijken.
Fix 3 – Verander de stijl van het leesvenster
Het grootste probleem kan gewoon de verkeerde leesvensterinstellingen zijn.
Stap 1 – Ga naar het tabblad “Weergeven” in de Microsoft Outlook-app.
Stap 3 – Schakel het naar de modus “Rechts” om de leesmodus te programmeren

U zou een voorbeeld van de e-mails moeten kunnen bekijken in de Outlook-client.
Fix 4 – Maak de Outlook-weergave schoon
Soms kan het aangepaste formaat van Microsoft Outlook tot dit probleem leiden.
Stap 1 – Klik met de rechtermuisknop op de Windows-knop en selecteer de “ Uitvoeren” in het contextmenu.
Stap 2 – plak dit vervolgens in het lege dialoogvenster Uitvoeren. Klik vervolgens op “OK“.
outlook.exe /cleanviews
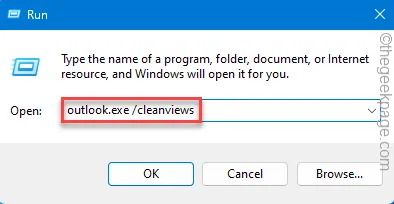
Terwijl de standaardversie van Microsoft Outlook wordt geladen, tikt u op een bericht om te controleren of u een voorbeeld van de e-mail kunt bekijken of niet.
Ga door naar de volgende oplossing om het probleem op te lossen.
Fix 5 – Snel de Office-app repareren
Probeer de Microsoft Office-client snel te repareren en controleer of dat u helpt met het voorbeeldvenster in Outlook.
Stap 1 – Ga je gang en open de Instellingen. Om dit te doen, kunt u de toetsencombinaties Win+I gebruiken.
Stap 2 – Ga direct naar de “Apps“.
Stap 3 – Zoek aan de andere kant van de pagina Instellingen de map ‘Geïnstalleerde apps‘ en tik om dat te openen.
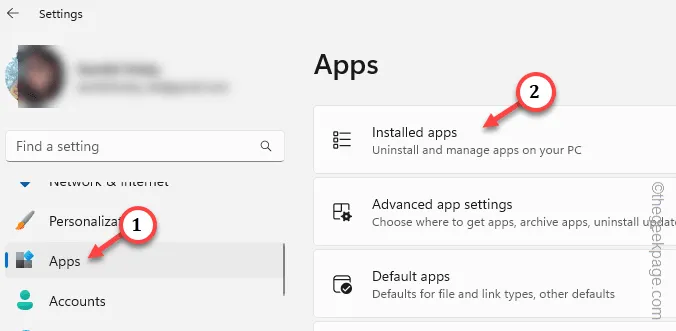
Stap 4 – Zoek in het gedeelte Geïnstalleerde apps ‘Microsoft Office‘ aan de rechterkant -handgedeelte.
Stap 5 – Zodra je dat hebt ontdekt, tik je op “⋮” en kies je “< /span>“.Wijzigen
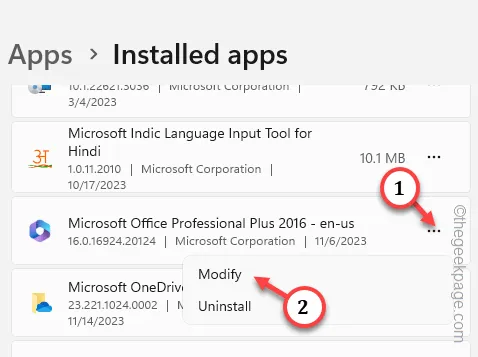
Stap 6 – Op de Office-instellingenpagina moet u de optie “Snelle reparatie“ kiezen .
Stap 7 – Tik vervolgens op “Volgende” om het reparatieproces te starten.
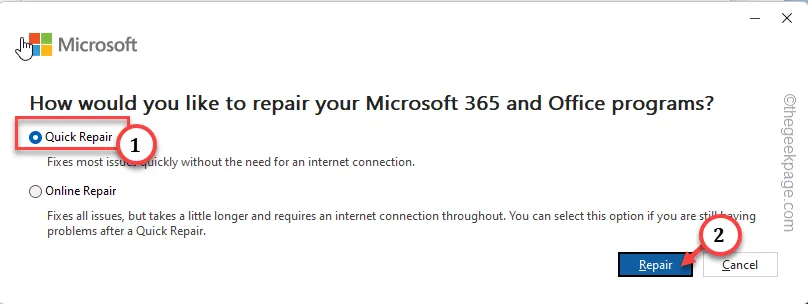
Nadat deze bewerking in het programma is uitgevoerd, zal Microsoft de Office-apps automatisch repareren.
Stap 8 – Als het klaar is, zie je dit bericht –
Done Repairing!
Sluit het bericht en start de Outlook-app opnieuw.
Controleer of u het voorbeeldvenster in Microsoft Outlook kunt bekijken.
Fix 6 – Maak een nieuw Outlook-profiel en gebruik dat
De aanpassing die u in uw profiel hebt aangebracht, heeft het mogelijk volledig beschadigd. Maak dus een nieuw profiel aan en gebruik dat in plaats daarvan.
Stap 1 – Klik in de Outlook-client op uw computer op het menu “Bestand” .
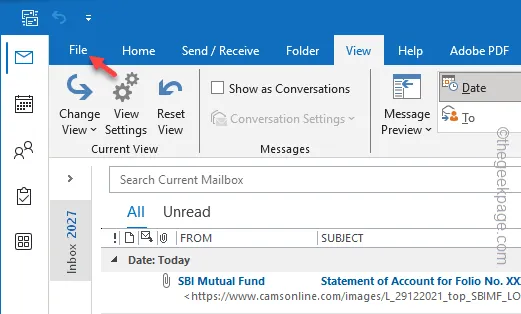
Stap 2 – Ga vervolgens naar het tabblad “Info”.
Stap 3 – Klik eenvoudigweg op “Accountinstellingen” aan de rechterkant en klik verder op “Profielen beheren” om dat te openen.
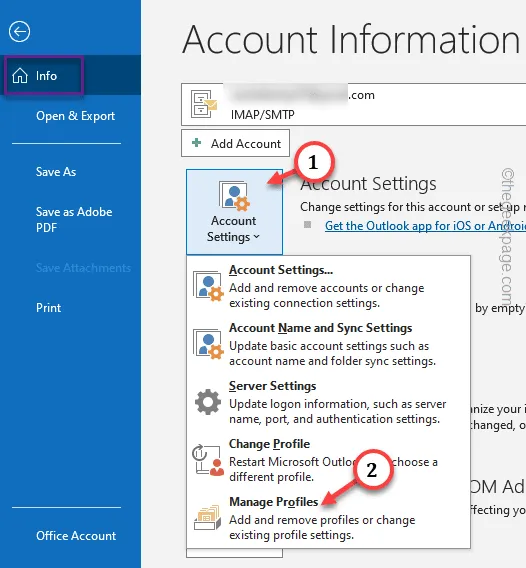
Stap 4 – Tik op de pagina E-mailinstellingen op de optie “Profielen weergeven…” om toegang daartoe.

Stap 5 – Je moet een nieuw profiel aanmaken. Tik dus op “Toevoegen” om dit te doen.
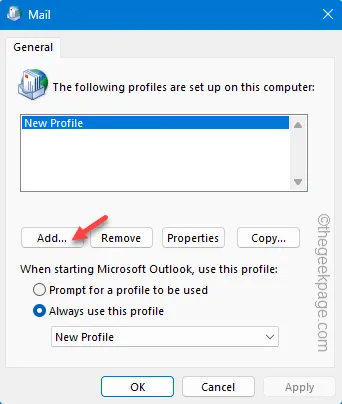
Stap 6 – Geef dit profiel een naam die je maar wilt. Tik vervolgens op “OK” om het profiel aan te maken.

Stap 8 – Er zijn hier twee opties. Gebruik het “E-mailaccount” of gebruik de “Handmatige installatie of extra servertypen” < a i=5>.
Stap 9 – Klik vervolgens op “Volgende” om het proces voor het aanmaken van een account te starten.Volgende. een>
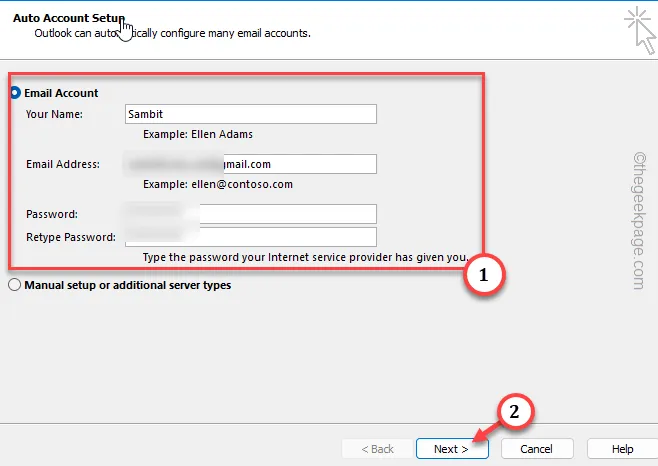
Volg de volgende stappen om het proces voor het maken van een profiel te voltooien.
Stap 10 – Als u terugkeert naar de profielpagina, zorg er dan voor dat u de optie “Gebruik dit profiel altijd“ en kies het profiel dat u zojuist heeft aangemaakt.
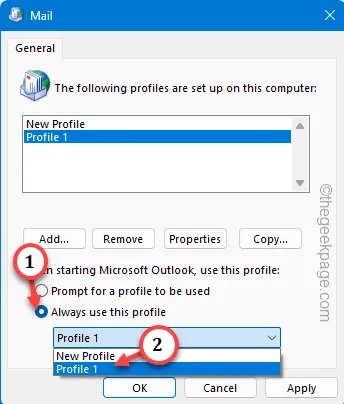
Stap 11 – Tik hierna snel op “Toepassen” en “< a i=4>OK” knoppen opeenvolgend.

Sluit nu de Outlook-client. Vervolgens start de Outlook-app opnieuw.
Wanneer het wordt geopend, wordt u gevraagd het profiel te kiezen. Kies het nieuwe profiel en laat de klant laden. Als dit het geval is, zou u het voorbeeldvenster in Outlook opnieuw moeten zien!



Geef een reactie