Voorbereiden op verwijderen duurt een eeuwigheid in Windows 11/10
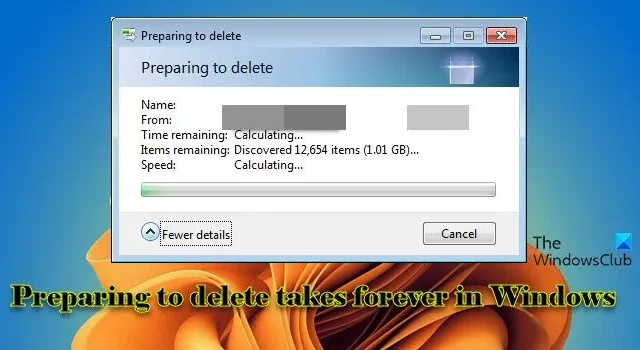
In dit bericht laten we u zien hoe u het probleem kunt oplossen als het voorbereiden van het verwijderen een eeuwigheid duurt om te verwerken in Windows. De melding ‘Bezig met voorbereiden om te verwijderen’ verschijnt wanneer een gebruiker probeert bestanden of mappen op zijn Windows 11/10-pc te verwijderen. Dit is een indicatie dat het systeem een aantal achtergrondactiviteiten uitvoert voordat de verwijdering wordt uitgevoerd.
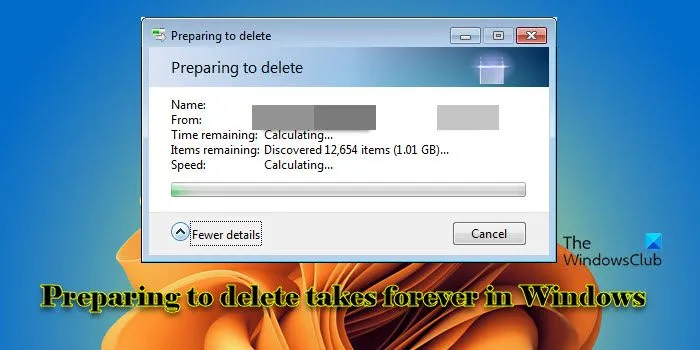
Waarom duurt het zo lang voordat Windows bestanden verwijdert?
Verschillende factoren, waaronder de grootte van de bestanden of mappen, het totale aantal items, de snelheid van het opslagapparaat en eventuele achtergrondprocessen die van invloed kunnen zijn op de systeemprestaties, kunnen van invloed zijn op hoe lang Windows erover doet om bestanden voor te bereiden voor verwijdering. Als de prompt ‘Bezig met voorbereiden om te verwijderen’ ongewoon lang duurt of lijkt te blijven hangen, kan dit duiden op een probleem met systeembronnen, schijffouten of beschadiging van het bestandssysteem.
Voorbereiden op verwijderen duurt een eeuwigheid in Windows 11/10
U kunt de volgende oplossingen gebruiken als de melding Voorbereiden om te verwijderen een eeuwigheid duurt om te verwerken op uw Windows 11/10-pc:
- Verwijder de gegevens in batches
- Verwijder bestanden in de veilige modus
- Optimaliseer systeembronnen
- Optimaliseer de harde schijf
- Schakel miniatuurvoorbeelden uit
- Schakel Windows Search Indexer uit
- Schakel differentiële compressie op afstand uit
- Verwijder bestanden met alternatieve methoden
Laten we dit in detail bekijken.
1] Verwijder de gegevens in batches
Als er veel bestanden zijn, inclusief grote, die u allemaal in één keer wilt verwijderen en u met dit probleem wordt geconfronteerd, raden we u aan de bestanden in delen of in batches te verwijderen en niet allemaal in één keer.
2] Verwijder bestanden in de veilige modus
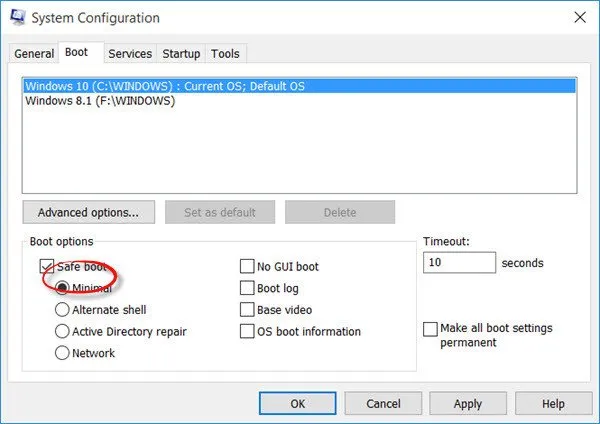
U kunt uw systeem ook opstarten in de Veilige modus en vervolgens proberen de bestanden te verwijderen.
3] Optimaliseer systeembronnen
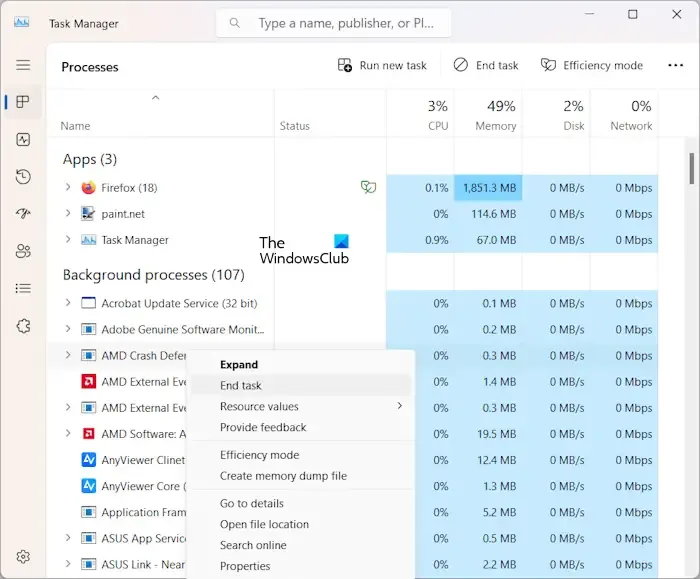
Het optimaliseren van de systeembronnen op uw Windows 11/10-pc kan het verwijderingsproces van bestanden helpen versnellen.
- Maak CPU-bronnen vrij door onnodige applicaties of achtergrondprocessen te sluiten.
- Maak geheugenbronnen (RAM) vrij door ongebruikte applicaties te sluiten of het aantal geopende tabbladen in uw browser te verminderen.
- Maak schijf-I/O-bronnen vrij door schijfintensieve taken te stoppen of er prioriteit aan te geven.
- Als u bestanden verwijdert van een netwerkschijf of cloudopslag, zorg er dan voor dat er geen andere netwerkintensieve taken worden uitgevoerd die kunnen concurreren om bandbreedte en het verwijderen van bestanden kunnen vertragen.
4] Optimaliseer de harde schijf
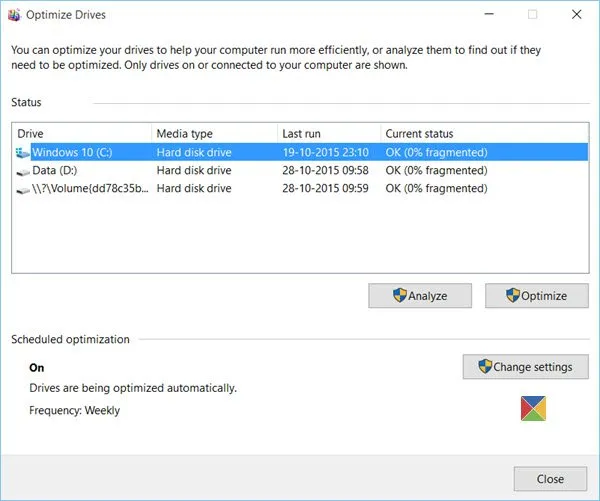
Gebrek aan vrije schijfruimte, schijffragmentatie, bestandssysteemfouten en andere schijfgerelateerde factoren kunnen problemen veroorzaken bij het verwijderen van bestanden in Windows.
- Voer het hulpprogramma Schijfopruiming uit om tijdelijke bestanden, systeembestanden en andere items te verwijderen die onnodige ruimte op de schijf in beslag nemen.
- Als uw schijf sterk gefragmenteerd is, voert u het ingebouwde hulpprogramma Schijfdefragmentatie uit . Hierdoor worden de bestanden op uw schijf gereorganiseerd en worden de algehele schijfprestaties verbeterd, waardoor het verwijderen van bestanden mogelijk wordt versneld.
- Voer ook Check Disk (CHKDSK) uit . Het herstelt corruptie van het bestandssysteem, slechte sectoren en andere schijfgerelateerde problemen die ervoor kunnen zorgen dat bestanden niet correct worden verwijderd.
5] Schakel miniatuurvoorbeelden uit
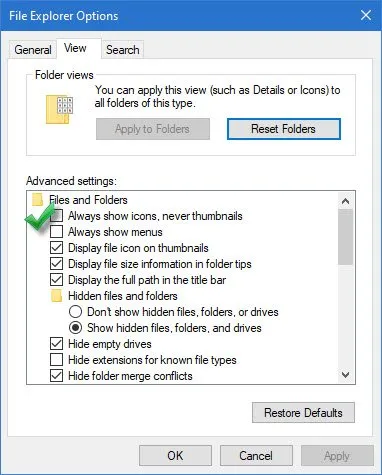
Het genereren en beheren van miniatuurvoorbeelden kan bronnen verbruiken, de I/O-bewerkingen op de schijf vergroten en tot CPU- en bestandssysteemoverhead leiden, vooral als er sprake is van een groot aantal bestanden of bestanden met een grote omvang.
Het uitschakelen van miniatuurvoorbeelden kan het verbruik van systeembronnen, schijf-I/O-overhead, verwerkingsoverhead en bestandssysteemoverhead die gepaard gaan met het beheren van miniatuurcaches op uw Windows-pc effectief verminderen. Dit kan het verwijderen van bestanden versnellen en de melding ‘Bezig met voorbereiden om te verwijderen’ verhelpen. Dit maakt het echter ook minder handig om bestanden te identificeren op basis van hun inhoud zonder ze te openen. We raden u daarom aan miniaturen opnieuw in te schakelen zodra het probleem is opgelost.
Volg deze stappen om miniatuurvoorbeelden op uw Windows 11/10-pc uit te schakelen:
Klik op het mappictogram in uw taakbalk om de Verkenner te openen . Klik op het pictogram met de drie stippen in de werkbalk bovenaan. Selecteer opties .
Het venster Mapopties verschijnt. Ga naar het tabblad Weergave en vink het vakje aan naast Pictogrammen altijd weergeven, nooit miniaturen onder het gedeelte Bestanden en mappen . Klik op Toepassen en vervolgens op OK om de wijzigingen op te slaan.
6] Schakel Windows Search Indexer uit
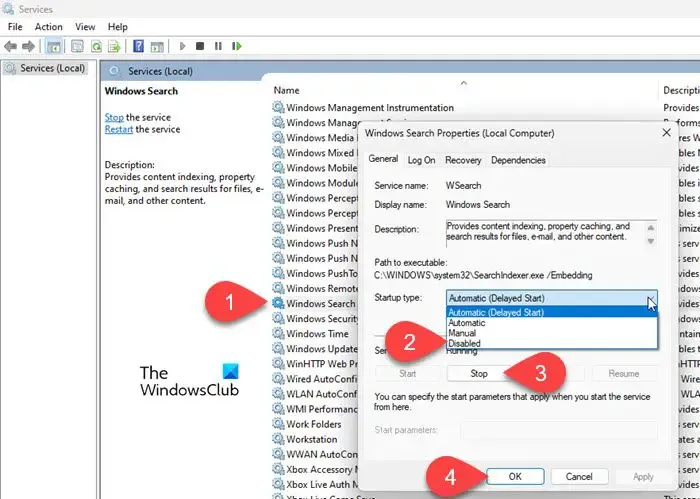
Windows Search Indexer is een achtergrondservice die een index van bestanden op de harde schijf van een systeem aanmaakt om sneller zoeken mogelijk te maken. Dit is alleen nodig als u in uw mappen of mappen zoekt of functies gebruikt die afhankelijk zijn van geïndexeerde inhoud.
Het uitschakelen van Windows Search Indexer kan systeembronnen vrijmaken, de schijfactiviteit verminderen en bepaalde bewerkingen helpen versnellen, waaronder het verwijderen van bestanden, op systemen met langzamere harde schijven of beperkte bronnen. Zodra u de service uitschakelt, zal Windows deze niet langer automatisch uitvoeren.
Volg deze stappen om Windows Search Indexer op uw Windows 11/10-pc uit te schakelen en kijk of dit helpt:
Druk op Win+R om het dialoogvenster Uitvoeren te openen . Typ services.msc en druk op Enter . Windows Services Manager wordt geopend. Blader naar beneden en zoek Windows Search in de lijst met services. Klik er met de rechtermuisknop op en selecteer Eigenschappen in het contextmenu.
In het venster Windows Search Properties selecteert u Uitgeschakeld in het vervolgkeuzemenu Opstarttype op het tabblad Algemeen . Als de servicestatus ‘Actief’ is, klikt u op de knop Stoppen om de service onmiddellijk te beëindigen. Klik op Toepassen en vervolgens op OK om de wijzigingen op te slaan.
Om indexering opnieuw in te schakelen, keert u terug naar dezelfde instellingen en wijzigt u het opstarttype in Automatisch .
7] Schakel differentiële compressie op afstand uit
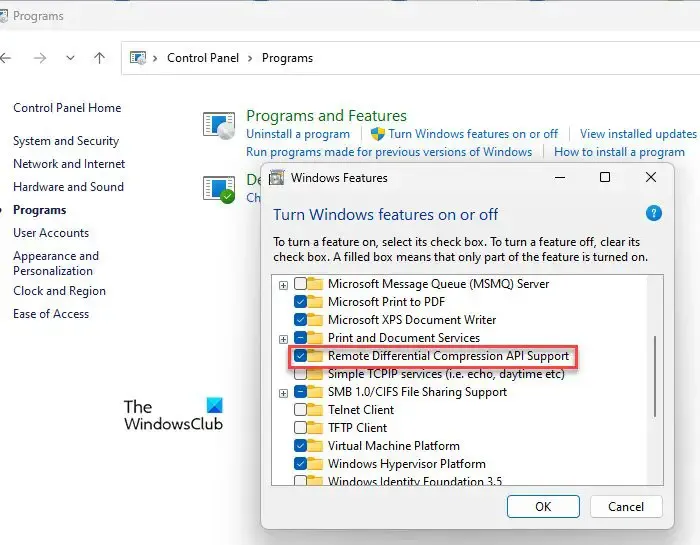
Remote Differential Compression (RDC) is een functie in het Windows-besturingssysteem die de gegevensoverdracht helpt optimaliseren terwijl bestanden tussen twee computers via een netwerk worden gesynchroniseerd. Hoewel het uitschakelen van RDC mogelijk geen directe invloed heeft op de snelheid van het bestandsverwijderingsproces op uw lokale systeem, hebben enkele gebruikers gemeld dat dit de algehele systeemprestaties heeft helpen verbeteren, vooral in scenario’s voor bestandsbewerkingen.
Om Remote Differential Compression uit te schakelen, volgt u deze stappen:
Klik op het Windows- zoekvak en typ ‘control’. Klik op Openen naast de optie Configuratiescherm . Klik in het Configuratiescherm op Programma’s in de linkerbenedenhoek. Klik vervolgens op Windows-functies in- of uitschakelen onder Programma’s en onderdelen.
De pop-up Windows Functies verschijnt. Schakel het selectievakje naast Remote Differential Compression API Support uit en klik op OK om de wijzigingen toe te passen.
8] Verwijder bestanden met alternatieve methoden
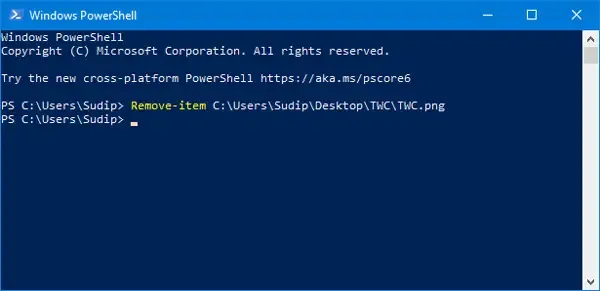
Als Verkenner traag is of niet reageert, kunt u alternatieve methoden gebruiken om uw bestanden te verwijderen.
U kunt bijvoorbeeld bestanden en mappen verwijderen met behulp van de opdrachtprompt of Windows PowerShell gebruiken om het verwijderen van bestanden of mappen op uw Windows-pc te forceren.
Om een bestand te verwijderen met behulp van de opdrachtprompt, opent u de opdrachtprompt met beheerdersrechten en navigeert u naar de map met het bestand dat u wilt verwijderen met behulp van de opdracht ‘ cd ‘. Typ vervolgens de opdracht ‘ del ‘ gevolgd door de naam van het bestand dat u wilt verwijderen.
del /f /a <file_path_with_extension>
Om een map te verwijderen, typt u de volgende opdracht:
rd /s <folder_path>
Op dezelfde manier, om een bestand te verwijderen met PowerShell, opent u PowerShell met beheerdersrechten en typt u de volgende opdracht:
Remove-Item <file_path_with_extension>
Om een map te verwijderen, typt u de volgende opdracht in het PowerShell-venster:
Remove-Item <folder_path>
U kunt ook hulpprogramma’s voor het opschonen van bestanden van derden gebruiken om ongewenste bestanden permanent van uw Windows-pc te verwijderen. Voorbeelden hiervan zijn OW Shredder en andere File Shredder-software voor Windows.
Ik hoop dat dit helpt.
Hoe verwijder ik snel een map in Windows 11?
U kunt op verschillende manieren snel een map in Windows 11 verwijderen . Navigeer naar de map in Verkenner, klik er met de rechtermuisknop op en selecteer Verwijderen in het contextmenu. U kunt ook de map in Verkenner selecteren en op Shift + Delete op uw toetsenbord drukken om deze permanent van uw systeem te verwijderen (waarbij u de Prullenbak omzeilt). U kunt ook de opdrachtprompt of PowerShell gebruiken (zoals hierboven uitgelegd) om de doelmap te verwijderen.



Geef een reactie