PPTP/L2TP VPN maakt geen verbinding in Windows 11
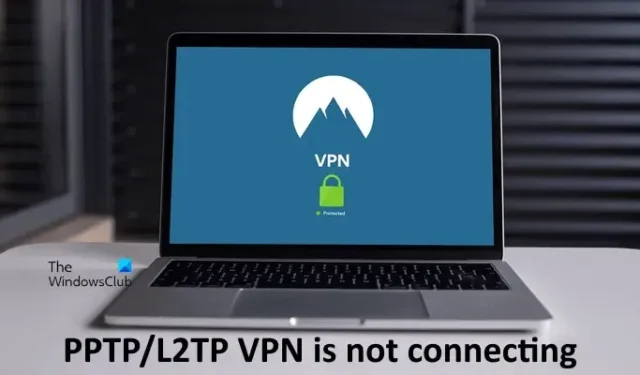
Als het gaat om een versleutelde verbinding via internet, bieden VPN’s uitstekende diensten aan gebruikers. Er zijn zowel betaalde als gratis VPN-diensten beschikbaar waarmee je je internetverbinding kunt beveiligen. VPN heeft verschillende protocollen. PPTP en L2TP behoren tot de meest gebruikte VPN-protocollen. Sommige gebruikers ondervonden problemen bij het verbinden met het PPTP- of L2TP VPN-protocol. Dit artikel bevat enkele oplossingen die u kunnen helpen als PPTP/L2TP VPN geen verbinding maakt op uw Windows 11-computer .
PPTP/L2TP VPN maakt geen verbinding in Windows 11
Gebruik de onderstaande oplossingen als PPTP/L2TP VPN geen verbinding maakt in Windows 11. Installeer de nieuwste Windows Update voordat u doorgaat. Deze eenvoudige oplossing loste het probleem van sommige gebruikers op.
- Sluit je systeem aan via een ethernetkabel
- Verwijder de Windows Update
- Stop de Dell Optimizer-service
- Windows-register wijzigen
Hieronder hebben we al deze oplossingen in detail uitgelegd.
1] Sluit uw systeem aan via een ethernetkabel
Dit is de gemakkelijkste oplossing. Als u uw computer in de buurt van uw router gebruikt en draadloos bent verbonden, raden we u aan uw computer via een ethernetkabel op de router aan te sluiten. Sommige gebruikers konden het probleem met deze eenvoudige oplossing oplossen. Als deze truc niet helpt, gebruik dan de andere oplossingen hieronder.
2] Verwijder Windows Update
Deze oplossing is speciaal voor insiders. Gebruikers met een stabiele build van Windows OS kunnen dit echter ook proberen. Volgens de rapporten veroorzaakte de Windows Update met het KB5009566-nummer het probleem. Na het verwijderen van die update was het probleem verholpen. Als u onlangs een Windows Update met dit KB-nummer hebt geïnstalleerd, verwijdert u deze.
Een andere Windows Update met het KB-nummer KB5009543 bleek problematisch te zijn als het gaat om verbinding maken met VPN-verbindingen. Microsoft heeft dit ook vermeld op zijn officiële website . Onder het gedeelte bekende problemen wordt duidelijk vermeld dat de VPN-verbindingen met het L2TP-protocol mogelijk worden beïnvloed. Dit probleem is opgelost in de update met KB-nummer KB5010793.
3] Stop de Dell Optimizer-service
Sommige getroffen gebruikers meldden dat de Dell Optimizer-service ervoor zorgde dat Windows geen verbinding kon maken met het PPTP- of L2TP VPN-protocol. Als u een Dell-gebruiker bent en Dell Optimizer op uw systeem is geïnstalleerd, ziet u de Dell Optimizer-service op de achtergrond draaien. De toepassing Dell Optimizer kan al dan niet vooraf zijn geïnstalleerd op Dell systemen.
Volg de onderstaande stappen:
- Open Windows Services Manager.
- Blader door de lijst met services en zoek de Dell Optimizer-service.
- Zodra u het hebt gevonden, klikt u er met de rechtermuisknop op en selecteert u Stoppen .
- Nadat u de service hebt gestopt, dubbelklikt u erop om de eigenschappen ervan te openen.
- Selecteer op het tabblad Algemeen de optie Handmatig in de vervolgkeuzelijst Opstarttype .
- Klik op Toepassen en klik vervolgens op OK .
- Start je computer opnieuw op.
Dit zou het probleem moeten oplossen.
Als u geen Dell-gebruiker bent, kan een andere opstarttoepassing of -service van derden verantwoordelijk zijn voor het probleem. We raden u aan uw systeem op te starten in een schone opstartstatus om de oorzaak van het probleem te vinden. Wanneer u alle services van derden en opstart-apps uitschakelt en vervolgens uw computer opnieuw opstart, komt u in een schone opstartstatus.
Controleer na het invoeren van de Clean Boot-status of u verbinding kunt maken met het PPTP/L2TP VPN-protocol of niet. Als het probleem is opgelost in de Clean Boot-status, is een service van derden of een opstart-app verantwoordelijk voor dit probleem. Volg de onderstaande stappen om het te identificeren:
- Schakel de helft van de services van derden in en start uw computer opnieuw op.
- Controleer of het probleem aanhoudt. Als dit niet het geval is, schakelt u de tweede reeks services in en start u uw computer opnieuw op.
- Als het probleem zich voordoet, schakelt u een van de services van derden uit de lijst met services die u zojuist hebt ingeschakeld uit en start u uw computer opnieuw op.
- Kijk of het probleem aanhoudt of niet. Zo ja, herhaal de stappen nogmaals.
Wanneer het probleem verdwijnt, is de service die u zojuist hebt uitgeschakeld de boosdoener. Houd die service uitgeschakeld. Volg dezelfde stappen om de problematische opstart-app van derden te identificeren.
4] Wijzig het Windows-register
Als de L2TP-server zich achter het NAT- of NAT-T-apparaat bevindt, kunt u verbindingsproblemen ondervinden. Dit probleem kan worden opgelost door een sleutel aan te maken in het Windows-register. We laten je zien hoe je dat doet. De volgende stappen laten u zien hoe u het Windows-register kunt wijzigen om dit probleem op te lossen. Zorg er daarom voor dat u deze stappen zorgvuldig volgt. Onjuiste wijzigingen in het Windows-register kunnen ernstige fouten in uw systeem veroorzaken.
Voordat u begint, raden we u aan een systeemherstelpunt en een back-upregister te maken. Dit is voor veiligheidsdoeleinden. Als er een probleem optreedt, kunt u uw systeem herstellen naar de vorige werkende staat met behulp van het systeemherstelpunt.
Open de Register-editor. Navigeer naar het volgende pad.
HKEY_LOCAL_MACHINE\SYSTEM\CurrentControlSet\Services\PolicyAgent
De eenvoudigste manier om naar het bovengenoemde pad te gaan, is door het te kopiëren en in de adresbalk van de Register-editor te plakken. Druk daarna op Enter .
Zorg ervoor dat de PolicyAgent- sleutel aan de linkerkant is geselecteerd. Klik nu met de rechtermuisknop in de lege ruimte aan de rechterkant en ga naar ” Nieuw> DWORD (32-bits) waarde “. Geef de naam AssumeUDPEncapsulationContextOnSendRule aan de nieuw gemaakte waarde.
De nieuw gecreëerde waarde heeft de volgende drie statussen:
- 0. Dit is de standaardwaarde. Als u deze op 0 laat staan, kan Windows geen beveiligingsassociaties tot stand brengen met servers die zich achter NAT-apparaten bevinden.
- 1. Als u deze waarde instelt op 1, kan Windows beveiligingskoppelingen tot stand brengen met servers die zich achter NAT-apparaten bevinden.
- 2. Als u deze waarde instelt op 2, kan Windows beveiligingskoppelingen tot stand brengen wanneer zowel de server als de VPN-clientcomputer zich achter NAT-apparaten bevinden.
Dubbelklik op de waarde AssumeUDPEncapsulationContextOnSendRule en voer 1 of 2 in bij Value data . Klik op OK om de wijzigingen op te slaan. Start je computer opnieuw op. Bekijk welke van deze twee waarden (1 of 2) voor u werkt.
Ondersteunt Windows 11 PPTP VPN?
Windows 11 heeft de mogelijkheid om verbinding te maken met een PPTP VPN-protocol. U kunt PPTP selecteren in de vervolgkeuzelijst VPN-type terwijl u een VPN-verbinding toevoegt in Windows 11. U kunt verbindingsproblemen ondervinden tijdens het configureren van de L2TP achter een NAT- of Nat-T-apparaat. In dit geval kunt u het probleem oplossen door het Windows-register te wijzigen.
Waarom maakt mijn Windows 11 geen verbinding met VPN?
Een van de meest voorkomende oorzaken dat VPN niet is verbonden met Windows 11 is een firewall. Soms blokkeert de firewall de verzoeken die door VPN-software worden verzonden. Terwijl het probleem in sommige gevallen verband houdt met een bepaald VPN-protocol. U kunt dit probleem oplossen door enkele oplossingen te gebruiken, zoals het opnieuw installeren van VPN-software, het wijzigen van het VPN-protocol, enz.



Geef een reactie