PP0_INITIALIZATION_FAILED: 5 manieren om de BSOD te verhelpen
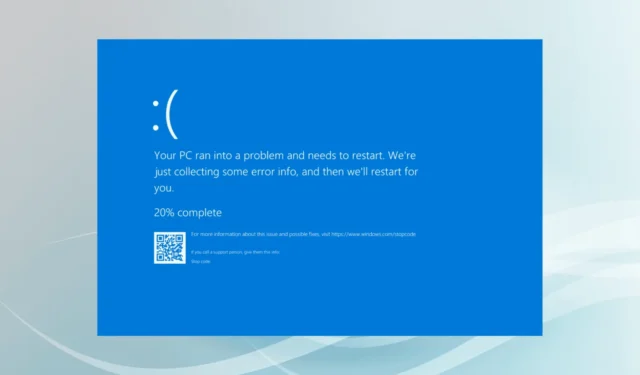
De blauwe schermfout PP0_INITIALIZATION_FAILED met een bugcheck (waarde) van 0x0000008F verschijnt wanneer de Plug and Play (PnP)-manager niet kan worden geladen tijdens de systeeminitialisatie, d.w.z. fase 0.
De BSOD-fout PP0 Initialization Failed wordt meestal veroorzaakt door verouderde/corrupte drivers, verkeerd geconfigureerde opstartinstellingen, een verouderde BIOS, corrupte systeembestanden en onvoldoende systeembronnen.
Voordat u met het oplossen van problemen begint, installeert u alle beschikbare Windows-updates, wist u alle overklokinstellingen en koppelt u niet-kritieke randapparatuur los. Voor velen van u zouden deze eenvoudige controles de PP0_INITIALIZATION_FAILED BSOD moeten oplossen.
Hoe los ik de blauwe schermfout PP0_INITIALIZATION_FAILED op?
Tip
Als u zich niet kunt aanmelden bij Windows, start u de pc op in de veilige modus met netwerkmogelijkheden en probeert u vervolgens de onderstaande oplossingen.
1. Werk alle drivers bij
- Druk op Windows+ Xom het menu Power User te openen en selecteer Apparaatbeheer in de lijst.
- Vouw de verschillende items hier uit, klik met de rechtermuisknop op de apparaten die eronder staan en selecteer Stuurprogramma bijwerken .

- Klik op Automatisch naar drivers zoeken en laat Windows de beste lokaal beschikbare versie installeren.
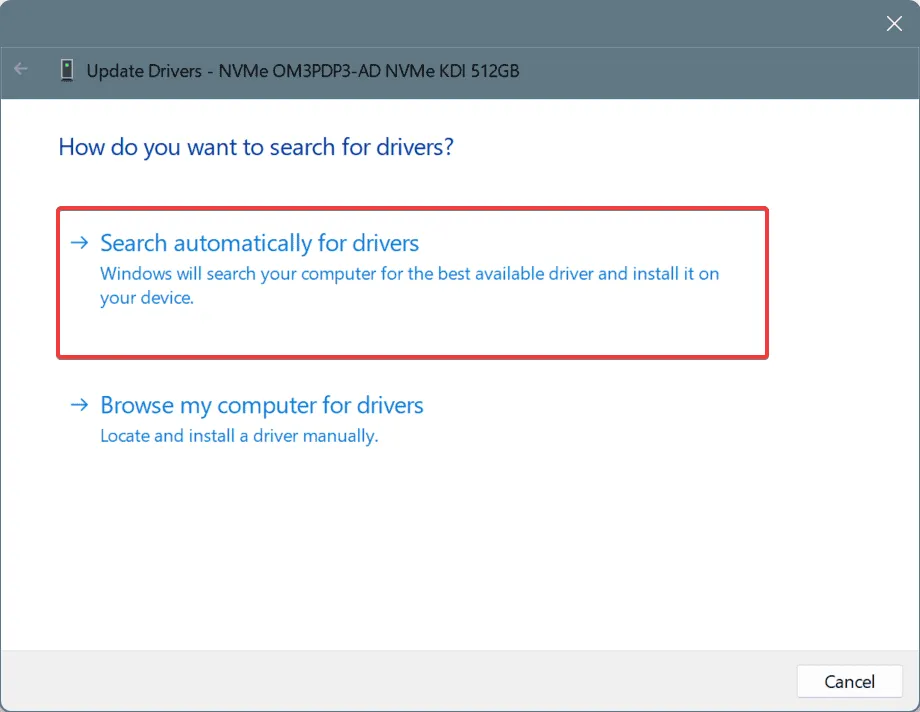
- Werk op dezelfde manier de andere drivers bij en start de pc opnieuw op.
In 3 van de 5 gevallen verhelpt het updaten van de driver snel de PP0_INITIALIZATION_FAILED Windows-crash. Als het besturingssysteem niet automatisch een betere versie kan vinden, ga dan naar de website van de fabrikant, zoek de nieuwste release en installeer de driver handmatig!
2. Voer de DISM- en SFC-scans uit
- Druk op Windows + R om Uitvoeren te openen, typ cmd en druk op Ctrl + Shift + Enter.

- Klik op Ja in de UAC-prompt.
- Plak de volgende DISM-opdrachten afzonderlijk en klik Enterna elke opdracht op:
DISM /Online /Cleanup-Image /CheckHealthDISM /Online /Cleanup-Image /ScanHealthDISM /Online /Cleanup-Image /RestoreHealth - Voer nu deze SFC-scanopdracht uit:
sfc /scannow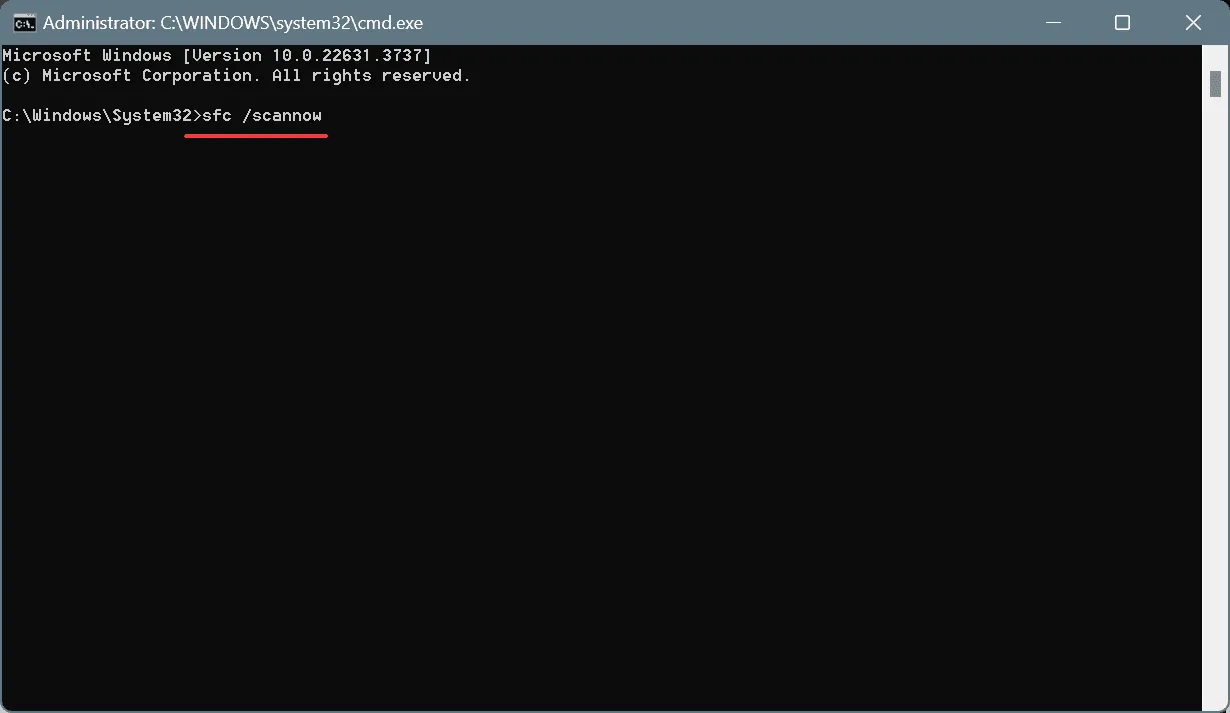
- Start ten slotte de pc opnieuw op en controleer of er verbeteringen zijn opgetreden.
Als u het blauwe scherm PP0_INITIALIZATION_FAILED in Windows krijgt vanwege beschadigde systeembestanden, kunt u de beveiligde bestanden vervangen door de gecachte kopie die op de pc is opgeslagen door de SFC- (System File Checker) en DISM-scans (Deployment Image Servicing and Management) uit te voeren.
3. Snel opstarten uitschakelen
- Druk op Windows+ Som Zoeken te openen, typ Configuratiescherm in het tekstveld en klik op het relevante resultaat.
- Klik op Systeem en beveiliging .
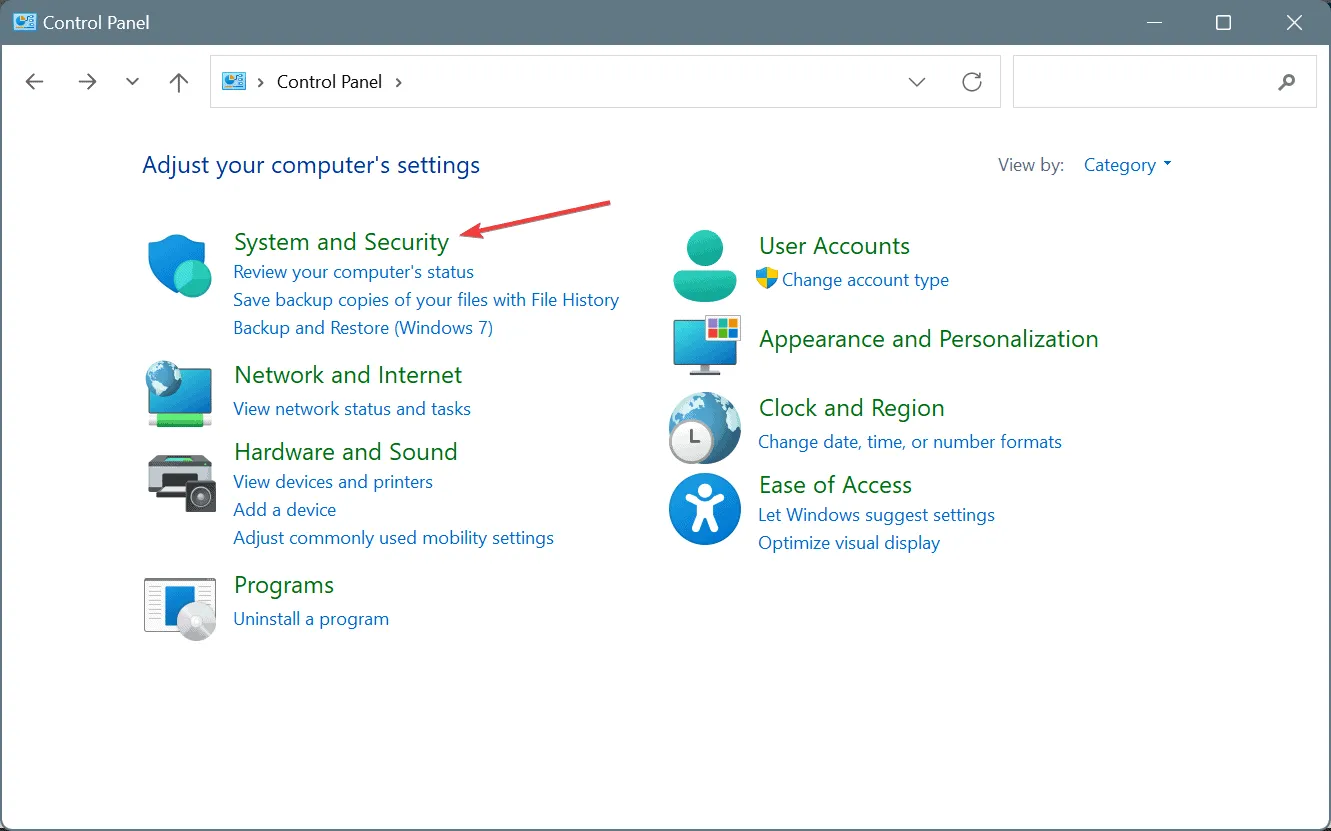
- Klik nu onder Energiebeheer op Het gedrag van de aan/uit-knoppen wijzigen .
- Klik op Instellingen wijzigen die momenteel niet beschikbaar zijn .
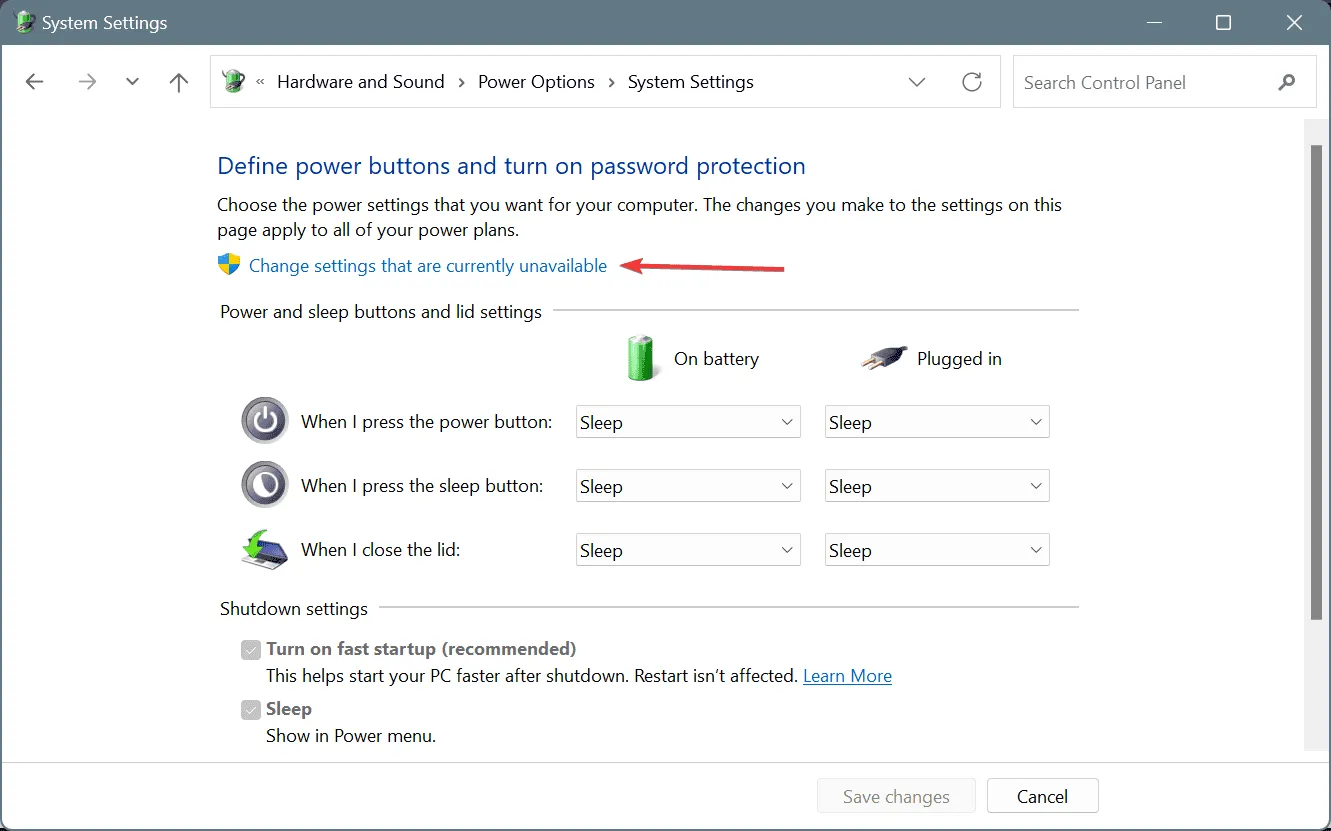
- Schakel het selectievakje voor Snel opstarten inschakelen uit en klik vervolgens op Wijzigingen opslaan.
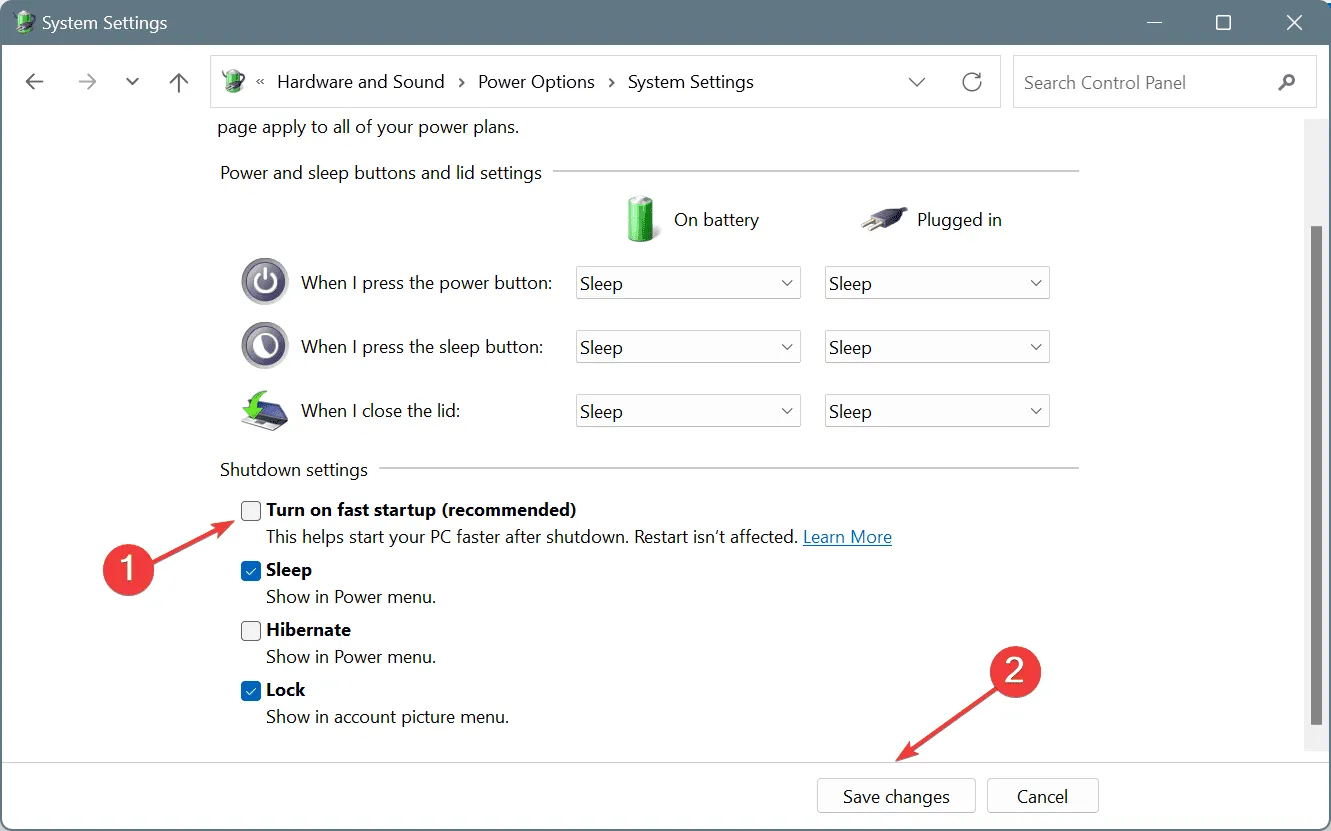
- Start de pc opnieuw op en controleer of de BSOD-fout opnieuw optreedt.
4. BIOS resetten of updaten
Omdat de PP0_INITIALIZATION_FAILED-fout tijdens de initialisatiefase van het systeem verschijnt, kan dit te maken hebben met een verkeerd geconfigureerde of verouderde BIOS. U moet dus eerst de BIOS resetten naar de standaardinstellingen en als dat niet werkt, de nieuwste BIOS-versie installeren!
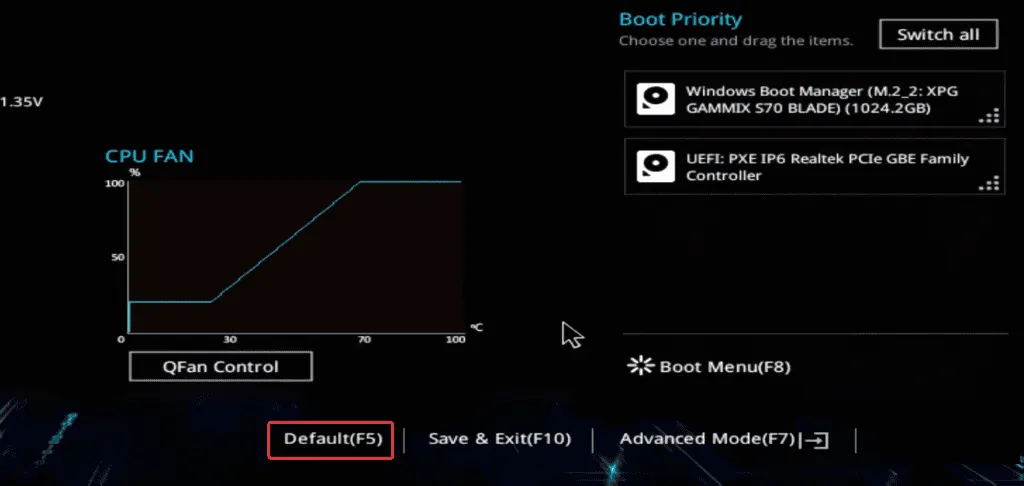
Vergeet niet dat de stappen voor zowel resetten als updaten per fabrikant verschillen. Ik raad u daarom aan om de website van de OEM te bezoeken, de exacte stappen te controleren en ze te volgen zoals ze zijn, omdat wijzigingen in het BIOS schadelijk kunnen zijn als ze niet nauwkeurig worden uitgevoerd.
5. Voer een in-place upgrade uit
- Ga naar de officiële website van Microsoft , kies de OS-editie en taal en download vervolgens de Windows 11 ISO .
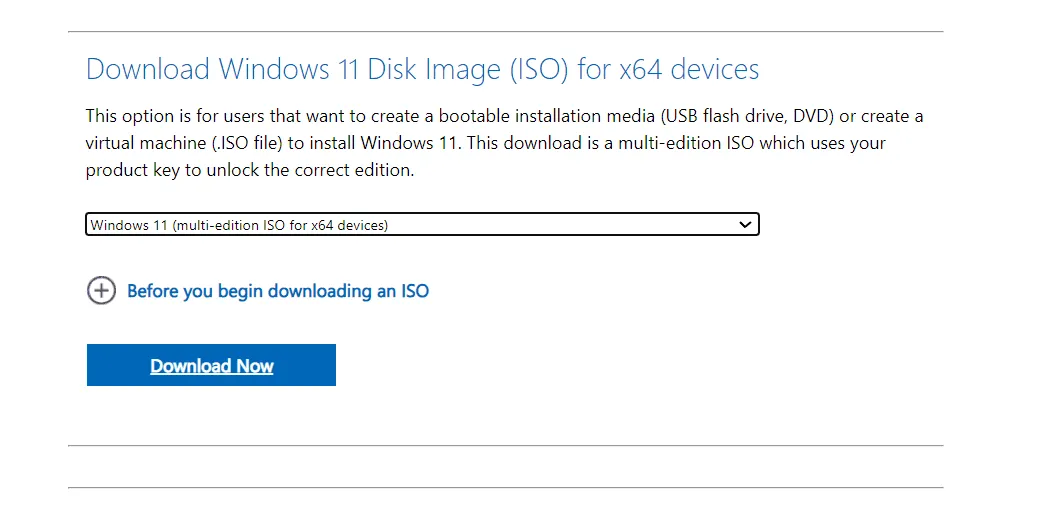
- Dubbelklik op het ISO-bestand, wacht een paar seconden en klik vervolgens op Openen in het bevestigingsvenster.
- Voer het bestand setup.exe uit .

- Klik op Ja in de UAC-prompt.
- Klik op Volgende om verder te gaan.
- Lees de licentievoorwaarden van Microsoft en klik op Accepteren om door te gaan.
- Controleer ten slotte of de installatie Persoonlijke bestanden en apps behouden bevat en klik vervolgens op Installeren .
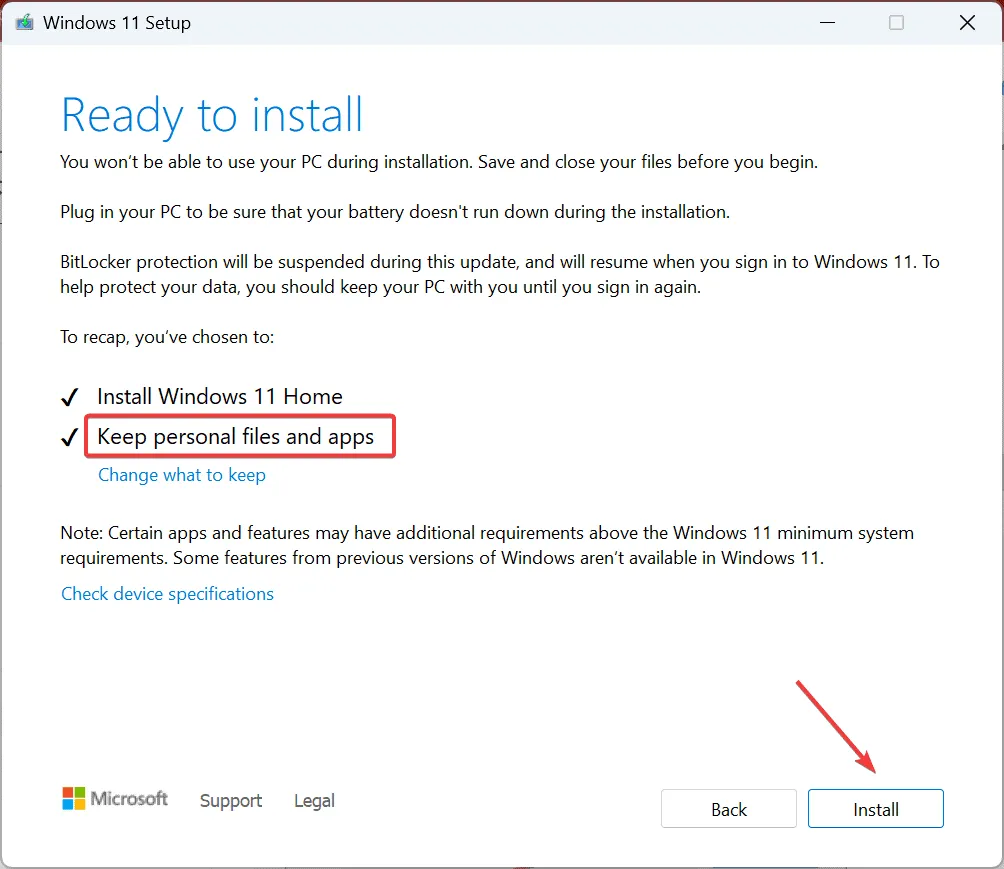
- Wacht tot de upgrade voltooid is. Het duurt 30-90 minuten.
Een in-place upgrade lost effectief de PP0_INITIALIZATION_FAILED blue screen error in Windows op. Het is hetzelfde als Windows opnieuw installeren, behalve dat uw persoonlijke bestanden en geïnstalleerde apps onaangetast blijven.
Ervaren gebruikers kunnen ook de BSOD-crashlogboeken raadplegen om de onderliggende softwarematige oorzaak te identificeren en te verhelpen, indien aanwezig.
Als u Windows nog steeds niet kunt opstarten vanwege de BSOD, neem dan contact op met OEM’s support of bezoek een lokale reparatiewerkplaats, want op dit punt lijkt dit meer op een hardwareprobleem. De professionals moeten de verbindingen controleren, de componenten inspecteren en de nodige reparaties/vervangingen uitvoeren!
Als u vragen heeft of wilt delen welke oplossing voor u werkte, kunt u hieronder een reactie achterlaten.



Geef een reactie