PowerShell Export-CSV-toegang tot het pad wordt geweigerd
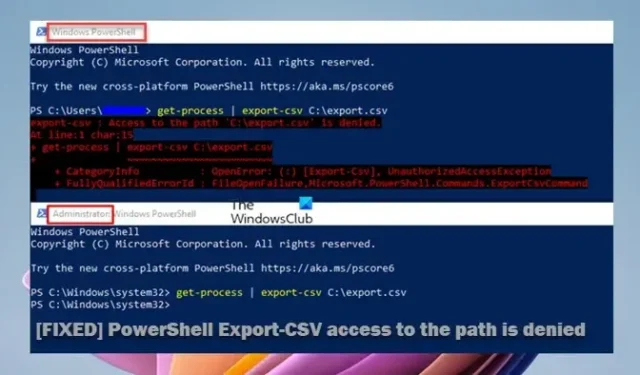
Wanneer u een PowerShell-script of -opdracht probeert uit te voeren met de cmdlet Export-CSV op uw Windows 11- of Windows 10-clientcomputer of Windows Server in een domein, krijgt u mogelijk toegang tot het pad wordt geweigerd . Dit bericht biedt toepasselijke oplossingen voor het probleem.
Het foutfragment leest iets dat lijkt op de volgende uitvoer, afhankelijk van de opgegeven syntaxis en parameters:
Export-csv: Toegang tot het pad ‘C:\export.csv’ is geweigerd.
Op regel:1 char:14
+ get-proces | Export-csv -Path “C:\export.csv” -NoTypeInformation
Deze fout treedt waarschijnlijk voornamelijk op vanwege de volgende redenen.
- U gebruikt PowerShell zonder beheerdersmachtigingen.
- Onjuiste code of syntaxis van het script dat mogelijk extra spaties in het pad bevat, zoals een voorwaarts streepje of iets anders dat er niet zou moeten zijn.
- Spelfouten in de PowerShell-opdracht.
PowerShell Export-CSV-toegang tot het pad wordt geweigerd
Als u de foutmelding Toegang tot het pad wordt geweigerd krijgt wanneer u de PowerShell Export-CSV-cmdlet uitvoert op een Windows-client of servercomputer, kunnen de eenvoudige oplossingen die we hieronder in willekeurige volgorde hebben gepresenteerd, worden toegepast om het probleem op te lossen en hebben de opdracht wordt uitgevoerd zoals bedoeld.
- Voer de opdracht Export-CSV uit in de verhoogde PowerShell-console
- Wijzig de locatie van het Export-CSV-bestand/de map
- Geef uw Export-CSV-bestand een naam
Laten we deze oplossingen in detail bekijken. Zorg ervoor dat de uitvoering van Windows PowerShell-script is ingeschakeld op de computer.
1] Voer de opdracht Export-CSV uit in de verhoogde PowerShell-console
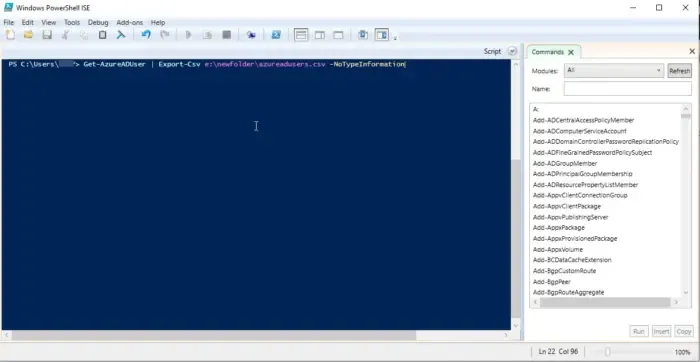
Zoals u kunt zien aan de hand van de inleidende afbeelding hierboven, wordt de fout Export-CSV-toegang tot het pad geweigerd weergegeven wanneer de opdracht wordt uitgevoerd in PowerShell zonder beheerdersbevoegdheden. Controleer dus of dit bij jou niet het geval is. Zo niet, ga dan verder met de volgende suggestie; open anders PowerShell of Windows Terminal in verhoogde modus en voer vervolgens de opdracht uit om ervoor te zorgen dat er geen spelfouten in de opdracht staan, en bovendien dat de code of syntaxis correct is – controleer bijvoorbeeld op en verwijder extra spaties in het pad , een voorwaarts streepje of een willekeurig teken dat niet in de syntaxis zou moeten voorkomen.
2] Wijzig de locatie van het Export-CSV-bestand/de map
Deze oplossing vereist dat u de export richt om naar dezelfde map te schrijven als waarin de scripts zich bevinden. Dit is gebaseerd op de Export-CSV die beheerdersbevoegdheden of verhoogde PowerShell-console vereist om met succes uit te voeren zoals hierboven beschreven. Het is absoluut noodzakelijk om erop te wijzen dat de hoogtevereiste alleen geldt voor systeemmappen zoals:
- C:\
- C:\Windows
- C:\Program Files
- C:\Program Files (x86)
- C:\Gebruikers
De bovenstaande mappen zijn standaard voor alle gebruikers en het wijzigen van de inhoud ervan zou de Windows-omgeving ook voor andere gebruikers effectief veranderen, aangezien Windows is gebouwd voor meerdere gebruikers (ongeacht of het slechts voor één gebruiker wordt ingesteld) en Windows vertrouwt op de integriteit van deze mappen. Wijzigingen of aanpassingen aan deze mappen kunnen dus ernstige gevolgen hebben voor de prestaties van het besturingssysteem en mogelijk gevolgen hebben voor andere gebruikers.
Dat gezegd hebbende, als je een aangepaste map hebt, is er geen verhoging nodig om er bestanden aan toe te voegen. De C:\Tempmap is gewoon zo’n map. Kortom, voor alle wijzigingen die van invloed zijn op andere gebruikersmappen of de Windows-omgeving zijn beheerdersrechten vereist, al het andere niet.
3] Geef uw Export-CSV-bestand een naam
Laten we voor deze oplossing aannemen dat u het volgende script probeert uit te voeren en dat de fout optreedt:
Get-AzureADApplication -all true | Export-CSV -path F:\ADpp
In dit geval moet u uw CSV-bestand als volgt een naam geven om het probleem op te lossen:
Export-CSV -Path "F:\ADpp\2022-12-05_AzureADApps.csv"-NoTypeInformation
Ik hoop dat dit bericht je helpt!
Hoe exporteer ik Active Directory-gebruikers naar CSV-bestanden met behulp van Powershell?
Om Active Directory-gebruikers naar CSV te exporteren met PowerShell, vindt u hieronder de vereiste stappen:
- Get-ADUser PowerShell-opdracht.
- Exporteren naar CSV-opdracht.
- Exporteer specifieke gebruikersattributen.
Om gebruikers bulksgewijs te importeren in Active Directory met behulp van PowerShell, vindt u hieronder de vereiste stappen:
- Maak een CSV-bestand met de gegevens van uw gebruikers.
- Wijzig PowerShell-script met behulp van de opdracht voor het maken van bulkgebruikers in Active Directory.
- Voer het script uit.
Hoe voer ik een PowerShell-script uit zonder beperkingen?
Als u een script wilt uitvoeren dat niet over de vereiste parameters beschikt en geen uitvoer retourneert, hoeft u het uitvoeringsbeleid niet te wijzigen. In plaats daarvan kunt u de volgende opdracht gebruiken om de beperkingen te omzeilen.
PowerShell.exe -File "FILENAME"-ExecutionPolicy Bypass
Om een PowerShell-script te deblokkeren, kunt u de eerste opdracht uitvoeren voor een enkel bestand en de tweede onderstaande opdracht voor meerdere bestanden.
Unblock-File -Path C:\Users\User01\Documents\Downloads\NameOfPowershellScript dir C:\Downloads\*PowerShell* | Unblock-File



Geef een reactie