PowerPoint-scherm of audio-opname werkt niet
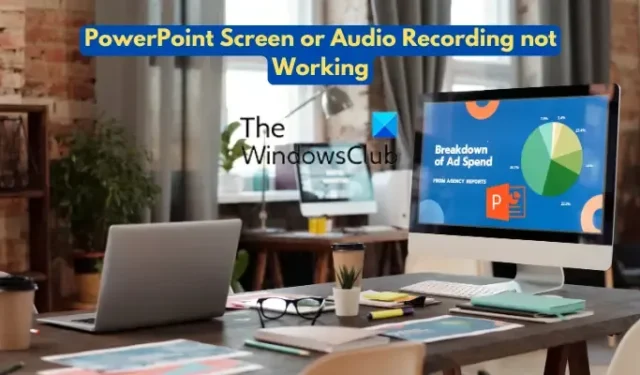
Kunt u geen schermvideo of -audio opnemen in uw PowerPoint – dia’s? Microsoft PowerPoint biedt speciale functies om uw schermvideo en -audio rechtstreeks op te nemen en aan uw presentatie toe te voegen. Deze opnamefuncties zijn erg handig om zelfstudies en vertellingen aan uw presentaties toe te voegen en ze leerzamer te maken.
Om schermvideo op te nemen in Microsoft PowerPoint, gaat u gewoon naar het tabblad Invoegen op het lint. Klik daarna op de optie Schermopname en gebruik de optie Gebied selecteren om het gebied voor schermopname te selecteren. Druk nu op de opnameknop om de schermopname te starten en als u klaar bent, drukt u op de stopknop. De schermopname wordt toegevoegd aan uw presentatiedia’s. Op dezelfde manier kunt u audio-opnamen of vertellingen toevoegen aan uw presentatiedia’s. Ga daarvoor naar de optie Invoegen > Audio en kies Audio opnemen om te beginnen met het opnemen van audio met uw microfoon.
Nu, volgens sommige Office-gebruikers, werkt de schermopnamefunctie niet goed in PowerPoint. Hoewel veel gebruikers hebben gemeld dat ze geen audio kunnen opnemen in hun presentatiedia’s.
Dit probleem kan om verschillende redenen optreden. Het kan worden veroorzaakt als er een bepaalde invoegtoepassing is die u in PowerPoint hebt geïnstalleerd en die de opnamefuncties verstoort. Afgezien daarvan, als u geen microfoonrechten op uw computer hebt toegestaan, mislukt de audio-opname. Verouderde geluidsstuurprogramma’s kunnen een andere reden zijn dat u geen audio kunt opnemen in uw presentaties. Andere redenen voor hetzelfde probleem kunnen het gebruik van een verouderde versie van de app, corruptie in de app, onjuiste geluidsinstellingen, enz. zijn.
Als u een van de getroffen gebruikers bent die gewoon geen schermvideo kan opnemen of audiocommentaar aan uw schuifregelaars kan toevoegen, zal dit bericht u interesseren. Hier bespreken we werkende oplossingen die u zouden moeten helpen het probleem op te lossen. Voordat u een fix toepast, moet u er echter voor zorgen dat uw microfoon in goede staat verkeert. Anders kunt u geen audio opnemen in PowerPoint en andere apps.
PowerPoint-scherm of audio-opname werkt niet
Dit zijn de methoden die u kunt gebruiken als de functie voor schermopname of audio-opname niet goed werkt in Microsoft PowerPoint:
- Start PowerPoint of uw pc opnieuw op.
- Start PowerPoint in de veilige modus.
- Voer de probleemoplosser voor het opnemen van audio uit.
- Update Microsoft PowerPoint.
- Zorg ervoor dat je toegang tot je microfoon hebt toegestaan.
- Configureer uw geluidsinstellingen correct.
- Geluidsstuurprogramma’s bijwerken.
- Gebruik alternatieve schermopnamesoftware.
- Herstel Microsoft Office.
- Installeer Office opnieuw.
1] Start PowerPoint of uw pc opnieuw op
U moet beginnen met het opnieuw opstarten van uw PowerPoint-app. Het is de eenvoudigste en snelste oplossing om de meeste problemen op te lossen. Als dat niet werkt, start u uw computer opnieuw op en start u PowerPoint om te controleren of het scherm of de audio-opnamefunctie goed werkt of niet. Als dit niet het geval is, kunt u de volgende oplossing gebruiken om dit probleem op te lossen.
2] Start PowerPoint in de veilige modus
Het volgende dat u kunt doen, is de PowerPoint-app in de veilige modus uitvoeren. De veilige modus start uw applicatie zonder invoegtoepassingen of extensies. De app werkt ook zonder aanpassingen aan de werkbalk of opdrachtbalk. Dus als invoegtoepassingen of aanpassingen dit probleem veroorzaken, kunt u het probleem oplossen door de PowerPoint-app in de veilige modus te starten. Hier zijn de stappen om dat te doen:
- Open eerst het opdrachtvenster Uitvoeren met Win + R.
- Typ nu de onderstaande opdracht en druk op de knop Enter:
powerpnt /safe - Nadat de PowerPoint is geopend, controleert u of u scherm- of gesproken tekst kunt opnemen of niet.
Als het probleem is opgelost, kunt u er zeker van zijn dat bepaalde invoegtoepassingen of aanpassingen het probleem veroorzaken. U kunt proberen uw PowerPoint-invoegtoepassingen uit te schakelen en te controleren welke het probleem veroorzaakt. Zodra u de boosdoener hebt ontdekt, verwijdert u de invoegtoepassing uit PowerPoint en gebruikt u deze in de normale modus. Hier volgen de stappen om invoegtoepassingen in PowerPoint uit te schakelen of te verwijderen:
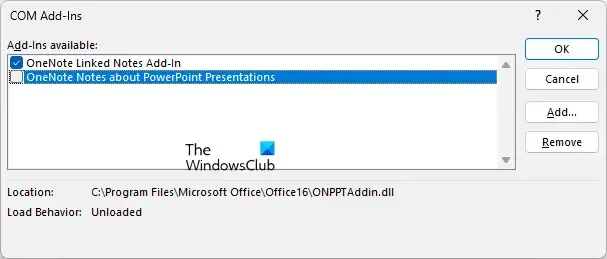
- Open eerst Powerpoint en ga naar Bestand > Opties .
- Ga nu naar het tabblad Add-ins en klik op de knop Go naast Beheren.
- Schakel daarna het selectievakje uit dat is gekoppeld aan een invoegtoepassing om deze uit te schakelen.
- Als u een invoegtoepassing volledig wilt verwijderen, selecteert u deze en drukt u vervolgens op de knop Verwijderen .
3] Voer de probleemoplosser voor het opnemen van audio uit
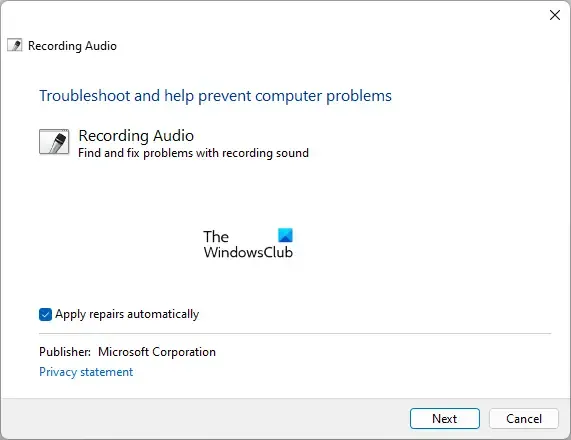
Als u geen audio kunt opnemen in PowerPoint, voert u de probleemoplosser voor het opnemen van audio uit die vooraf is ingebouwd in Windows 11. Deze lost veelvoorkomende problemen met de audio-opnamefunctie op uw pc op en lost deze zelf op. U kunt het starten en Windows het probleem voor u laten oplossen. Om dat te doen, zijn hier de eenvoudige stappen die u kunt gebruiken:
- Open eerst de app Instellingen met Win+I en navigeer naar het gedeelte Systeem > Problemen oplossen .
- Klik nu op de optie Andere probleemoplossers .
- Blader op de volgende pagina omlaag naar de probleemoplosser voor het opnemen van audio en druk op de bijbehorende knop Uitvoeren .
- Windows begint nu met het scannen van audio-opnameproblemen op uw computer en toont uw aanbevelingen om ze op te lossen. U kunt een geschikte fix toepassen.
- Start PowerPoint ten slotte opnieuw op en controleer of de audio-opnamefunctie correct werkt of niet.
4] Werk Microsoft PowerPoint bij
Het kan zijn dat uw PowerPoint-app verouderd is en daarom ondervindt u er problemen mee. Zorg er dus voor dat u alle openstaande Office-updates hebt geïnstalleerd en een up-to-date versie van PowerPoint gebruikt. Om het bij te werken, kunt u de onderstaande procedure volgen:
- Open eerst PowerPoint en klik op het menu Bestand .
- Tik nu op de optie Account en klik op de knop Nu bijwerken die beschikbaar is onder het gedeelte Office-updates.
- Wanneer de Office-updates zijn geïnstalleerd, start u uw PowerPoint-app opnieuw op en controleert u of u scherm of audio kunt opnemen in uw presentaties.
5] Zorg ervoor dat u toegang tot uw microfoon hebt verleend
Het probleem met de audio-opname kan worden veroorzaakt als u geen toegangsrechten voor uw microfoon hebt verleend. Configureer daarom de microfoonrechten correct in uw app Instellingen. Hier zijn de stappen om dat te doen:
- Druk eerst op Win+I om de app Instellingen te starten en navigeer vanaf de linkerkant naar het tabblad Privacy en beveiliging.
- Blader nu omlaag naar het gedeelte App-machtigingen en selecteer de optie Microfoon.
- Zorg er vervolgens voor dat de schakelaar die is gekoppeld aan de optie Microfoontoegang is ingeschakeld.
- Zorg er ook voor dat de schakelaar gekoppeld aan de Microsoft Office-app is ingeschakeld.
- Als u klaar bent, opent u PowerPoint opnieuw en controleert u of het probleem is opgelost of niet.
6] Configureer uw geluidsinstellingen correct
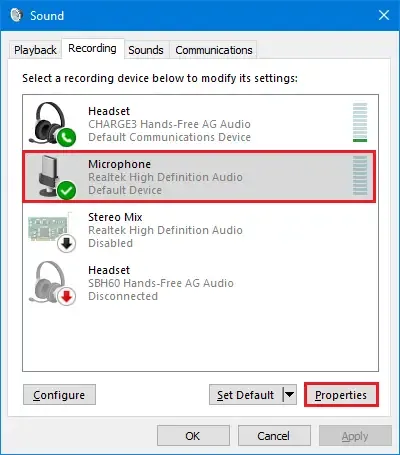
Het kan zijn dat uw huidige geluidsinstellingen onjuist zijn en daarom wordt u geconfronteerd met het probleem met het opnemen van audio in PowerPoint. Mogelijk hebt u niet het juiste opnameapparaat op uw computer geconfigureerd. Selecteer daarom, als het scenario van toepassing is, het juiste opnameapparaat in uw geluidsinstellingen en kijk of het probleem is opgelost. Hier zijn de stappen om dat te doen:
- Klik eerst met de rechtermuisknop op het pictogram van het taakbalkvolume en selecteer uit de weergegeven opties de optie Geluidsinstellingen .
- Blader daarna naar beneden en tik op de optie Meer geluidsinstellingen .
- Ga vervolgens in het venster Geluid naar het tabblad Opnemen en selecteer uw primaire opnameapparaat.
- Druk nu op de knop Standaard instellen om het als uw primaire opnameapparaat te selecteren.
- Als er meerdere opnameapparaten ongebruikt zijn, klik dan met de rechtermuisknop op een apparaat en selecteer de optie Uitschakelen .
- Open ten slotte PowerPoint en controleer of u uw stem kunt opnemen of niet.
Als het probleem hetzelfde blijft, hebben we nog een paar oplossingen voor dit probleem. Ga dus verder met de volgende mogelijke oplossing.
7] Werk geluidsstuurprogramma’s bij
Het probleem met de audio-opname werkt niet in PowerPoint kan worden veroorzaakt door verouderde geluidsstuurprogramma’s. U kunt dus uw audiostuurprogramma’s bijwerken om het probleem op te lossen. U kunt controleren op beschikbare stuurprogramma-updates in het gedeelte Optionele updates in Windows-instellingen.
Open Instellingen met Win+I en ga naar Windows Update > Geavanceerde opties > Optionele updates. Download en installeer vanaf hier updates voor audiostuurprogramma’s die in behandeling zijn. Daarnaast kunt u ook de Device Manager-app gebruiken om audio- en andere apparaatstuurprogramma’s bij te werken of de nieuwste audiostuurprogramma’s van de officiële website te downloaden.
Als u klaar bent, start u uw computer opnieuw op en start u PowerPoint om te controleren of de audio-opnamefunctie goed werkt of niet. Als het probleem hetzelfde blijft, ga dan verder met de volgende mogelijke oplossing.
8] Gebruik alternatieve schermopnamesoftware
Als de schermopnamefunctie nog steeds niet goed werkt in PowerPoint, kunt u proberen een schermrecorder van derden voor Windows 11 te gebruiken. U kunt schermvideo’s opnemen en de clip in uw presentatiedia’s importeren.
Er zijn veel gratis toepassingen voor schermopname die u kunt gebruiken. Om er een paar te noemen, zijn Screencast Capture Lite, ShareX, ScreenToGif en CamStudio enkele goede apps. Als je wilt, kun je ook een draagbare schermrecorder-app proberen waarmee je een schermvideo kunt opnemen zonder de app te installeren.
9] Herstel Microsoft Office
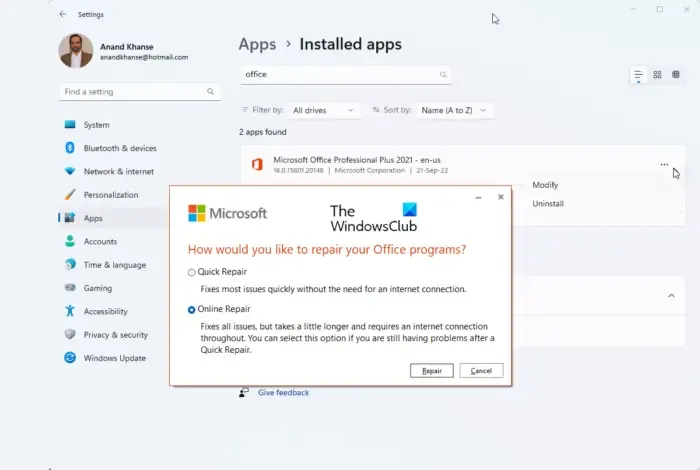
De PowerPoint-app is mogelijk beschadigd geraakt en daarom kunt u bepaalde functies niet gebruiken. Als het probleem zich blijft voordoen, kunt u het Microsoft Office-pakket repareren en vervolgens controleren of het probleem is opgelost. Hier zijn de stappen om dat te doen:
- Start eerst de app Instellingen en ga naar het tabblad Apps .
- Klik nu op de optie Geïnstalleerde apps .
- Blader daarna omlaag naar uw Microsoft Office-app en druk op de menuknop met drie stippen ernaast.
- Druk vervolgens op de optie Wijzigen .
- Kies in het geopende venster de optie Snelle reparatie of Online reparatie en druk vervolgens op de knop Reparatie.
- Laat Windows uw Office-pakket repareren en start vervolgens uw pc opnieuw op.
- Open ten slotte uw PowerPoint-app en controleer of u schermvideo en -audio kunt opnemen of niet.
10] Installeer Office opnieuw
Het laatste redmiddel om dit probleem op te lossen, is door Microsoft Office opnieuw op uw pc te installeren. Het kan zijn dat uw PowerPoint-app beschadigd is en dat alleen een schone installatie van de app het probleem kan oplossen. Daarom moet u de beschadigde kopie van het Office-pakket verwijderen en vervolgens opnieuw installeren op uw computer.
Hopelijk lost dit het probleem voor je op.
Wat is de sneltoets voor schermopname?
Om de schermopname op uw Windows 11/10-pc te starten, kunt u op de sneltoets Windows + Alt + R drukken. Hiermee wordt een widget voor schermopname boven aan uw bureaublad toegevoegd. U kunt eenvoudig de schermopname starten en als u klaar bent met het opnemen van de video, drukt u op de knop Stop. De schermopnamen worden opgeslagen in uw map Videos\Captures.



Geef een reactie