PowerPoint-presentatie wordt Roze
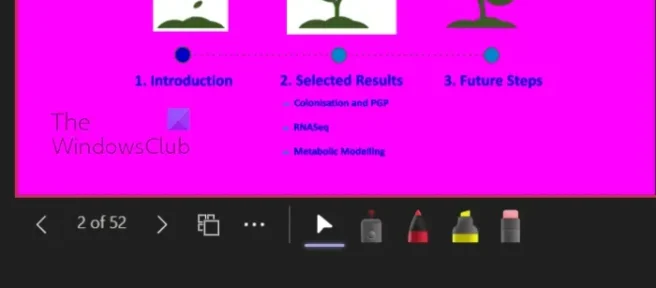
Als uw PowerPoint-presentatie roze of paars van kleur wordt wanneer deze wordt gedeeld in Teams of bij andere gelegenheden, dan zal dit bericht u helpen. Een tijdje geleden zijn sommige gebruikers een probleem tegengekomen met betrekking tot zowel Microsoft PowerPoint als Microsoft Teams. Telkens wanneer de gebruiker een PowerPoint-dia probeert te delen via Microsoft Teams via PowerPoint Live, wordt de hele dia blijkbaar roze. Vreemd genoeg zien de voorbeelddia’s er goed uit, maar de dia die wordt gedeeld, verandert meestal in roze. De vraag is dan wat de oorzaak hiervan is en kan worden verholpen? Welnu, we kunnen met zekerheid zeggen dat dit probleem kan worden opgelost.
Voordat we beginnen, raden we u aan uw computer opnieuw op te starten en vervolgens opnieuw te proberen uw PowerPoint-dia via Teams te delen om te zien of dat werkt. We zeggen dit omdat soms een simpele herstart alles kan zijn wat nodig is om van het probleem af te komen. U kunt Microsoft Teams ook verwijderen en opnieuw installeren op uw Windows 11-computer.
PowerPoint-presentatie wordt Roze
Als uw PowerPoint-presentatie roze of paars van kleur wordt wanneer deze wordt gedeeld op Microsoft Teams of bij andere gelegenheden, moet u het volgende doen:
- Schakel GPU-hardwareversnelling uit in Teams, of
- Schakel GPU-hardwareversnelling uit in Windows
Schakel GPU-hardwareversnelling uit in Teams
In de meeste gevallen kan dit probleem eenvoudig worden opgelost door GPU-hardwareversnelling in Microsoft Teams uit te schakelen. Laten we uitleggen hoe u dit nu kunt bereiken.
- Eerst moet u de Microsoft Teams-app op uw computer starten.
- Klik vanaf daar op de menuknop met drie stippen naast je profielfoto.
- Er verschijnt onmiddellijk een vervolgkeuzemenu.
- Selecteer de optie Instellingen in dat menu.
- Er verschijnt meteen een nieuw venster in de Teams-app.
- Ga vanuit dat venster door en klik op het tabblad Algemeen.
- Kijk naar het gedeelte Toepassing en verwijder het vinkje naast GPU-hardwareversnelling uitschakelen.
Start de app meteen opnieuw en probeer vervolgens de acties uit te voeren die u eerder met PowerPoint deed.
Schakel GPU-hardwareversnelling uit in Windows
Als het bovenstaande niet werkt zoals bedoeld, dan is onze volgende oplossing hier het uitschakelen van GPU-hardwareversnelling in Windows 11. Laten we uitleggen hoe u dit in detail kunt doen.
- Klik met de rechtermuisknop op uw Windows-bureaublad.
- Wanneer het contextmenu verschijnt, selecteert u Beeldscherminstellingen.
- Het menu met weergave-instellingen zou nu voor u zichtbaar moeten zijn.
- Navigeer naar Geavanceerde weergave-instellingen.
- Vervolgens moet u klikken op Eigenschappen beeldschermadapter voor Beeldscherm 1.
- Meteen verschijnt het vak Grafische eigenschappen op het scherm.
- Klik op het tabblad Problemen oplossen en selecteer daarna de knop Instellingen wijzigen.
- Sleep ten slotte de aanwijzer naar links om hardwareversnelling uit te schakelen. Druk op de knop OK om uw selectie te bevestigen.
LEES: Gebruik Morph-overgang en Bijsnijden om delen van PowerPoint-dia’s onder de aandacht te brengen
Wat is PowerPoint Live-team?
PowerPoint Live in Teams is een interessante functie die de beste aspecten van presenteren in PowerPoint combineert met de samenwerking en verbinding van Microsoft Teams-vergaderingen. Het werkt redelijk goed en zou een zegen moeten zijn voor mensen in het bedrijfsleven die met meerdere teamleden werken.
Waarom wordt mijn PowerPoint niet weergegeven in Teams?
Sommige mensen zijn tot het besef gekomen dat hun PowerPoint niet in Teams verschijnt, dus wat moeten ze in zo’n situatie doen? Welnu, klik op ALT + TAB om terug te keren naar het Teams-venster. Ga vanaf daar naar de opties voor delen en selecteer vervolgens het venster waarin de diavoorstelling wordt weergegeven. Zorg ervoor dat het diavoorstellingsvenster is gekozen in plaats van het gewone PowerPoint-venster.



Geef een reactie