PowerPoint-lettertypen worden niet weergegeven of worden niet correct weergegeven [repareren]
![PowerPoint-lettertypen worden niet weergegeven of worden niet correct weergegeven [repareren]](https://cdn.thewindowsclub.blog/wp-content/uploads/2023/08/powerpoint-fonts-not-showing-up-1-640x375.webp)
Als uw PowerPoint-lettertype niet correct wordt weergegeven in een presentatie , dan zal dit bericht u helpen. Bij het maken van een goede PowerPoint-presentatie is het belangrijk om een goed lettertype te kiezen dat bij het onderwerp past. Soms moet u ongebruikelijke lettertypen downloaden en gebruiken die oorspronkelijk geen deel uitmaken van de Microsoft Office-suite.
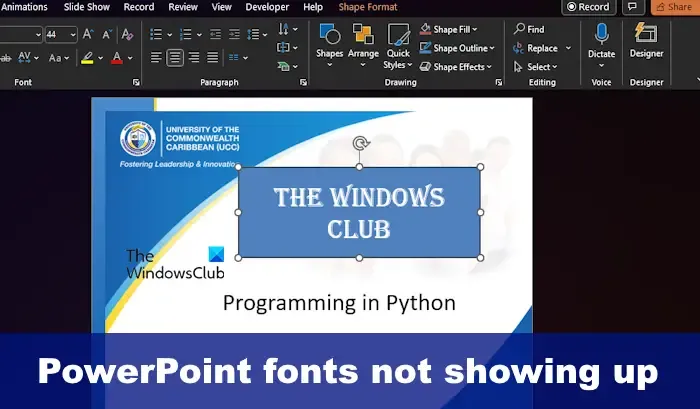
Dit kan ernstige problemen veroorzaken; als u de presentatie bijvoorbeeld naar andere personen stuurt, kunnen zij het lettertype mogelijk niet zien vanwege het unieke karakter ervan en omdat het geen onderdeel is van het algehele PowerPoint-pakket. Als het lettertypebestand niet op de computer van de ontvanger is geïnstalleerd, kan het niet op hun computer worden geladen. En dat zal ongetwijfeld problemen opleveren.
Repareer PowerPoint-lettertypen die niet worden weergegeven of correct worden weergegeven
Als uw PowerPoint-lettertype niet wordt weergegeven in een presentatie, volgen hier de stappen die u moet nemen om het probleem op te lossen:
- Deel het unieke lettertypebestand
- Gebruik gewone lettertypen
- Gebruik ingesloten lettertypen
- Gebruik tekst om conversie vorm te geven
1] Deel het unieke lettertypebestand
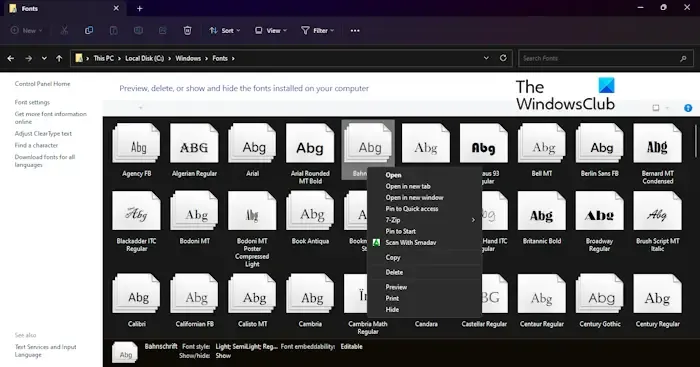
Een van de eerste dingen die u hier moet doen, is het lettertypebestand delen met de mensen met wie u de presentatie wilt delen. Als ze het lettertypebestand hebben geïnstalleerd voordat ze de PowerPoint-presentatie ontvangen en openen, zouden ze geen problemen moeten hebben.
- Open Verkenner om uw lettertypebestand te delen .
- Als u klaar bent, navigeert u rechtstreeks naar C:\Windows\Fonts .
- Zoek het lettertype dat u wilt delen en kopieer het.
- Stuur het lettertype naar de ontvanger via e-mail, messenger, een USB-stick of wat u ook in gedachten heeft.
- Onthoud dat zodra de ontvangende partij het bestand ontvangt, deze het moet kopiëren en plakken in de map C:\Windows\Fonts.
Ze zouden nu geen problemen moeten hebben met het bekijken van uw gedeelde PowerPoint-presentatie.
2] Gebruik gewone lettertypen
De beste manier om ervoor te zorgen dat uw PowerPoint-presentatielettertypen correct worden weergegeven, is door algemene lettertypen te gebruiken. Door lettertypen te gebruiken die al op bijna elke Windows-computer zijn geïnstalleerd, heb je weinig problemen bij het delen van presentaties.
Dus zoals het er nu uitziet, moet u de lettertypen gebruiken die in PowerPoint worden gevonden als u wilt dat uw presentatie zichtbaar is voor een externe gebruiker. Als u dit niet doet, kan dit problemen veroorzaken voor anderen, en dat is niet iets waar u als professional naar moet streven.
3] Gebruik ingesloten lettertypen
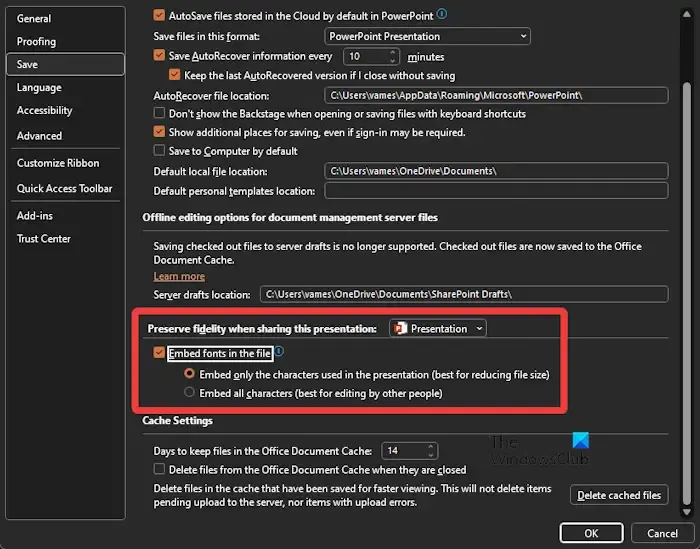
Als u ongebruikelijke lettertypen wilt gebruiken die mogelijk niet beschikbaar zijn op de computer van de ontvanger, is een van de beste opties hier om de lettertypen in uw PowerPoint-presentatie in te sluiten.
We moeten er rekening mee houden dat dit alleen werkt op Windows-computers. Als de ontvangende partij een Mac heeft, is de kans groot dat het niet werkt, maar als dat zo is, verwacht dan geen perfecte overgang. Dat gezegd hebbende, laten we uitleggen hoe we de zaken vooruit kunnen helpen.
- Open uw presentatie en klik vervolgens op Bestand .
- Selecteer daar Opties en navigeer vervolgens naar Opslaan in het venster PowerPoint-opties.
- Zoek naar een sectie met de tekst Lettertypen insluiten in het bestand en selecteer deze.
Als u niet van plan bent uw PowerPoint-presentatie door anderen te laten bewerken, kiest u Alleen de in de presentatie gebruikte tekens insluiten. Als u dit doet, wordt het bestand kleiner, omdat alleen de letters die in het document voorkomen, worden ingesloten.
Als u nu van plan bent anderen uw presentatie te laten bewerken, kiest u in plaats daarvan Ebed all Characters . Houd er rekening mee dat dit de bestandsgrootte van uw document vergroot, dus beslis welke optie het beste is.
Klik ten slotte op de knop OK , en dat is alles. Nu kunt u de presentatie delen met wie u maar wilt.
4] Gebruik tekst om conversie vorm te geven
Voor die mensen die zich zorgen maken over het delen van hun PowerPoint-presentatie met iemand die niet technisch ingesteld is, raden we aan om lettertypen naar vormen te converteren.
Wanneer dit is gebeurd, ziet de tekst er altijd hetzelfde uit, zelfs als de externe gebruiker geen bepaald lettertype heeft geïnstalleerd. Dat komt omdat de tekst is getransformeerd in een vorm.
Laten we nu uitleggen hoe we dit in de goede richting kunnen krijgen.
Zorg ervoor dat het PowerPoint-bestand is geopend.
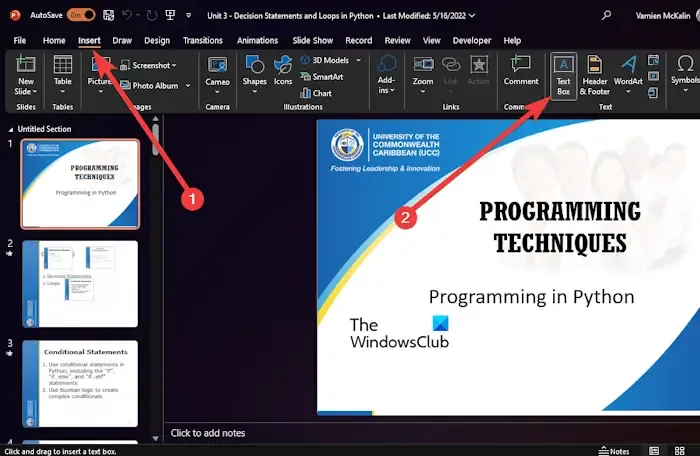
Ga vanaf daar verder en klik op Invoegen .
Klik vanaf het lint op de knop Tekstvak .
Kies het lettertype dat u voor deze presentatie wilt gebruiken.
Klik vervolgens op Start en selecteer vervolgens een vorm in het gebied Vormen invoegen .
Gebruik de muis om een rechthoek te tekenen.
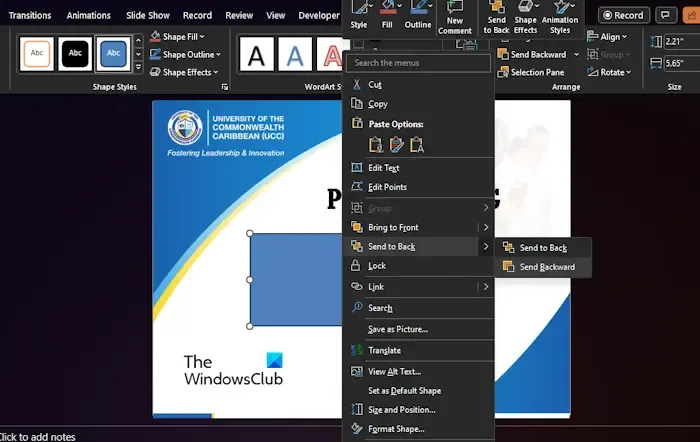
Het andere dat u hier kunt doen, is met de rechtermuisknop klikken op de rechthoek die u zojuist hebt getekend en vervolgens de optie Verzenden naar achtergrond kiezen.
Als u dit doet, kunt u uw tekst opnieuw bekijken.
Wat u nu moet doen, is het tekstvak selecteren en vervolgens de Shift- toets ingedrukt houden.
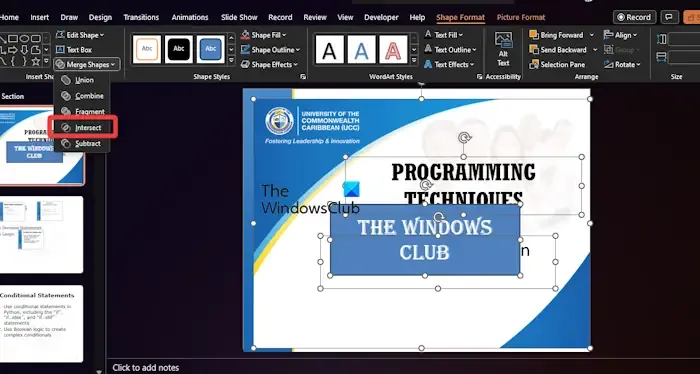
Kies de vorm om ervoor te zorgen dat zowel de vorm als het tekstvak zijn geselecteerd.
Ga naar het menu Shape Format en zoek vanaf daar naar de knop met de tekst Shapes samenvoegen en klik erop.
Kies Intersect , en uw tekst wordt meteen omgezet in een vorm.
Hoe repareer ik vervormde tekst in PowerPoint?
Om dit probleem op te lossen, opent u PowerPoint en navigeert u vervolgens naar Bestand > Opties. Ga daarna naar Geavanceerd> Onder het beeldscherm en vink vervolgens het vakje aan met de tekst Hardware grafische versnelling uitschakelen. Klik daarna op de knop OK en start de toepassing opnieuw.
Waarom veranderen lettertypen in PowerPoint?
Lettertypen veranderen in PowerPoint als de tekst themalettertypen gebruikt waarbij deze lettertypen van bron- en doelbestanden verschillen. Houd er rekening mee dat dit het gedrag is dat men mag verwachten, aangezien moderne PowerPoint-sjablonen afhankelijk zijn van Office-documentthema’s, die worden gedefinieerd door themalettertypen.



Geef een reactie