PowerPoint-lettertypen worden niet correct weergegeven [repareren]
![PowerPoint-lettertypen worden niet correct weergegeven [repareren]](https://cdn.thewindowsclub.blog/wp-content/uploads/2023/08/powerpoint-fonts-not-displaying-correctly-1-1-640x324.webp)
Als het gaat om het maken van een PowerPoint-presentatie, zijn lettertypen erg belangrijk. Ze spelen een cruciale rol om ervoor te zorgen dat uw publiek uw presentatie begrijpt. Maar soms kan er een fout optreden, waardoor uw lettertype niet correct wordt weergegeven. In dit bericht laten we u zien hoe u PowerPoint-lettertypen kunt repareren die niet correct worden weergegeven .
![PowerPoint-lettertypen worden niet correct weergegeven [repareren] PowerPoint-lettertypen worden niet correct weergegeven [repareren]](https://cdn.thewindowsclub.blog/wp-content/uploads/2023/08/powerpoint-fonts-not-displaying-correctly-.webp)
Repareer PowerPoint-lettertypen die niet correct worden weergegeven
Volg de onderstaande oplossingen om PowerPoint-lettertypen te repareren die niet correct worden weergegeven.
- Lettertypen in PPTX-bestanden insluiten.
- Converteer tekst naar afbeeldingen.
- Lettertype vervangen
- Wijzig het formaat van het presentatietype.
- Kopieer de tekst en plak deze in een nieuwe presentatie.
1] Lettertypen insluiten in PPTX-bestanden
Klik op het tabblad Bestand .
Klik op Opties in de backstage-weergave.
Er verschijnt een dialoogvenster PowerPoint-opties .
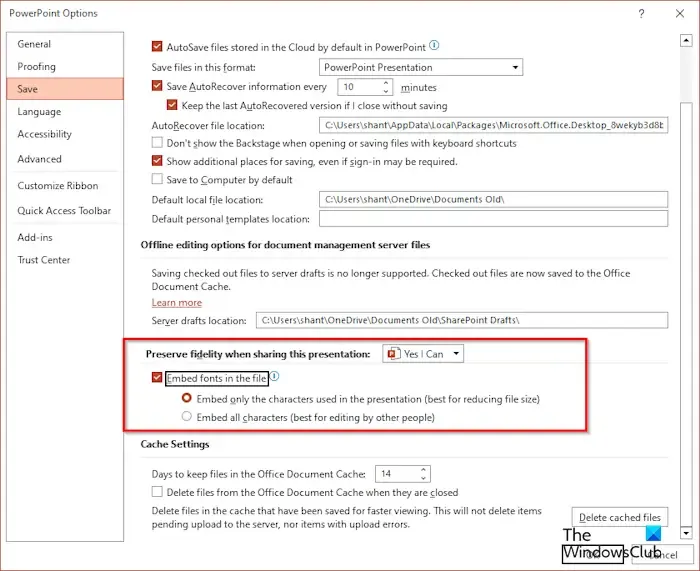
Klik op het tabblad Opslaan aan de linkerkant.
Onder de sectie Behoud trouw bij het delen van deze presentatie vinkt u het selectievakje Lettertypen insluiten in het bestand aan en selecteert u de optie ‘Alleen de tekens insluiten die in de presentatie worden gebruikt’.
Klik OK.
2] Converteer tekst naar afbeeldingen
Markeer de tekst, klik er met de rechtermuisknop op en selecteer Knippen.
Plak vervolgens de tekst als afbeelding.
De tekst wordt omgezet in een afbeelding.
3] Lettertype vervangen
Onthoud het lettertypeformaat dat u in uw presentatie gebruikt.
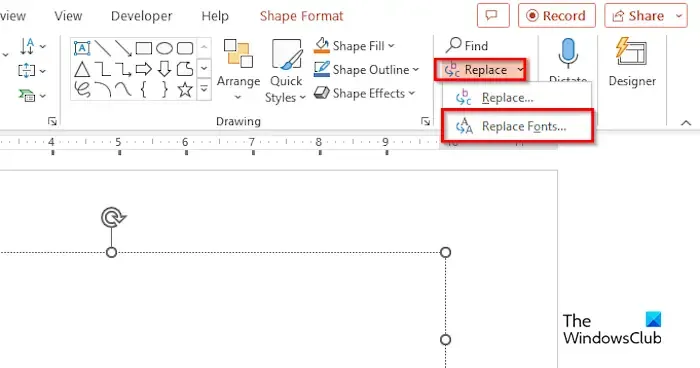
Klik op het tabblad Start op de vervolgkeuzepijl voor de knop Vervangen en selecteer Lettertype vervangen.
Er verschijnt een dialoogvenster Lettertype vervangen .
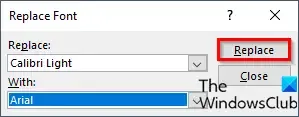
Selecteer in de keuzelijst Vervangen het lettertype dat u wilt vervangen.
Selecteer in de keuzelijst Met het lettertype waarnaar u de lettertype-indeling wilt wijzigen en klik vervolgens op OK.
5] Wijzig het formaat van het presentatietype
Klik op het tabblad Bestand .
Klik op de knop Opslaan als.
Klik op Bladeren.
Kies de map Bureaublad.
Klik in de keuzelijst Opslaan als type op de vervolgkeuzepijl en selecteer een ander PowerPoint-formaat, bijvoorbeeld PowerPoint XML-presentatie.
Klik vervolgens op Opslaan.
Sluit vervolgens de presentatie.
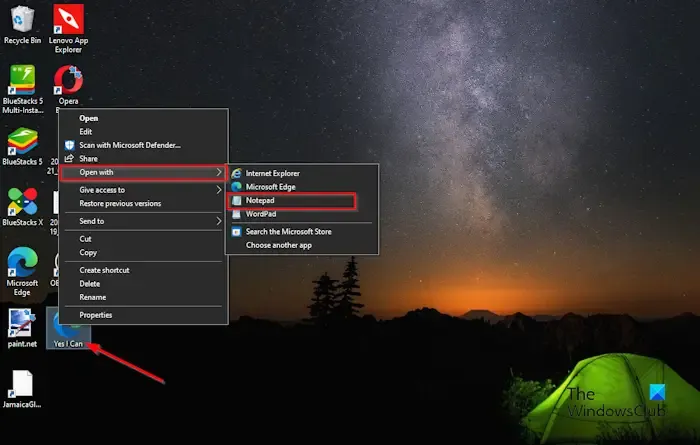
Klik op uw bureaublad met de rechtermuisknop op het bestand, selecteer Openen met en selecteer vervolgens Kladblok in het contextmenu.
De Kladblok-toepassing is geopend.
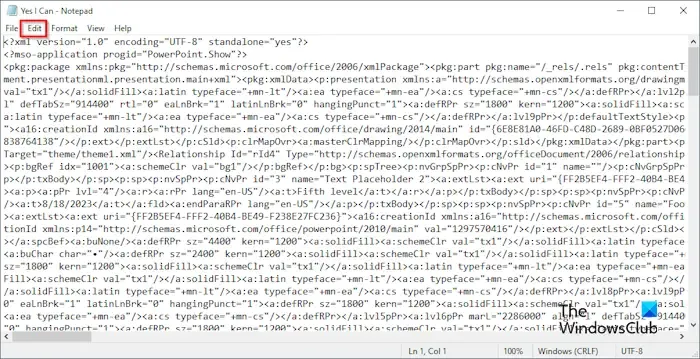
Klik op het tabblad Bewerken en selecteer vervolgens Vervangen in het menu.
Er wordt een dialoogvenster Vervangen geopend.
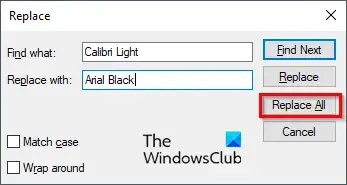
Selecteer in het vak Zoeken naar het lettertype dat u zoekt en selecteer in de keuzelijst Vervangen door een lettertype dat u ter vervanging van het vorige wilt gebruiken.
Klik op Alles vervangen.
Klik vervolgens op Opslaan op het Kladblok-lint.
Sluit Kladblok, klik met de rechtermuisknop op de presentatie op het bureaublad en selecteer Office XML Header.
6] Kopieer de tekst en plak deze in een nieuwe presentatie
Kopieer de dia’s uit uw presentatie, open een nieuwe PowerPoint-presentatie en sla de dia’s in die presentatie op.
We hopen dat u begrijpt hoe u PowerPoint-lettertypen kunt corrigeren die niet correct worden weergegeven.
Hoe zorg ik ervoor dat mijn lettertype hetzelfde blijft in PowerPoint?
- Klik op het tabblad Bestand.
- Klik in de backstage-weergave op het tabblad Opties.
- Een dialoogvenster PowerPoint-opties.
- Klik op het tabblad Opslaan aan de linkerkant.
- Onder de sectie Behoud betrouwbaarheid bij het delen van deze presentatie vinkt u het selectievakje ‘Lettertypen insluiten in bestand’ aan en selecteert u vervolgens de optie ‘Alle tekens insluiten’.
- Klik vervolgens op OK.
Hoe herstel ik vervormde tekst in PowerPoint?
- Klik op het tabblad Bestand.
- Klik in de backstage-weergave op het tabblad Opties.
- Een dialoogvenster PowerPoint-opties.
- Klik op het tabblad Geavanceerd.
- Vink in het gedeelte Weergave het selectievakje aan voor ‘Hardware grafische versnelling uitschakelen’.
- Klik OK.



Geef een reactie