PowerPoint Designer werkt niet
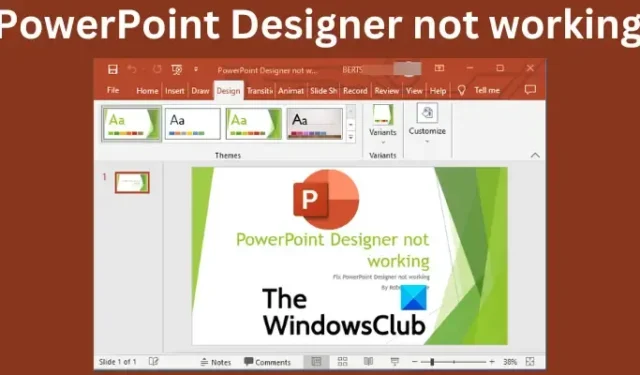
Als de PowerPoint Designer niet werkt , kan dit frustrerend zijn en moet het onmiddellijk worden opgelost. In dit artikel behandelen we verschillende oplossingen die u kunt toepassen om PowerPoint Designer te repareren als deze niet werkt.
PowerPoint Designer is een Microsoft PowerPoint-functie met meerdere ontwerpideeën waaruit gebruikers op elke dia kunnen kiezen. Hiermee kunnen PowerPoint-gebruikers verschillende ontwerpopties voor een specifieke dia kiezen. De functie analyseert elementen en inhoud op een bepaalde dia en stelt automatisch ontwerpideeën voor die een gebruiker direct kan toepassen.
Er zijn verschillende manieren waarop PowerPoint Designer mogelijk niet werkt. Sommige gebruikers meldden bijvoorbeeld dat ze de Designer-knop niet zagen, dat de knop grijs leek of dat er geen suggesties werden gezien toen ze op de Designer-knop klikten. Er kunnen zich andere problemen voordoen die moeten worden opgelost. Voordat we de PowerPoint-problemen oplossen, moeten we weten waarom u ze ondervindt.
Waarom werkt PowerPoint Designer niet
Er zijn verschillende mogelijke oorzaken voor het niet werken van PowerPoint Designer op uw Windows-pc. Als u geen legitieme versie van PowerPoint gebruikt of geen Microsoft 365-gebruiker bent, werkt PowerPointer Designer niet. U ziet de Designer-knop niet eens als u op de Design-optie klikt. Designer is echter beschikbaar voor alle PowerPoint Web-gebruikers.
Als je geen suggesties krijgt wanneer je op de Designer-knop klikt, heb je mogelijk geen stabiel internet of is de verbinding volledig verbroken. De PowerPoint Designer gebruikt een internetverbinding om online ontwerpideeën op te halen. Het kan ook betekenen dat iemand anders aan het bewerken is, in het geval van cocreatie, of dat de dia tekstvakken of vormen heeft.
Hoe te repareren dat PowerPoint Designer niet werkt
Zoals hierboven te zien is, kunnen er verschillende redenen zijn waarom PowerPoint Designer niet werkt. Daarom zullen we proberen verschillende oplossingen uit te voeren om elk van de oorzaken op te lossen. Probeer de volgende oplossingen om te verhelpen dat PowerPoint Designer niet werkt op uw pc:
- Probeer voorbereidende stappen
- Zorg ervoor dat niemand anders aan het bewerken is
- Ontwerpideeën zo instellen dat ze automatisch worden weergegeven
- Gebruik een acceptabel PowerPoint-bestandsformaat
- Schakel ervaringen in die inhoud analyseren
- Gebruik geen afbeeldingen en extra vormen of objecten op dezelfde dia
- Installeer Microsoft Office opnieuw
Laten we deze oplossingen één voor één in detail bekijken.
1] Probeer voorbereidende stappen
Soms kan PowePoint Designer eenvoudige glitches of bugs ervaren die kunnen worden verholpen door enkele voorbereidende stappen uit te voeren. Probeer de volgende eerste stappen om te verhelpen dat PowerPoint Designer niet werkt.
- Zorg ervoor dat u een legitieme PowerPoint-app hebt en dat u een Microsoft 365- abonnee bent. De Designer werkt mogelijk ook niet als u een verouderd Office hebt.
- Controleer of je een stabiele internetverbinding hebt . PowerPoint Designer is afhankelijk van internet om ontwerpsuggesties op het web op te halen.
- Probeer de thema’s te gebruiken die bij Powerpoint worden geleverd en niet de aangepaste thema’s of thema’s die u mogelijk hebt gedownload van een site van derden.
- Zorg ervoor dat er slechts één dia is geselecteerd. Als er meerdere dia’s zijn geselecteerd onder de diaminiatuur in de normale weergaveoptie, wordt de Designer grijs weergegeven.
- Start de app opnieuw om eenvoudige bugs op te lossen, vooral als u Microsoft 365 onlangs hebt geïnstalleerd. U kunt ook uw apparaat opnieuw opstarten.
2] Zorg ervoor dat niemand anders aan het bewerken is
PowerPoint Designer werkt niet als meer dan één gebruiker aan dezelfde dia werkt. Dit gebeurt wanneer u co-auteur bent van een PowerPoint-presentatie. Dit betekent dat de ontwerper geen ontwerpideeën zal geven aan andere gebruikers die het document bewerken. Het is ook goed om op te merken dat de ontwerper suggesties zal geven aan een gebruiker als deze begint te werken aan of wijzigingen aanbrengt in de dia – wijzigingen waarop de ontwerper kan reageren en suggesties kan doen.
3] Ontwerpideeën instellen om automatisch te verschijnen
Als de ontwerpsuggesties niet zo zijn ingesteld dat ze automatisch verschijnen, werkt de PowerPoint Designer niet. Volg de onderstaande stappen om dit op te lossen:
- Open uw PowerPoint- app en klik aan de linkerkant op Bestand .
- Ga onderaan de nieuwe lijst met items naar Opties .
- Klik vervolgens op Algemeen .
- Zoek in het linkerdeelvenster de optie PowePoint Designer en vink het vakje aan naast Laat me automatisch ontwerpideeën zien en Laat me automatisch suggesties zien wanneer ik een nieuwe presentatie maak.
4] Gebruik een acceptabel PowerPoint-bestandsformaat
Het niet werken van PowerPoint Designer kan het gevolg zijn van het selecteren van een bestandsindeling die niet wordt ondersteund door de Designer. PowerPoint Designer werkt niet als u gebruikt. pptm (PowerPoint Macro-Enabled Presentatie) of. ppt (PowerPoint 2003 tot 2007-presentatie). U kunt uw presentaties echter in die twee indelingen opslaan, maar de Designer werkt niet als u deze wilt gebruiken; het zal grijs worden. PowerPoint Designer werkt als u het bestand opslaat in pptx-indeling, en dit is hoe u het doet:
- Ga naar Bestand en selecteer Opslaan als , of u kunt ook op Ctrl + Shift + S op uw pc-toetsenbord drukken .
- Zoek waar u uw bestand wilt opslaan, dwz Desktop.
- Selecteer PowerPoint-presentaties in de optie Opslaan als type
- Klik op Opslaan of druk op Enter om uw bestand op te slaan.
5] Schakel ervaringen in die inhoud analyseren
Als de PowerPoint Designer niet werkt, probeer dan de Microsoft Office-verbonden ervaringen in te schakelen die inhoud analyseren. Volg de onderstaande stappen om verbonden ervaringen in PowerPoint in te schakelen:
- Ga naar Bestand en scrol omlaag naar Account.
- Zoek Accountprivacy en klik erop en ga vervolgens naar Instellingen beheren .
- U ziet Verbonden ervaringen en vinkt daaronder het vakje aan naast Ervaringen inschakelen die uw inhoud analyseren. Sla uw wijzigingen op door op OK te klikken .
6] Gebruik geen afbeeldingen en extra vormen of objecten op dezelfde dia
Als u procesgebaseerde dia’s of afbeeldingen gebruikt, werkt de PowerPoint Designer niet. Microsoft stelt dat de functie geen suggesties heeft voor dia’s met afbeeldingen of dia’s met extra objecten en vormen. Het wordt aanbevolen dat u de titel + inhoud of titellay-out voor uw dia’s gebruikt en geen extra elementen gebruikt met afbeeldingen in dezelfde dia.
7] Installeer Microsoft Office opnieuw
Als u onlangs een upgrade naar een Microsoft 365-abonnement hebt uitgevoerd, moet u de app verwijderen en opnieuw installeren om de PowerPoint Designer-functie als abonnee te krijgen. Volg de onderstaande stappen om Office te verwijderen:
- Zoek in het Configuratiescherm in het zoekvak van Windows en selecteer Openen .
Selecteer bij de optie Bekijken op Categorie. - Ga vervolgens naar Programma’s > Programma’s en onderdelen > Een programma verwijderen > Microsoft 365 > Verwijderen.
Om Office opnieuw te installeren, gaat u naar de officiële website, downloadt u Office en volgt u de instructies op het scherm om het te installeren. Start uw PowerPoint en kijk of de Designer-functie werkt.
We hopen dat iets hier u helpt bij het oplossen van de PowerPoint Designer-functie die niet werkt.
Hoe reset ik mijn PowerPoint Designer?
Om uw PowerPoint Designer-lay-out opnieuw in te stellen, gaat u naar Home > Reset . U kunt een PowerPoint-lay-out resetten als u niet onder de indruk bent van het ontwerp en terug wilt naar de oorspronkelijke lay-out. De resetfunctie verwijdert geen details of inhoud die u aan de dia hebt toegevoegd.
Hoe werkt PowerPoint Designer?
Met PowerPoint Designer kunnen gebruikers binnen enkele seconden automatisch professionele dia’s maken. Het enige dat u hoeft te doen, is een paar afbeeldingen, inhoud of lijsten invoegen en de Designer-functie geeft u suggesties voor het beste lay-outontwerp. PowerPoint Designer is alleen beschikbaar voor Microsoft 365-abonnees en PowerPoint-webgebruikers. Zorg ervoor dat u de nieuwste Office-versie hebt om toegang te krijgen tot de Designer-functie in PowerPoint.



Geef een reactie