Power BI Desktop start niet op een Windows-systeem
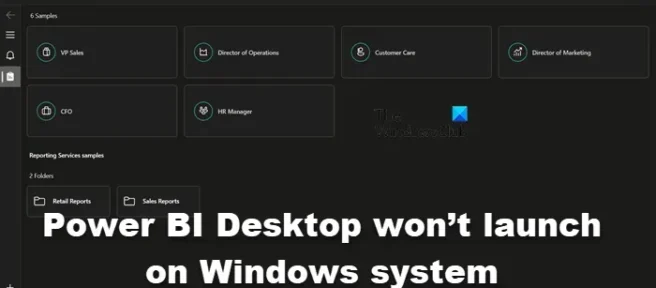
Microsoft Power BI is een van de beste tools voor gegevensvisualisatie. Hiermee kan de gebruiker de gegevens op de meest nauwkeurige en esthetisch verantwoorde manier wijzigen en weergeven. Volgens veel van zijn gebruikers start Power BI Desktop echter niet op Windows-computers en crasht het soms na het opstarten. In dit bericht gaan we dit probleem bespreken en oplossingen vinden die u kunnen helpen de situatie te verhelpen.
Fix Power BI Desktop start niet op Windows-systeem
Als Power BI Desktop niet op uw computer start, volgt u de onderstaande suggesties en oplossingen om het probleem op te lossen en de Microsoft Power BI Desktop-tool te repareren.
- Voer Power BI uit als beheerder
- Repareer of reset Power BI
- Verwijder 64-bits en installeer de 32-bits versie van Power BI
- Zorg ervoor dat NET Framework 4.7 (of 4.8)
Laten we er in detail over praten.
1] Voer Power BI uit als beheerder
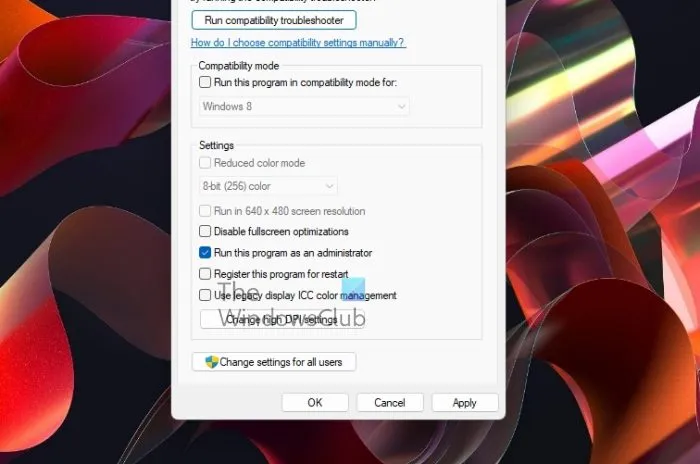
Wanneer een programma wordt gestart, zijn er veel bestanden en bibliotheken die het respectievelijk moet openen en laden, soms heeft het om hetzelfde te doen beheerdersrechten nodig. In deze oplossing geven we Power BI de vereiste machtigingen.
Om hetzelfde te doen, klikt u met de rechtermuisknop op Power BI en selecteert u Als administrator uitvoeren. Als het starten van de app met beheerdersrechten werkt, kunt u de configuratie van de app zo wijzigen dat deze altijd in verhoogde modus wordt geopend. Om hetzelfde te doen, volgt u de voorgeschreven stappen.
- Klik met de rechtermuisknop op de Power BI-snelkoppeling en selecteer Eigenschappen.
- Ga naar het tabblad Compatibiliteit.
- Vink dit programma uitvoeren als beheerder aan.
- Klik op Toepassen > Ok.
Open na het maken van de aanpassingen de app en kijk of dat werkt.
2] Repareer of reset Power BI
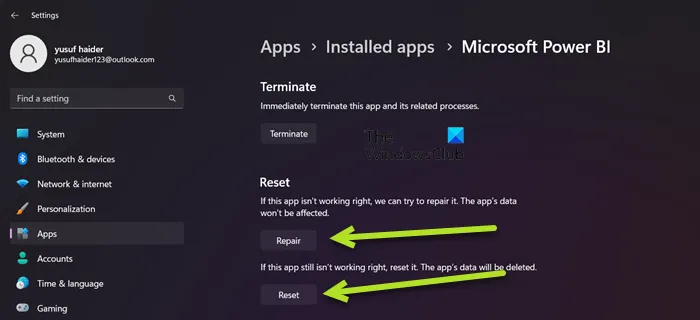
U kunt dit probleem tegenkomen als gevolg van een verkeerde configuratie in Power BI of als sommige bestanden beschadigd zijn. In dat geval is onze beste optie om eerst de app te repareren en als dat niet werkt, zetten we alle instellingen terug naar standaard. Volg dus de voorgeschreven stappen om hetzelfde te doen.
- Instellingen openen.
- Ga naar Apps > Geïnstalleerde apps of Apps & functies.
- Zoek naar “Microsoft Power BI”.
> Windows 11: Klik op de drie verticale stippen en klik op Geavanceerde opties.
> Windows 10: Selecteer de app en klik vervolgens op Geavanceerde opties. - Klik op de knop Repareren.
Wacht tot het probleem is opgelost. Als het probleem zich blijft voordoen, ga dan naar Instellingen en vervolgens naar Geavanceerde opties van Power BI en klik ten slotte op de knop Opnieuw instellen. Controleer ten slotte of het probleem is opgelost.
3] Verwijder 64-bits en installeer de 32-bits versie van Power BI
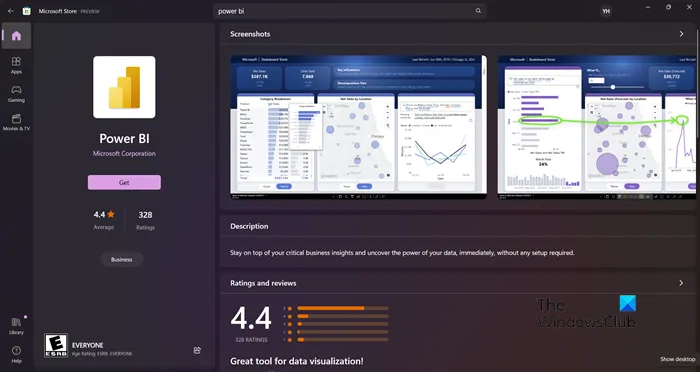
U kunt dit probleem tegenkomen als u de verkeerde versie van Power BI hebt geïnstalleerd. Sommige gebruikers meldden ook dat de 64-bits versie goed werkte, maar dat het starten niet lukte en dat ze de 32-bits versie moesten installeren. Ongeacht het kamp waarin u zich bevindt, kan het probleem worden opgelost door de 64-bits versie te verwijderen en de 32-bits versie te installeren. Om hetzelfde te doen, volgt u de voorgeschreven stappen.
- Instellingen openen.
- Ga naar Apps > Apps & functies of Geïnstalleerde apps.
- Zoek naar “Power BI”.
> Windows 11: klik op de drie verticale stippen en selecteer Verwijderen.
> Windows 10: Selecteer de app en klik vervolgens op Verwijderen. - Klik op de knop Verwijderen.
- Verwijder na het verwijderen van de app de map waarin u Power BI hebt geïnstalleerd (als deze nog bestaat).
Nadat u Power BI hebt verwijderd, gaat u naar microsoft.com\store of powerbi.microsoft.com om de app te downloaden en installeert u ten slotte de 32-bits versie. Hopelijk lost dit het probleem voor je op.
4] Zorg ervoor dat NET Framework 4.7 (of 4.8) is ingeschakeld
Vervolgens moet u ervoor zorgen dat NET Framework 4.7 (of 4.8) is geïnstalleerd en ingeschakeld. Deze functie is vereist voor de Power BI-toepassing om een omgeving te creëren waarin deze kan worden uitgevoerd. Om hetzelfde te doen, opent u het Configuratiescherm, wijzigt u de weergave op grote pictogrammen, gaat u naar Programma’s en onderdelen > Windows-functies in- of uitschakelen, zoekt u naar NET Framework 4.7 of 4.8 en zorgt u ervoor dat dit is aangevinkt. Als u de optie niet kunt vinden (wat meestal het geval is bij Windows 7/8), navigeert u naar microsoft.com en downloadt u deze.
Zodra het probleem is opgelost, ga je gang en start je Power BI. Om Power BI te openen, hoeft u alleen maar naar de app te zoeken via de optie Zoekopdracht starten en vervolgens dezelfde te starten. Als je wilt, heb je ook toegang tot de online versie van Power BI via app.powerbi.com. Power BI is compatibel met zowel Windows 11 als Windows 10 en kan ook werken op Windows 8/7, dus ongeacht de versie van Windows die u gebruikt, zou u toegang moeten hebben tot deze Microsoft-tool voor gegevensvisualisatie. Als u hetzelfde niet doet, bekijk dan de oplossingen die in dit bericht worden genoemd om het probleem op te lossen.



Geef een reactie