USB-poorten werken niet in Windows 11/10

In dit artikel zullen we het hebben over wat u moet doen als USB-poorten niet werken op uw pc. Via de USB-poorten op de computer kunnen gebruikers verschillende USB-apparaten aansluiten, zoals printers, toetsenborden, muizen, enz. Als de USB-poorten niet meer werken, kunt u geen USB-apparaten meer gebruiken. USB-poorten werken mogelijk niet meer vanwege hardware- en softwareproblemen.
USB-poorten werken niet in Windows 11/10
Een USB-poort werkt niet meer als deze defect is of als de stuurprogramma’s verouderd of beschadigd zijn. Soms veroorzaakt de nieuwste Windows-update problemen op uw computer. Naast hardware- en softwareproblemen kan de USB-poort ook stoppen met werken als u snel en herhaaldelijk een USB-apparaat plaatst en verwijdert. Dit artikel bevat enkele handige tips die u kunt volgen als uw USB-poorten niet werken.
- Zet uw computer uit en weer aan
- Controleer het uitgangsvermogen van de USB-poorten
- Voer de probleemoplosser voor hardware en apparaten uit
- Snel opstarten uitschakelen
- Scannen op hardwarewijzigingen in Apparaatbeheer
- USB-controllers terugdraaien of opnieuw installeren
- Uw instellingen voor energiebeheer wijzigen
- Verwijder de USB Root Hub en installeer deze opnieuw.
- Update uw chipsetstuurprogramma
- Schakel Windows Selective Suspend uit
- De nieuwste Windows Update verwijderen
- Herstel uw systeem
- Voer een interne upgrade uit
Laten we al deze oplossingen in detail bekijken.
1] Zet uw computer uit en weer aan.
De eerste stap die u moet nemen, is uw computer uit en weer aan te zetten. De volgende stappen helpen je hierbij:
- Zet uw computer uit.
- Verwijder alle netsnoeren. Als je een laptop hebt, verwijder dan de batterij nadat je deze hebt uitgeschakeld en koppel vervolgens alle netsnoeren los.
- Wacht een paar minuten.
- Notebookgebruikers kunnen nu de batterij opnieuw plaatsen.
- Sluit alle netsnoeren aan.
- Zet uw computer aan.
Controleer nu of het probleem is verholpen.
2] Controleer het uitgangsvermogen van de USB-poorten.
De meeste USB-poorten leveren 5 V stroom met een maximale stroom van 0,5 A. Als uw USB-poorten werken, leveren ze stroom. Als de USB-poort geen stroom levert, kan deze beschadigd zijn. Controleer het uitgangsvermogen van uw USB-poorten om te zien of ze beschadigd zijn of niet.
Als uw USB-poorten geen stroom leveren, moet u uw computer naar een servicecentrum brengen.
3] Voer de probleemoplosser voor hardware en apparaten uit
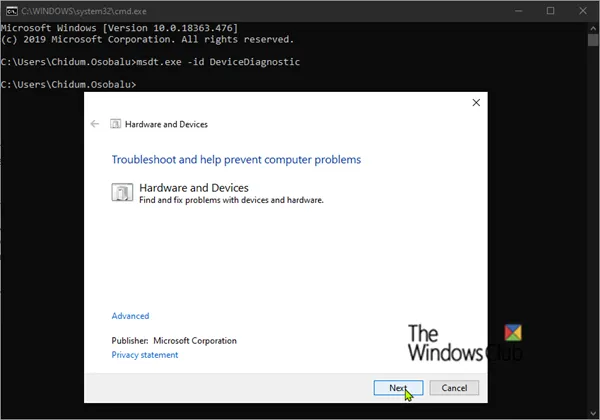
De probleemoplosser voor hardware en apparaten helpt Windows-gebruikers bij het oplossen van hardwaregerelateerde problemen (indien mogelijk). Als u in de vorige stap merkt dat uw USB-poorten geen stroom leveren, voert u de probleemoplosser voor hardware en apparaten uit voordat u uw laptop of desktopcomputer naar een servicecentrum brengt.
4] Snel opstarten uitschakelen
Snel opstarten zorgt ervoor dat uw computer sneller opstart dan een normale opstart. Met Quick Start wordt de computer niet volledig uitgeschakeld. Tijdens snel opstarten wordt de kernelsessie niet afgesloten. In plaats daarvan staat hij in de slaapstand. Windows doet dit door de kernelsessie en apparaatstuurprogramma’s (systeeminformatie) op te slaan in een slaapstandbestand (hiberfil.sys). Hierdoor veroorzaakt snel opstarten soms problemen op een Windows-computer. Controleer of snel opstarten is ingeschakeld. Zo ja, schakel het uit en start uw computer opnieuw op.
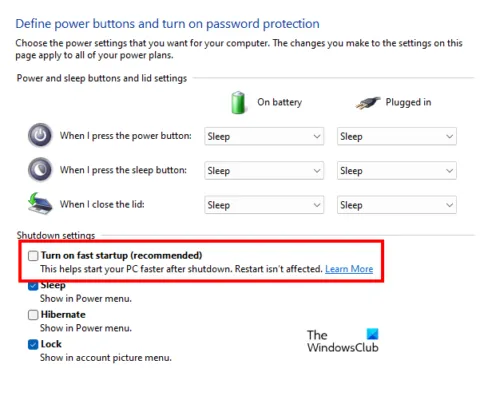
Er zijn 4 manieren om snel opstarten uit te schakelen. U kunt elk van deze methoden gebruiken.
- Controlepaneel
- Opdrachtregel
- Groepsbeleid-editor (werkt niet op Windows 11/10 Home-editie)
- Register-editor
5] Scannen op hardwarewijzigingen in Apparaatbeheer
Sommige gebruikers hebben gemeld dat de USB-poorten van hun systeem stroom leverden, maar dat er geen verbinding was. Als dit het geval is, scan dan op hardwarewijzigingen in Apparaatbeheer. Dit zal helpen.
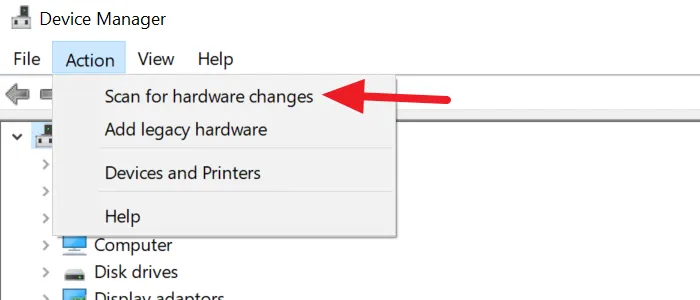
Volg de onderstaande stappen:
- Apparaatbeheer openen.
- Ga naar ” Actie > Scannen op hardwarewijzigingen “.
De bovenstaande actie helpt kapotte apparaten weer te laten werken. Controleer nu of het probleem is verholpen.
6] USB-controllers terugdraaien of opnieuw installeren
De USB-controller beheert de communicatie tussen het USB-apparaat en de computer. Als de USB-controller is beschadigd, werken de USB-poorten mogelijk niet meer. Als het probleem aanhoudt, raden we u aan het stuurprogramma van de USB-controller terug te draaien of opnieuw te installeren.
Door Windows Update te installeren, worden ook apparaatstuurprogramma’s bijgewerkt (als er een update voor beschikbaar is). Als het probleem zich voordeed na een Windows-update, is het mogelijk dat het stuurprogramma van de USB-controller samen met de Windows-update is bijgewerkt. In dit geval is de optie “Terugdraaien” beschikbaar in Apparaatbeheer. Doe het volgende:
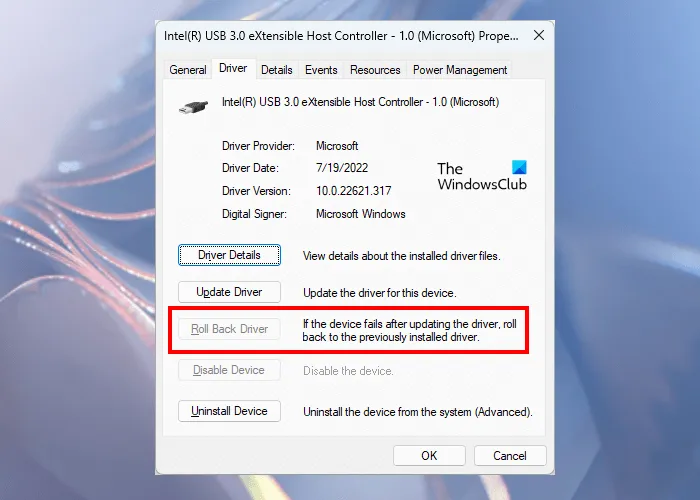
- Open Apparaatbeheer .
- Vouw de vertakking Universal Serial Bus-controllers uit.
- Klik met de rechtermuisknop op het stuurprogramma van de USB-controller en selecteer ” Eigenschappen “.
- Selecteer op het tabblad Stuurprogramma’s de optie Terugdraaien (indien beschikbaar). Volg de instructies op het scherm om de nieuwste driverupdate te verwijderen.
Als de optie Terugdraaien niet beschikbaar is, of als de bovenstaande stappen het probleem niet hebben opgelost, verwijder dan het stuurprogramma van de USB-controller en installeer het opnieuw. Klik hiervoor met de rechtermuisknop op het stuurprogramma van de USB-controller en selecteer Apparaat verwijderen . Verwijder alle USB-controllerstuurprogramma’s van uw systeem. Start daarna uw computer opnieuw op. Windows zoekt automatisch naar hardwarewijzigingen en installeert ontbrekende USB-controllers.
7] Instellingen voor energiebeheer wijzigen.
Als u nog steeds met het probleem wordt geconfronteerd, kunt u het probleem oplossen door de instellingen voor energiebeheer van de USB-hoofdhub en USB-controllers te wijzigen. De stappen hiervoor zijn hieronder beschreven:
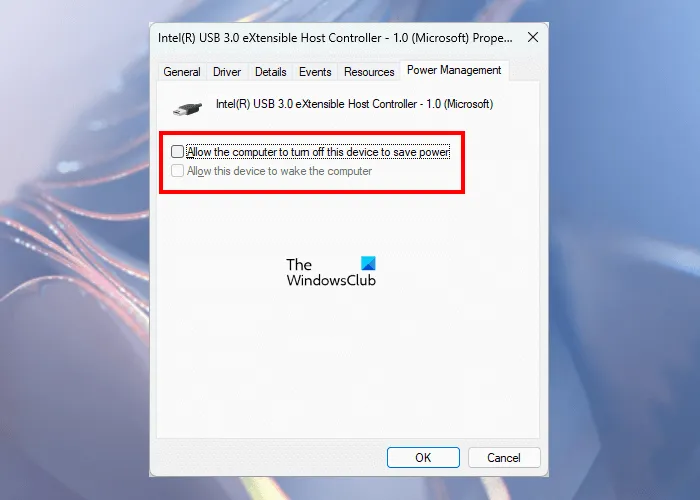
- Open Apparaatbeheer .
- Vouw het knooppunt Universal Serial Bus Controllers uit.
- Open de eigenschappen van USB-hostcontrollers en ga naar het tabblad Energiebeheer .
- Haal het vinkje weg bij ” Sta de computer toe dit apparaat uit te schakelen om energie te besparen “.
- Klik op OK om uw wijzigingen op te slaan.
Schakel deze instelling uit voor alle USB-controllers en USB-roothubs in Apparaatbeheer. Als deze instelling is ingeschakeld, schakelt Windows USB-apparaten uit na een periode van inactiviteit om energie te besparen. Wanneer u dit apparaat gebruikt, zal Windows dit USB-apparaat opnieuw activeren. Soms kan Windows een apparaat dat op een bepaalde USB-poort is aangesloten niet uit de slaapstand halen, waardoor de USB-poort niet meer lijkt te werken.
8] Verwijder de USB-roothub en installeer deze opnieuw.
Als het uitschakelen van de energiebeheerinstellingen van de USB Root Hub niet helpt, verwijder dan het stuurprogramma van de USB Root Hub en installeer het opnieuw. Om dit te doen, klikt u er met de rechtermuisknop op en selecteert u ” Apparaat verwijderen “. Volg de instructies op het scherm. Nadat u de USB Root Hub hebt verwijderd, start u uw computer opnieuw op en kijkt u of dat het probleem oplost.
9] Update uw chipsetstuurprogramma
De chipsetdriver vertelt Windows hoe te communiceren met het moederbord en kleine subsystemen erop. Een mogelijke oorzaak van dit probleem is een beschadigd chipsetstuurprogramma. Werk uw chipsetstuurprogramma bij en kijk of dat helpt.
10] Selectieve onderbreking uitschakelen
Selective Suspend is een functie die Windows gebruikt om aangesloten USB-apparaten in de energiebesparende modus te dwingen. Dit gebeurt wanneer er enige tijd geen busactiviteit wordt gedetecteerd op een bepaalde USB-poort. Wanneer u het USB-apparaat gebruikt, begint het weer te werken. Het doel van selectieve onderbreking is om energie te besparen. Als de bovenstaande oplossingen uw probleem niet hebben opgelost, moet u de functie Selective Suspend uitschakelen. Deze actie is van invloed op alle USB-hostcontrollers en alle USB-apparaten. Nadat selectieve onderbreking is uitgeschakeld, blijven alle USB-apparaten stroom verbruiken. Ook is het selectievakje “Sta de computer dit apparaat uitzetten om energie te besparen” mogelijk niet beschikbaar op het tabblad Energiebeheer.
Om selectieve opschorting uit te schakelen, moet u uw register wijzigen. Wees voorzichtig bij het wijzigen van het register, aangezien elke fout kan leiden tot ernstige fouten op uw systeem. Volg daarom zorgvuldig de onderstaande instructies en zorg ervoor dat u de juiste registersleutel aanpast of aanpast.
Voordat u doorgaat, raden we u aan een systeemherstelpunt te maken en een back-up van uw register te maken.

Open het venster Opdracht uitvoeren , typ regedit en klik op OK. Hiermee wordt de Register-editor geopend . Kopieer nu het volgende pad en plak het in de adresbalk van de register-editor. Druk daarna op Enter .
HKEY_LOCAL_MACHINE\System\CurrentControlSet\Services\USB
Als er niets gebeurt, betekent dit dat de USB-sleutel niet bestaat in uw register-editor. Nu moet je het handmatig maken. Klik hiervoor met de rechtermuisknop op de Services-toets en selecteer Nieuw > Sleutel . Noem deze nieuw gemaakte subsleutel USB .
Klik nu met de rechtermuisknop op de USB -subsleutel en selecteer ” Nieuw > DWORD (32-bit) waarde “. U zult zien dat er aan de rechterkant een nieuwe waarde wordt aangemaakt. Klik nu met de rechtermuisknop op de waarde die u zojuist hebt gemaakt en selecteer ” Naam wijzigen “. Wijzig de naam in DisableSelectiveSuspend .
Klik met de rechtermuisknop op de waarde DisableSelectiveSuspend en selecteer Wijzigen . Typ 1 in het veld Waarde en klik op OK . Sluit de Register-editor en start uw computer opnieuw op.
11] Verwijder de nieuwste Windows Update.
Als de USB-poorten van uw systeem niet meer werken na het installeren van Windows Update, kunt u deze update verwijderen. Gebruikers van Windows 10 kunnen Windows Update verwijderen via het Configuratiescherm. Na de Windows 11 2022 Update is het niet mogelijk om Windows Updates te verwijderen via het Configuratiescherm. Daarom moet u hiervoor de app Instellingen gebruiken.
12] Herstel uw systeem
U kunt het hulpprogramma Systeemherstel gebruiken om uw systeem terug te brengen naar een staat voordat het probleem zich voordeed. Maar dit kan alleen als er een herstelpunt is aangemaakt. Wanneer u Systeemherstel uitvoert om uw systeem te herstellen, toont Windows u alle herstelpunten die op uw apparaat zijn gemaakt, samen met de datum. U kunt elk van deze herstelpunten kiezen. In uw geval moet u het herstelpunt selecteren dat is gemaakt voordat het probleem zich voordeed.
13] Voer een interne upgrade uit
Een in-place upgrade is het proces waarbij een Windows-besturingssysteem bovenop een bestaand Windows-besturingssysteem wordt geïnstalleerd zonder het te verwijderen. Met behulp van een interne update kunt u uw systeem herstellen. Hoewel een interne upgrade geen gegevens wist, zou het fijn zijn als u een back-up van uw gegevens maakt.
Hoe krijg ik mijn USB-poorten weer werkend?
Als uw USB-poorten niet werken, moet u eerst uw computer opnieuw opstarten en kijken of dat helpt. Andere dingen die u kunt doen om uw USB-poorten weer te laten werken, zijn onder meer het uitvoeren van de probleemoplosser voor hardware en apparaten, het uitschakelen van snel opstarten, het terugdraaien of opnieuw installeren van USB-controllers, het bijwerken van het chipsetstuurprogramma, het uitschakelen van Selective Suspend, enz. .
Waarom werken mijn USB-poorten plotseling niet meer?
Het snel en herhaaldelijk plaatsen en verwijderen van een USB-apparaat kan ertoe leiden dat de USB-poort niet meer reageert. Wanneer de USB-poort zich in deze staat bevindt, herkent deze het aangesloten USB-apparaat niet, waardoor het USB-apparaat niet werkt. Andere oorzaken voor dit probleem zijn de Windows Selective Suspend-functie, beschadigde of verouderde USB- en chipsetstuurprogramma’s, beschadigde systeembestanden, beschadigde hardware, enz.
Ik hoop dat de oplossingen in dit bericht je hebben geholpen het probleem op te lossen.
Bron: The Windows Club



Geef een reactie